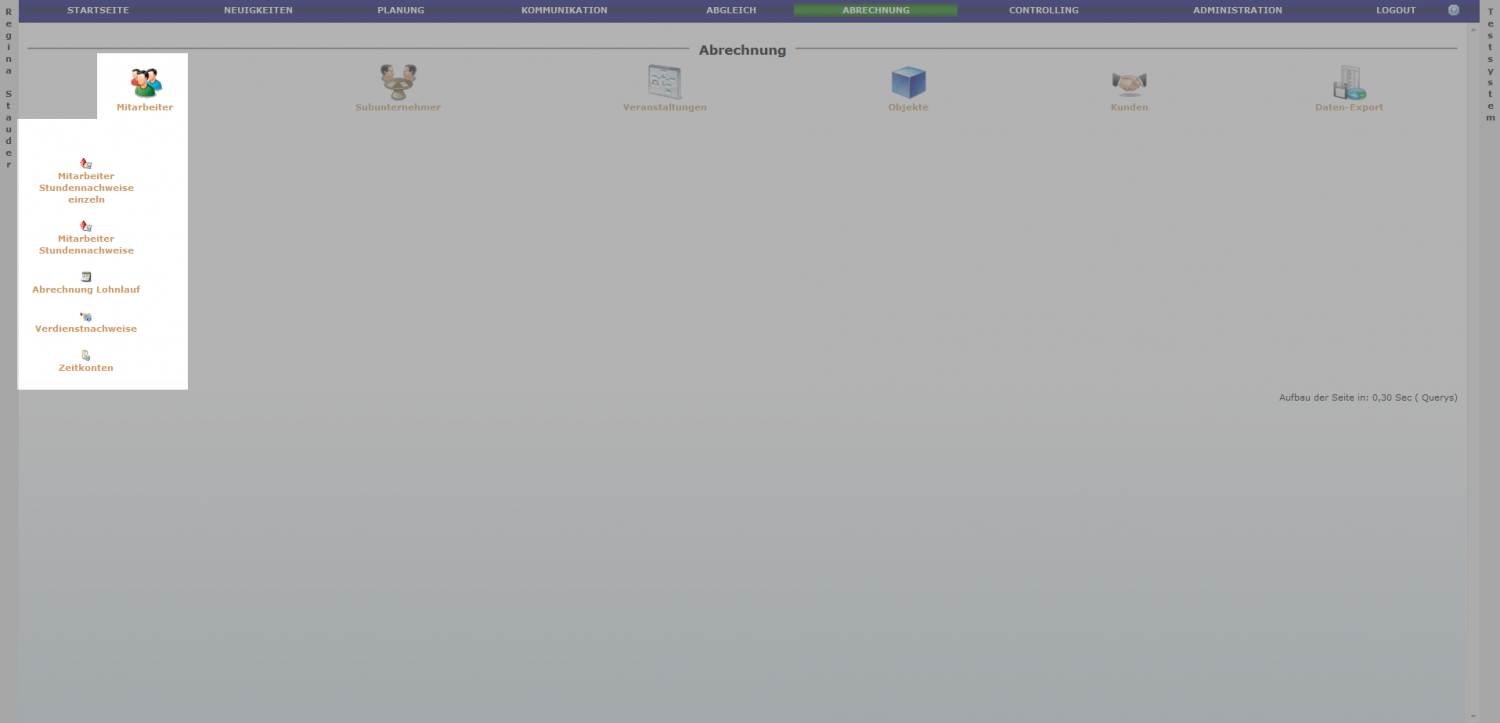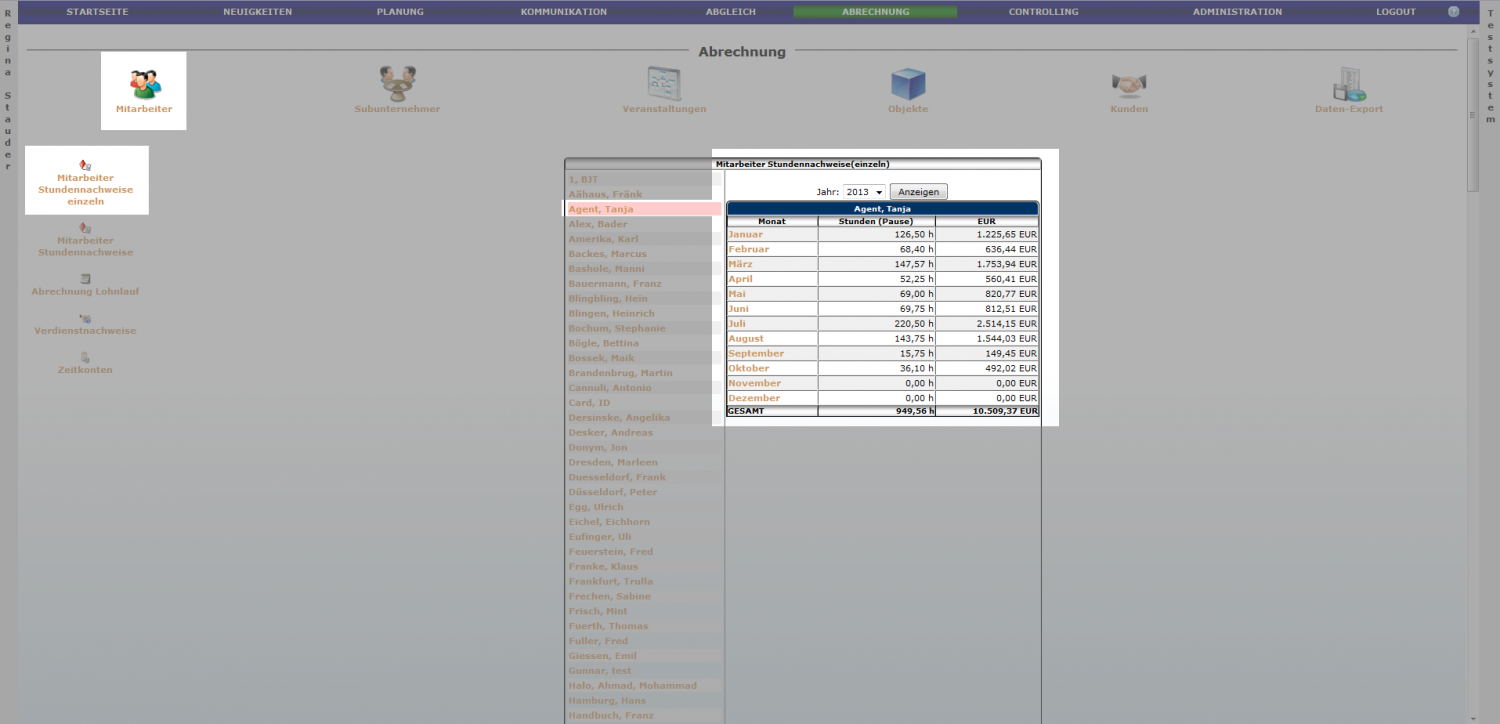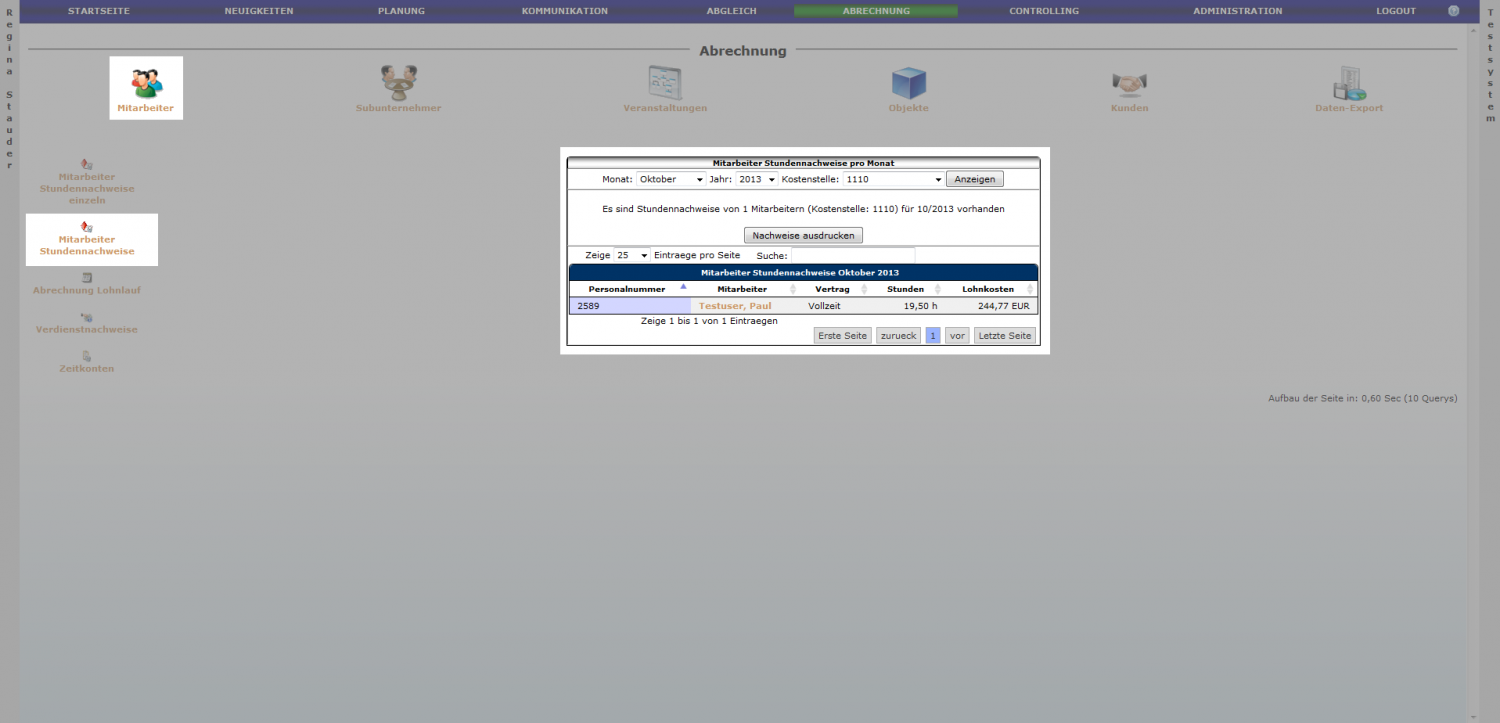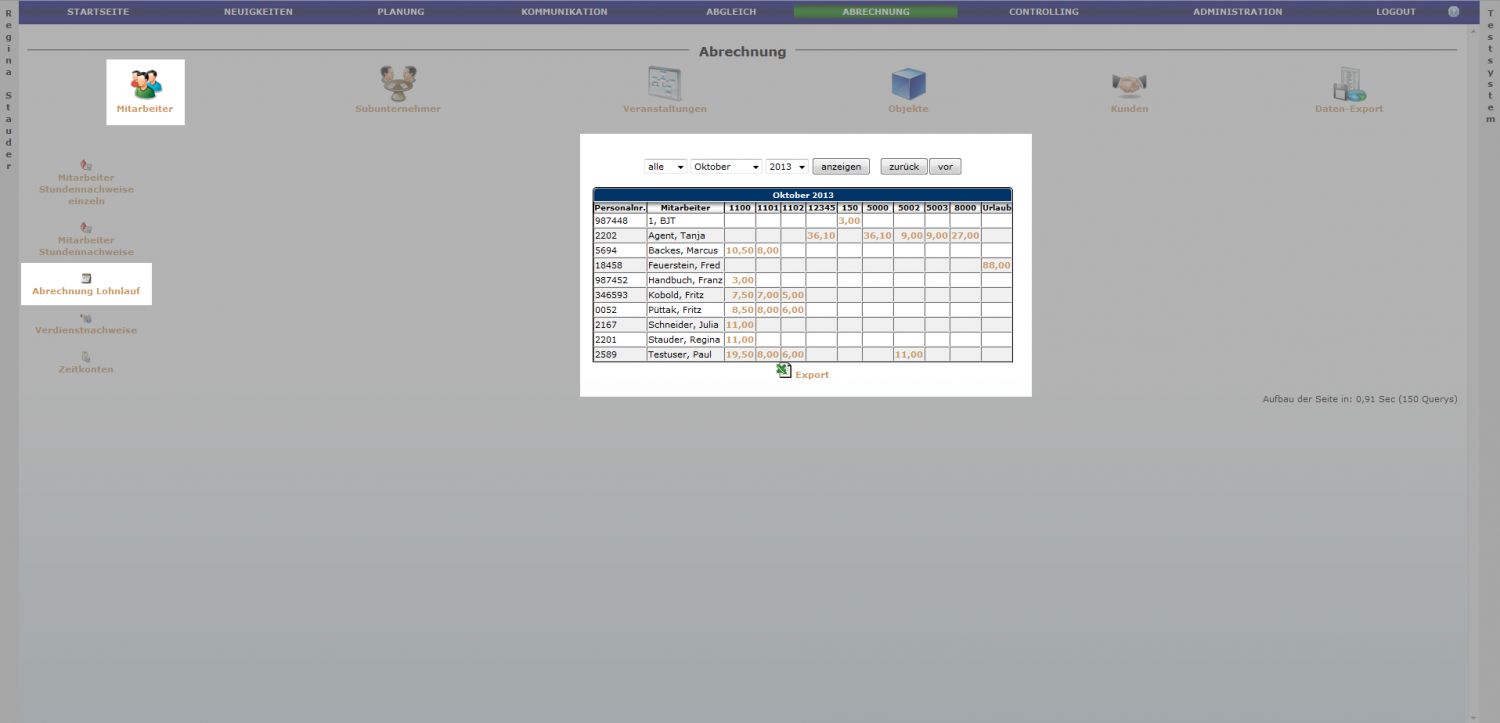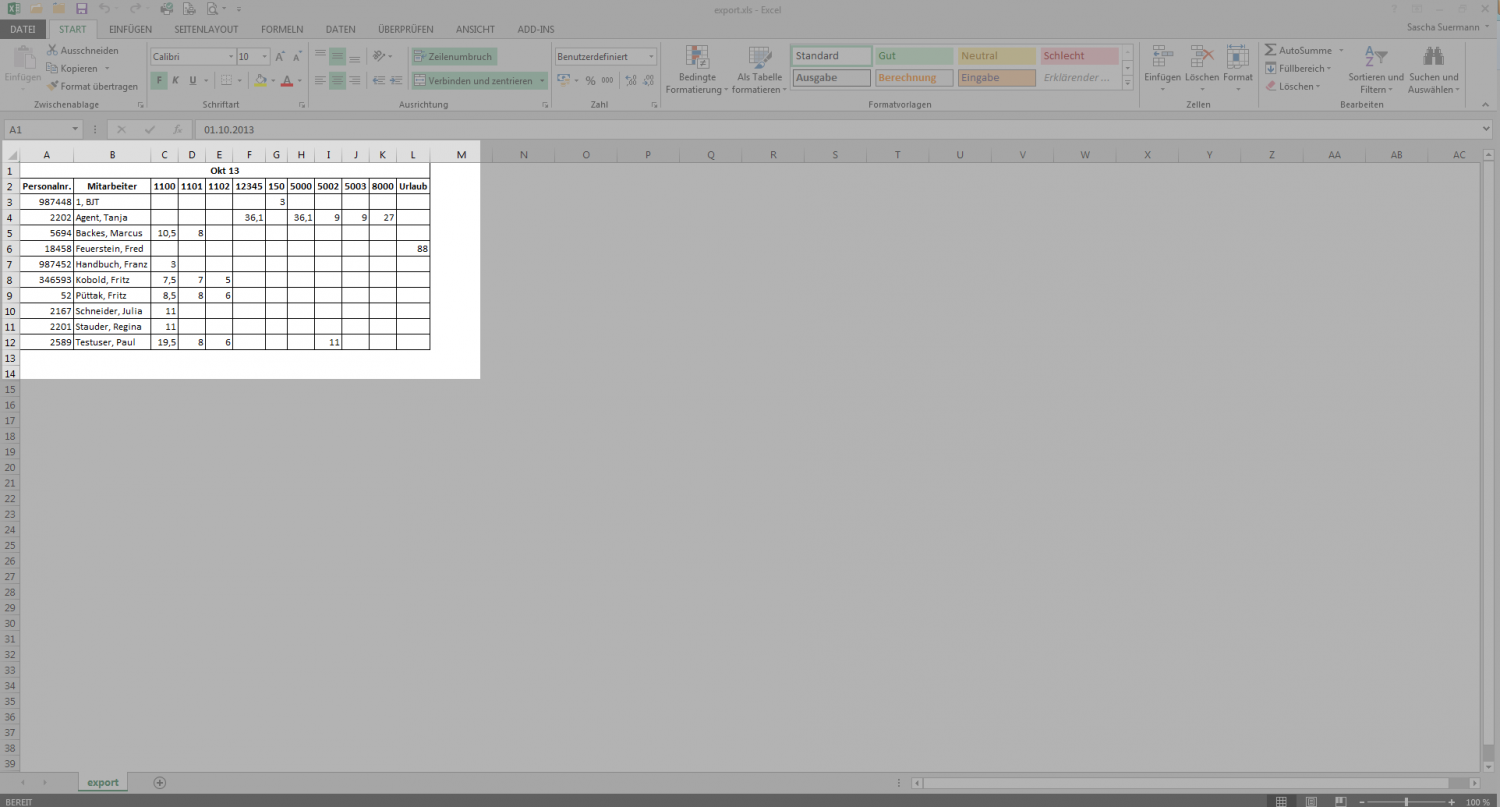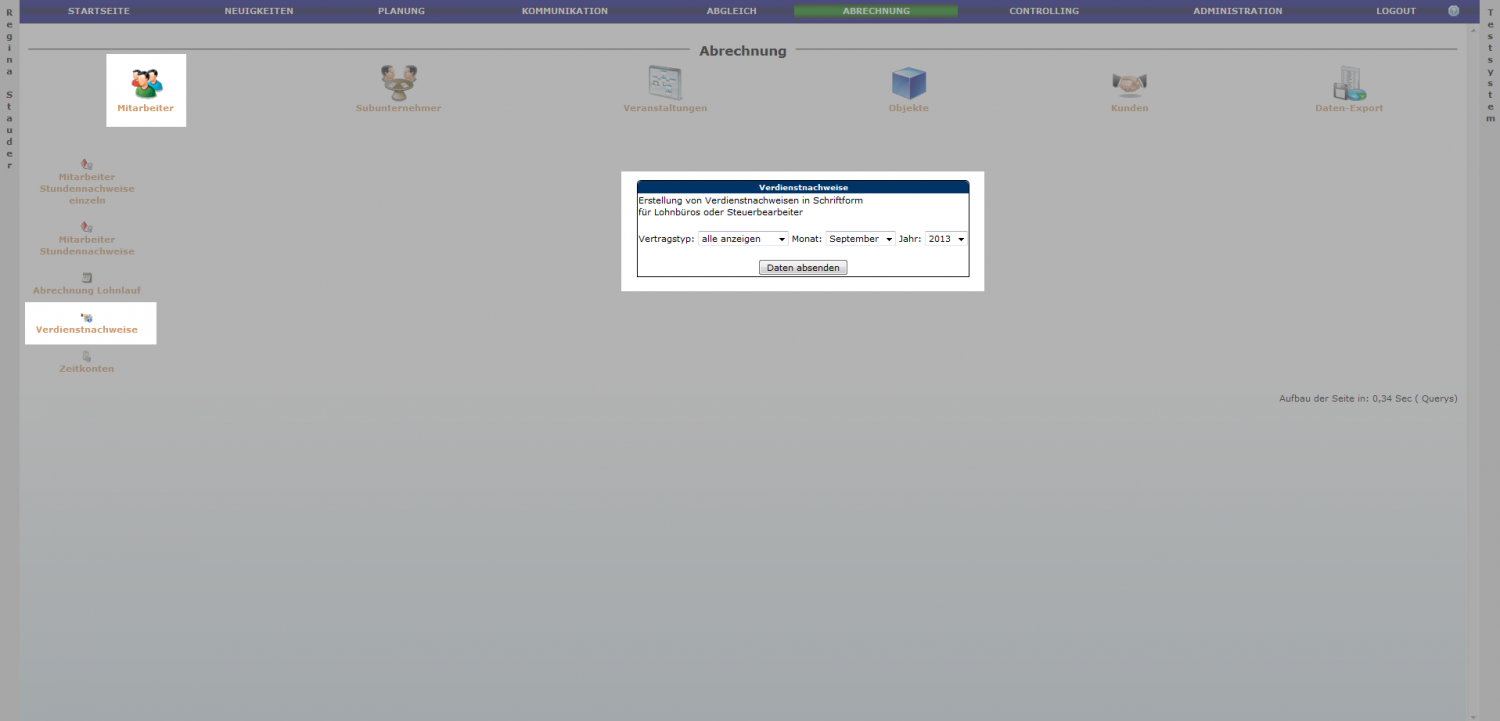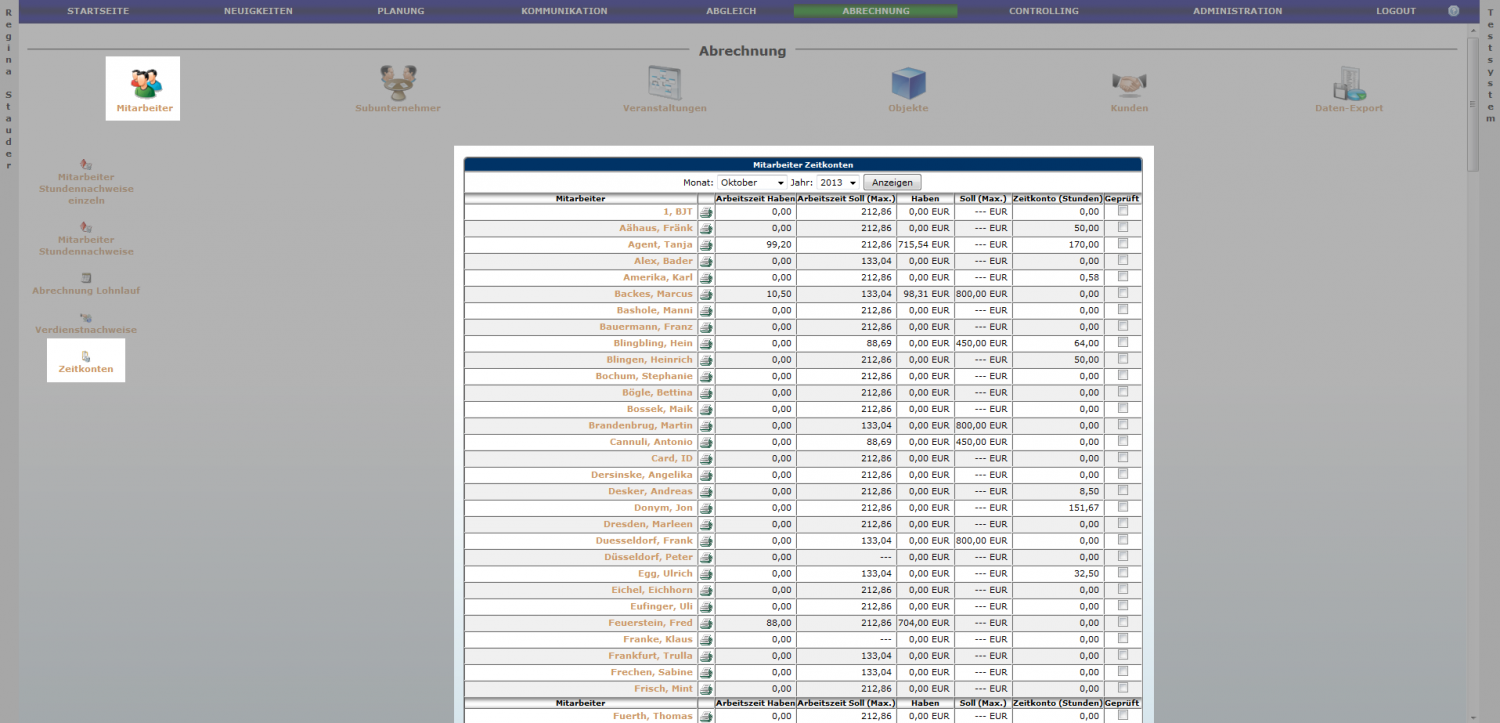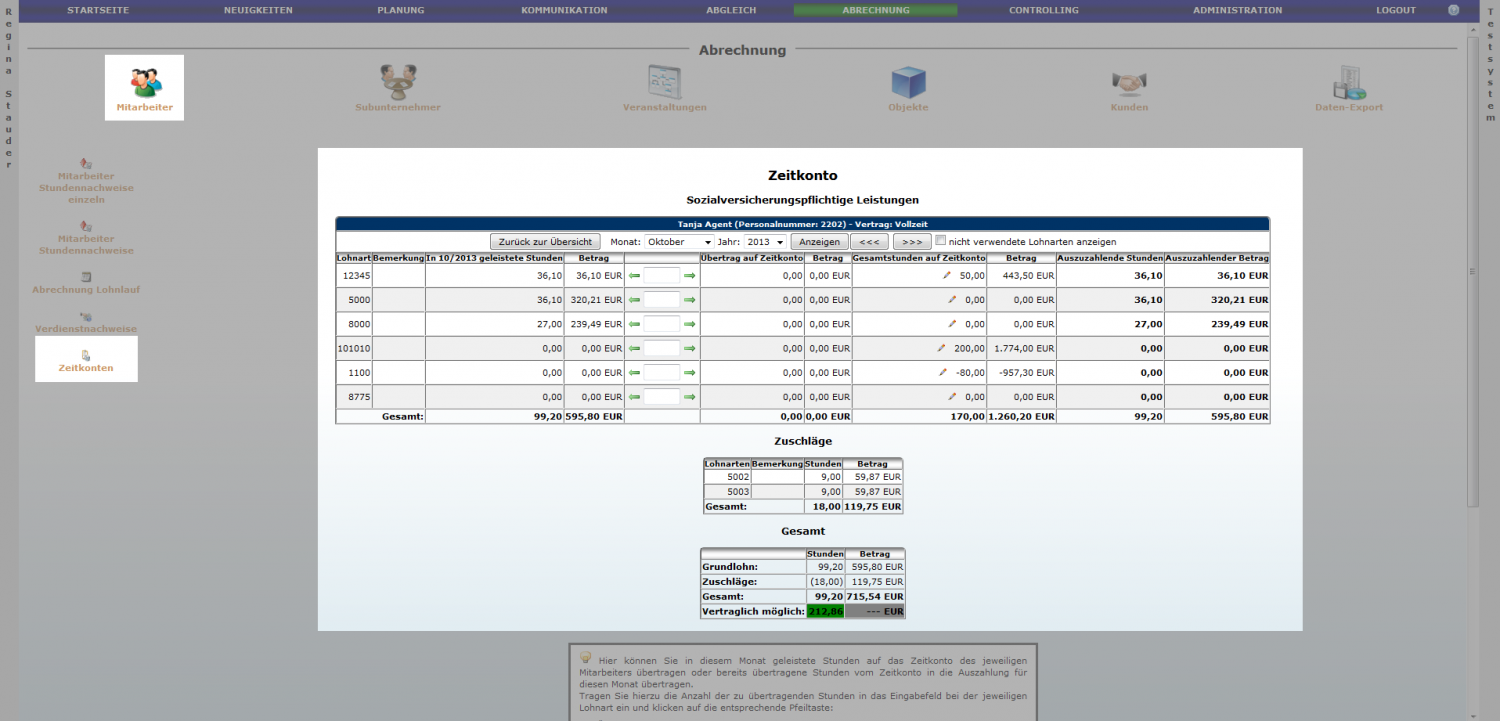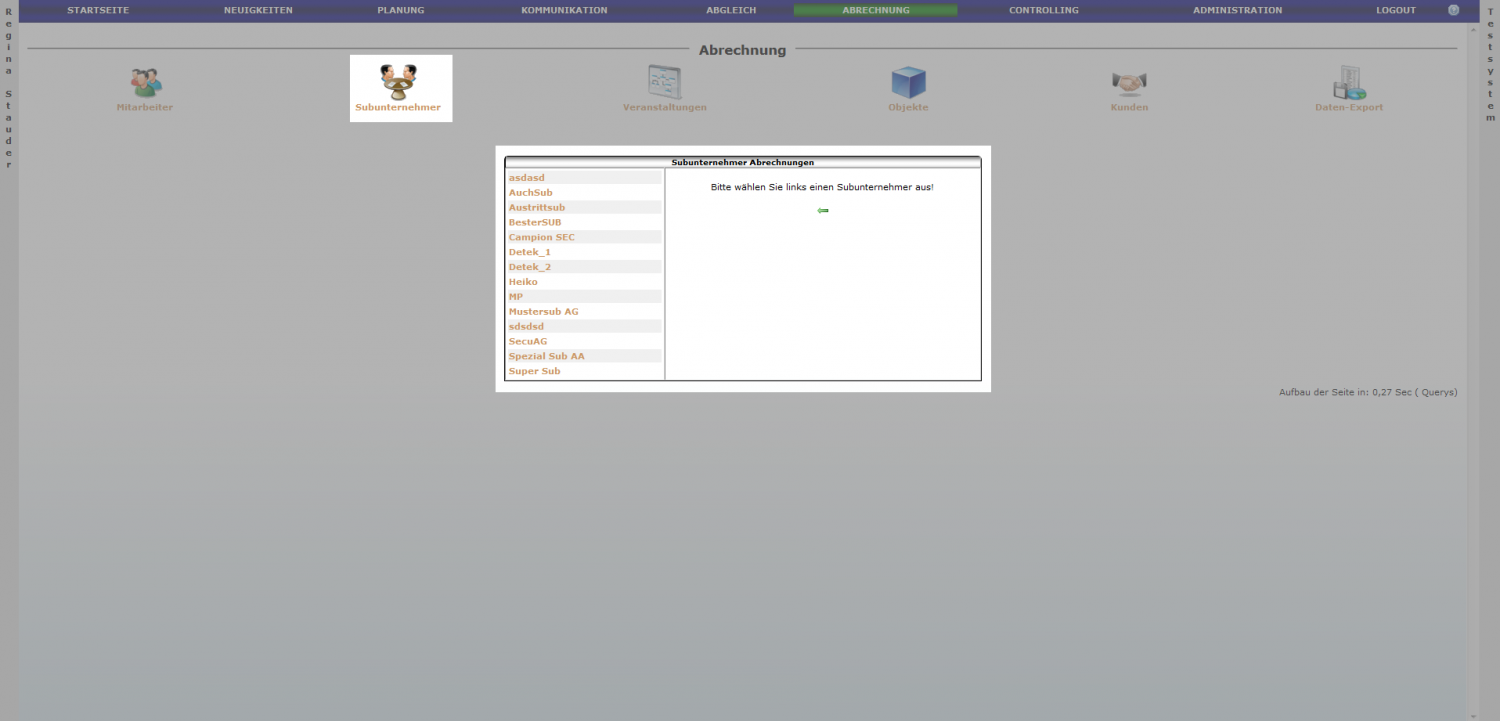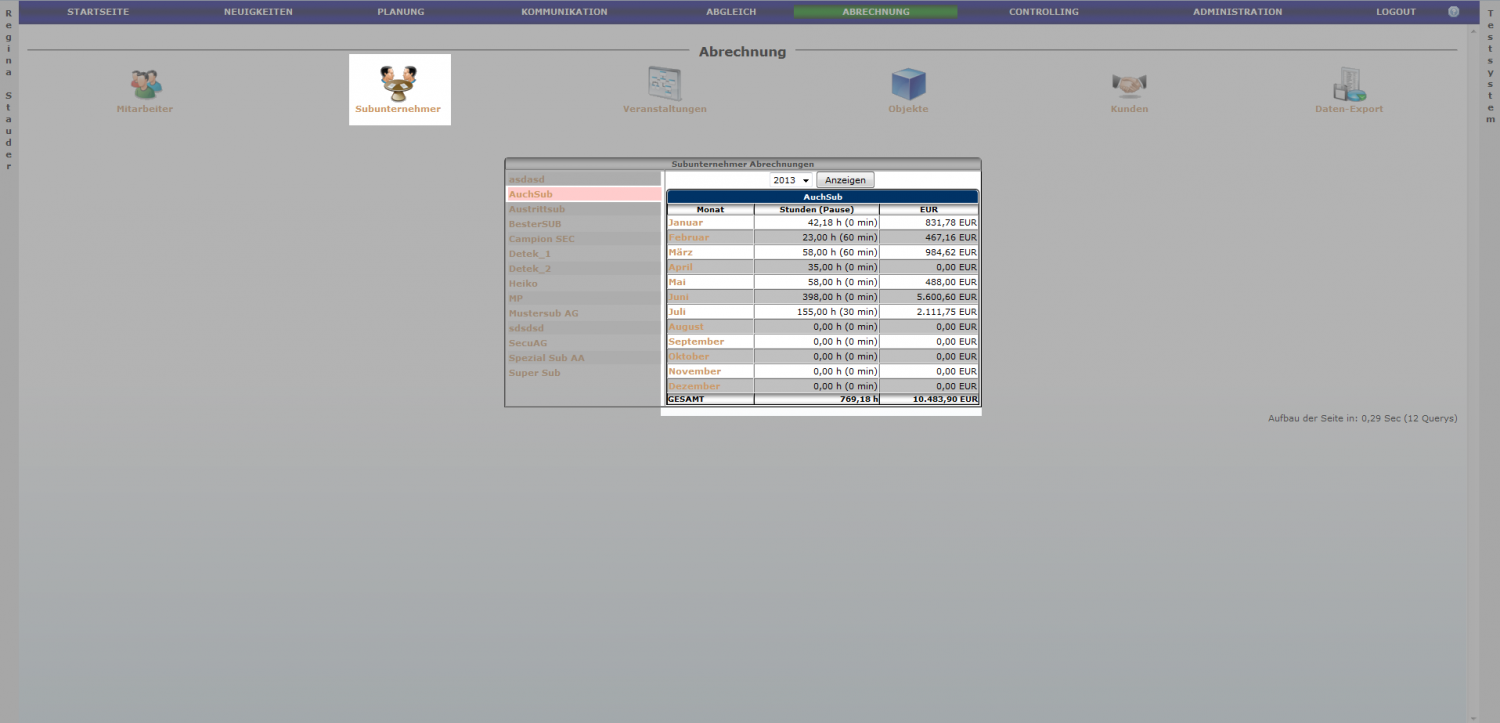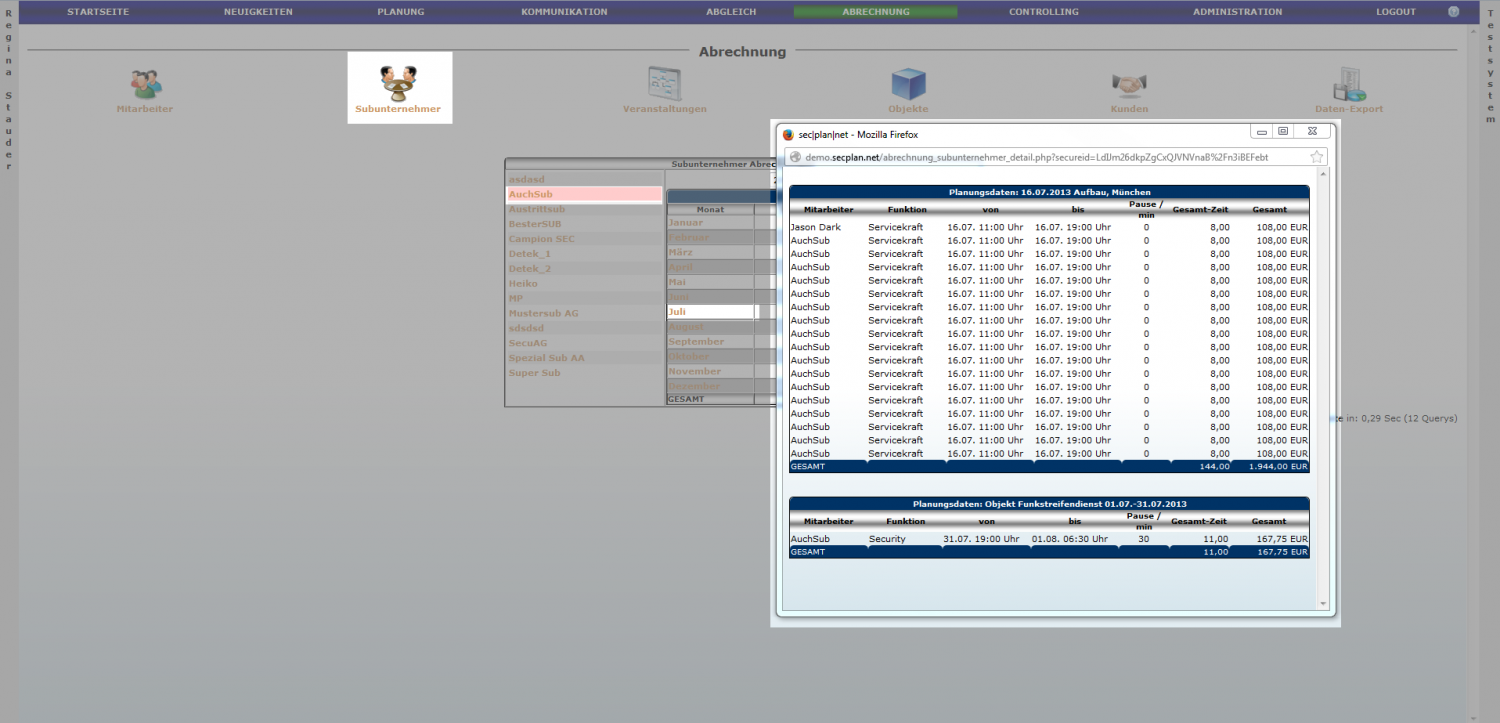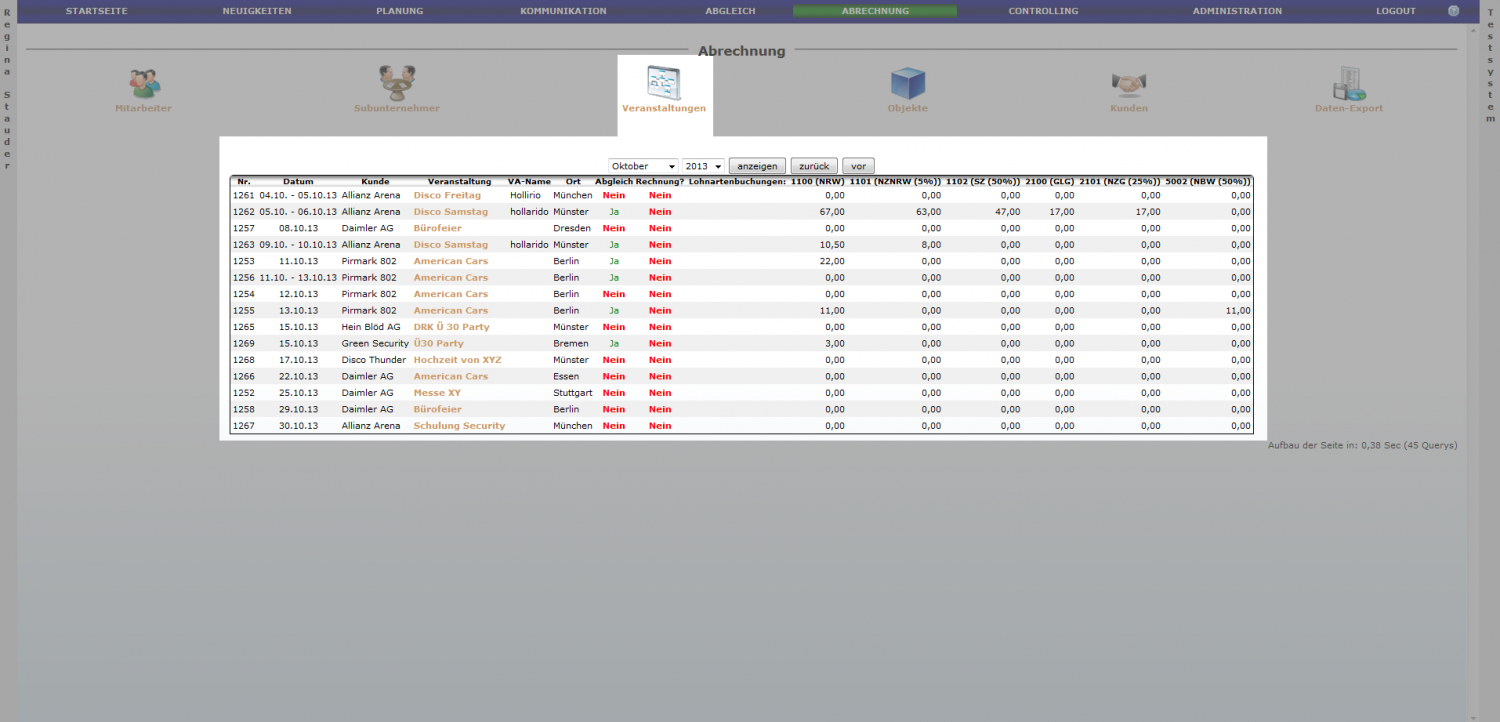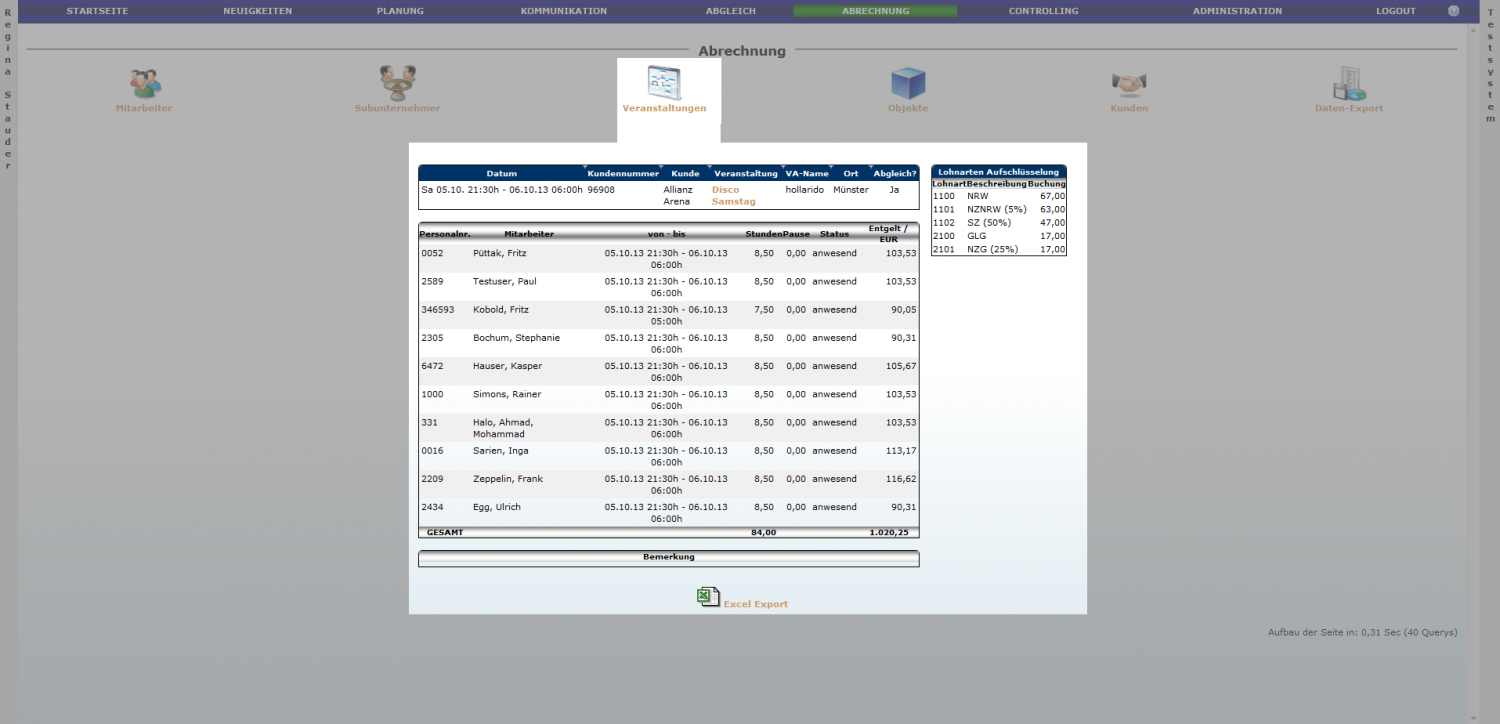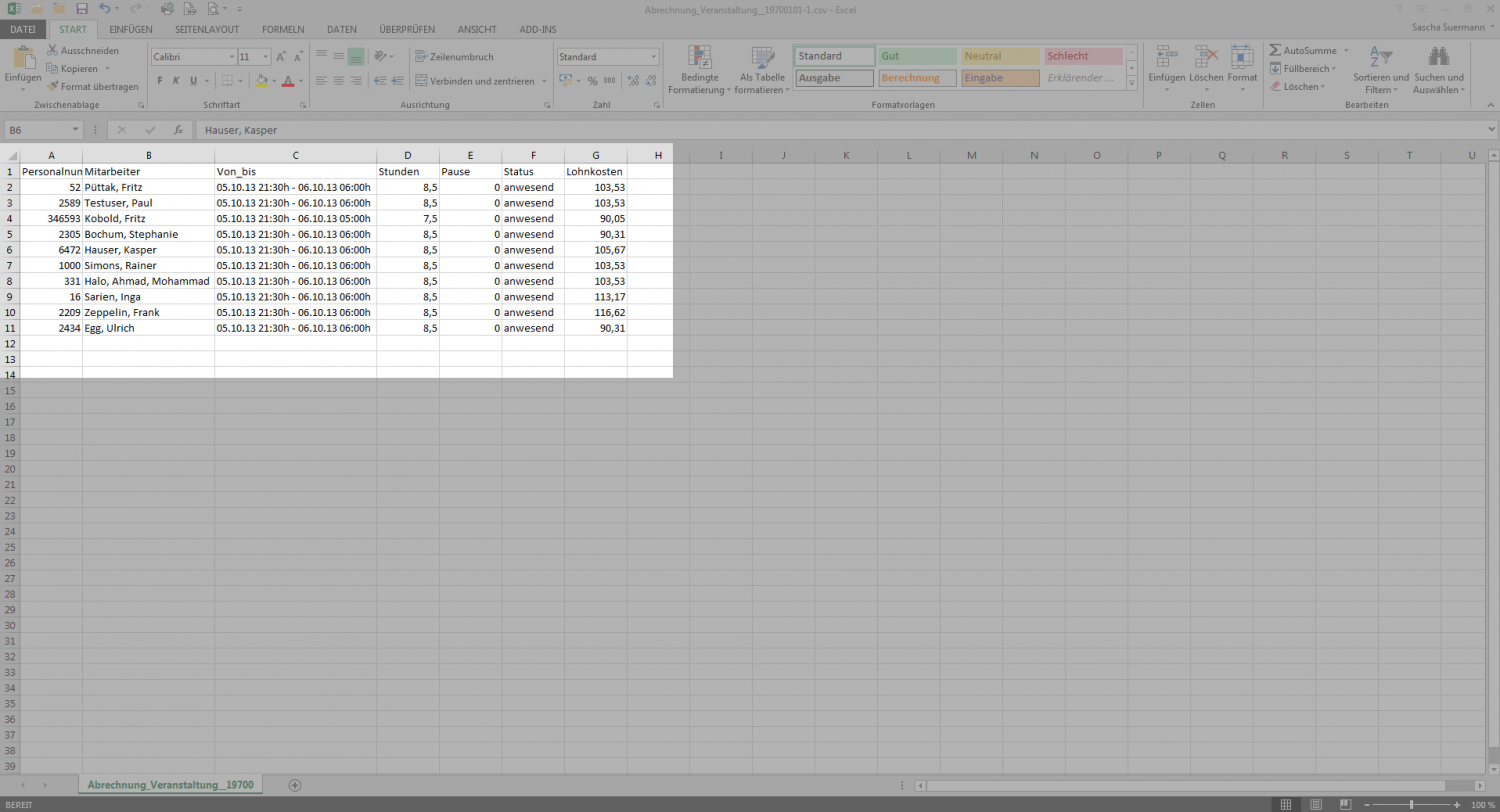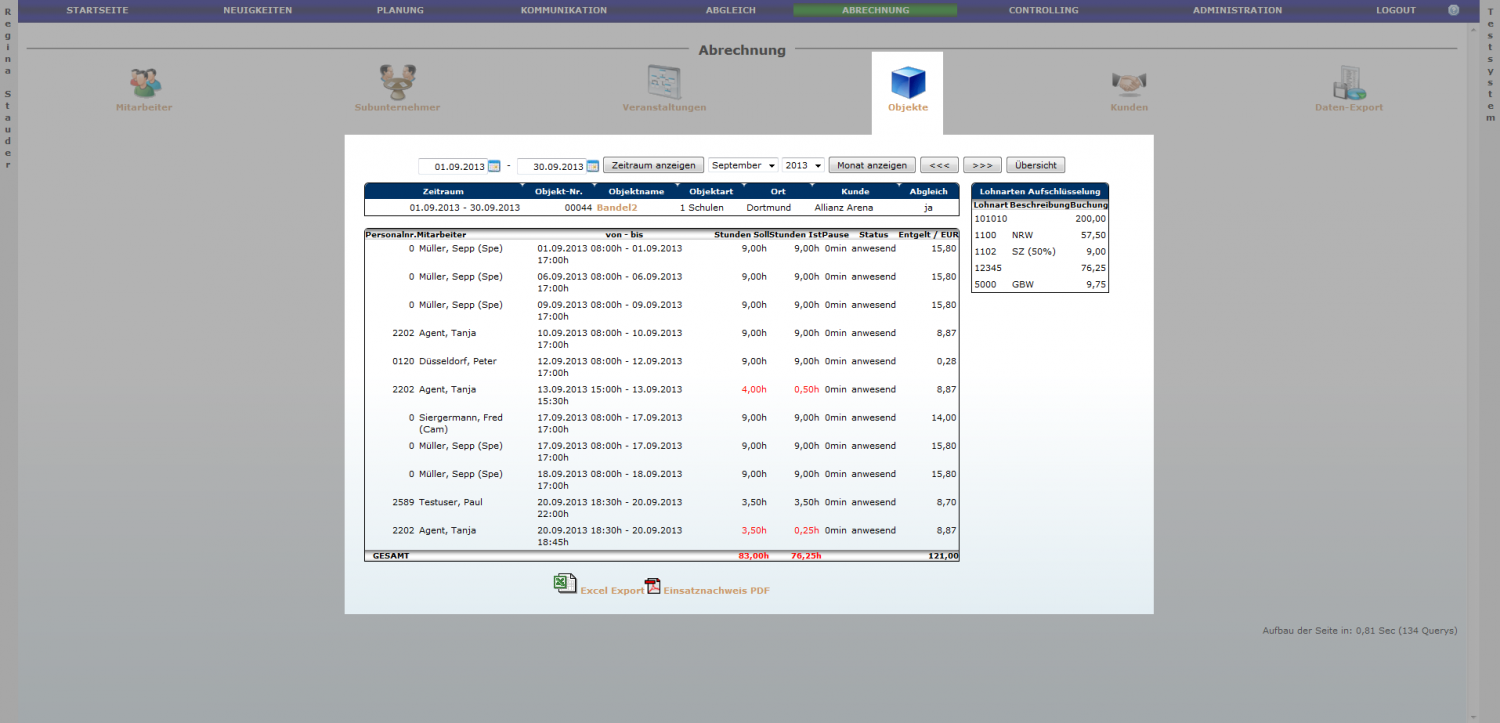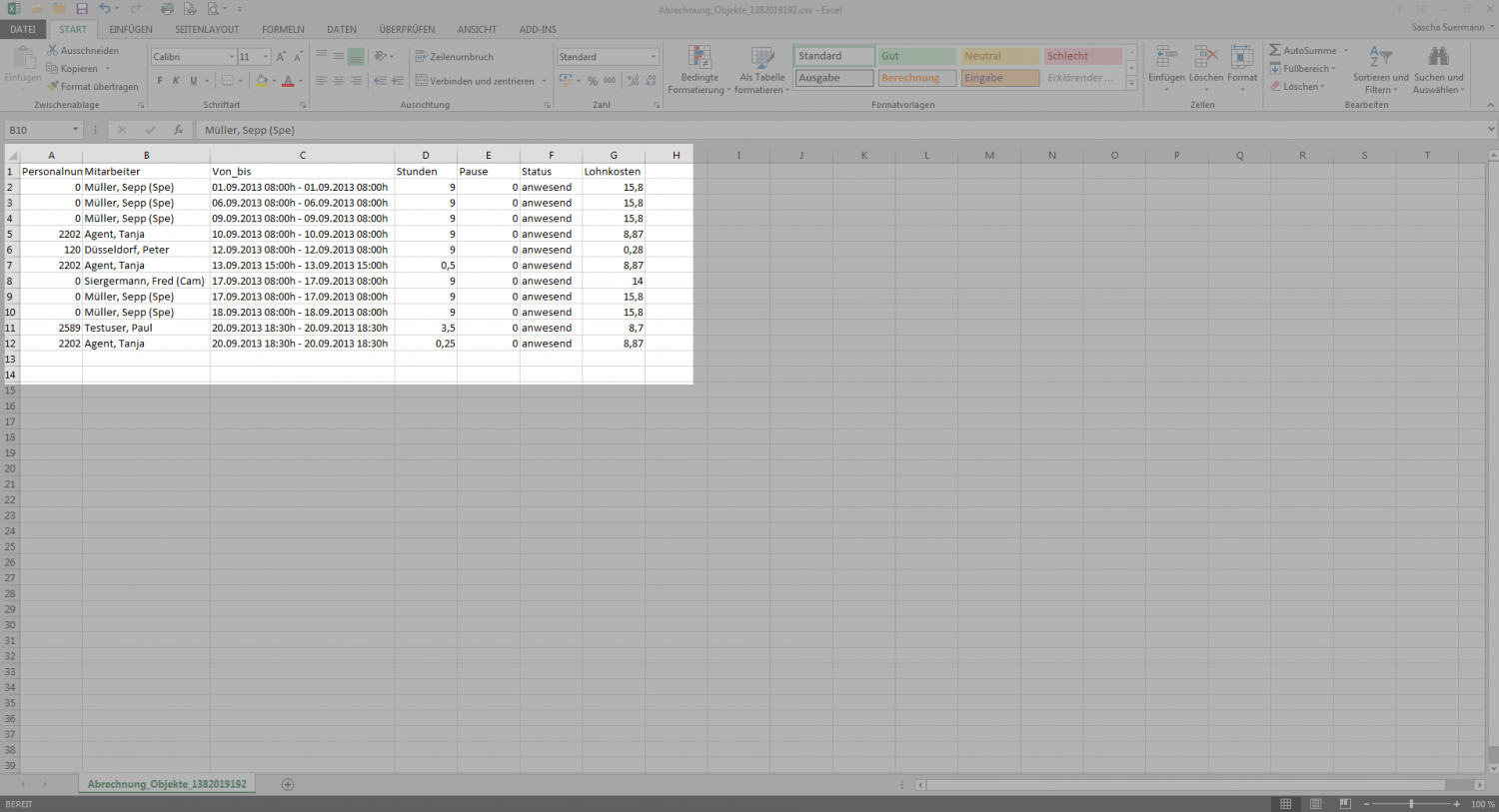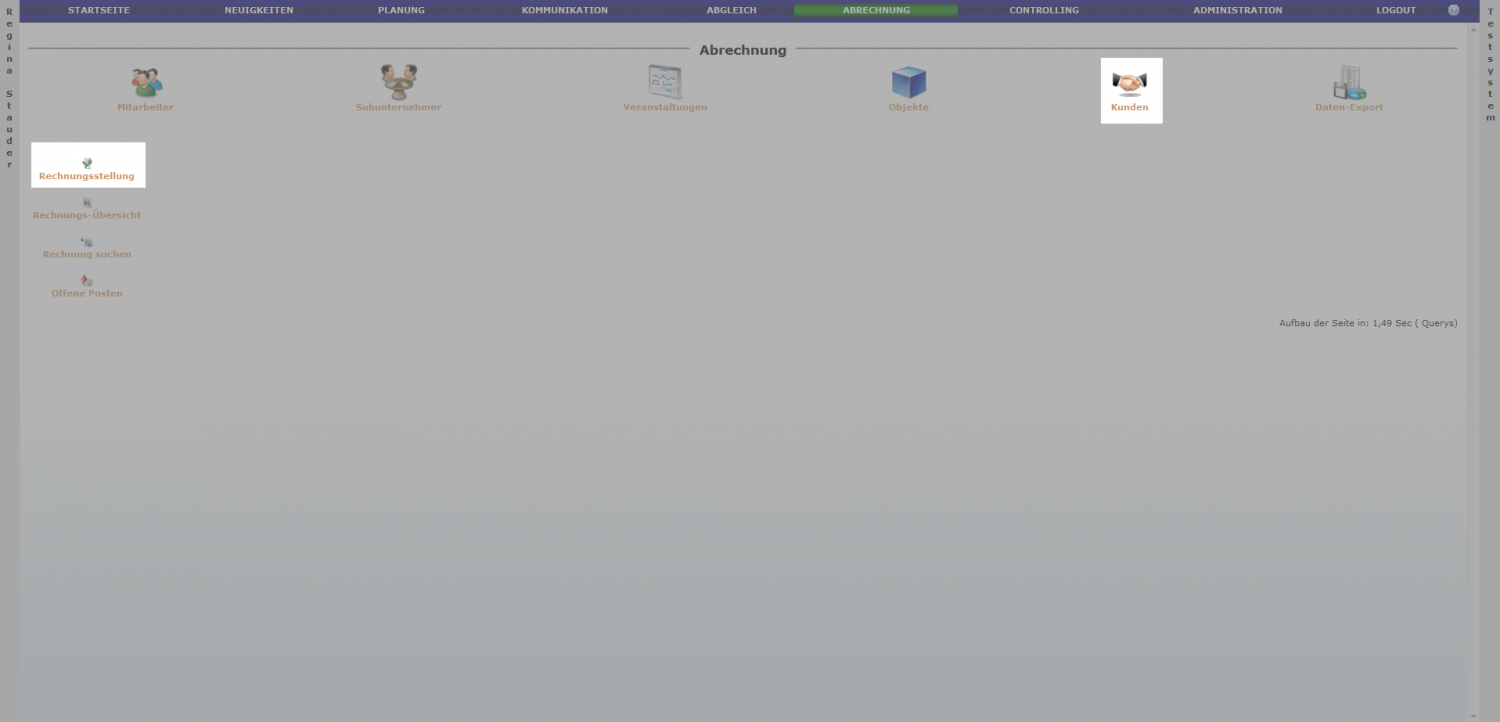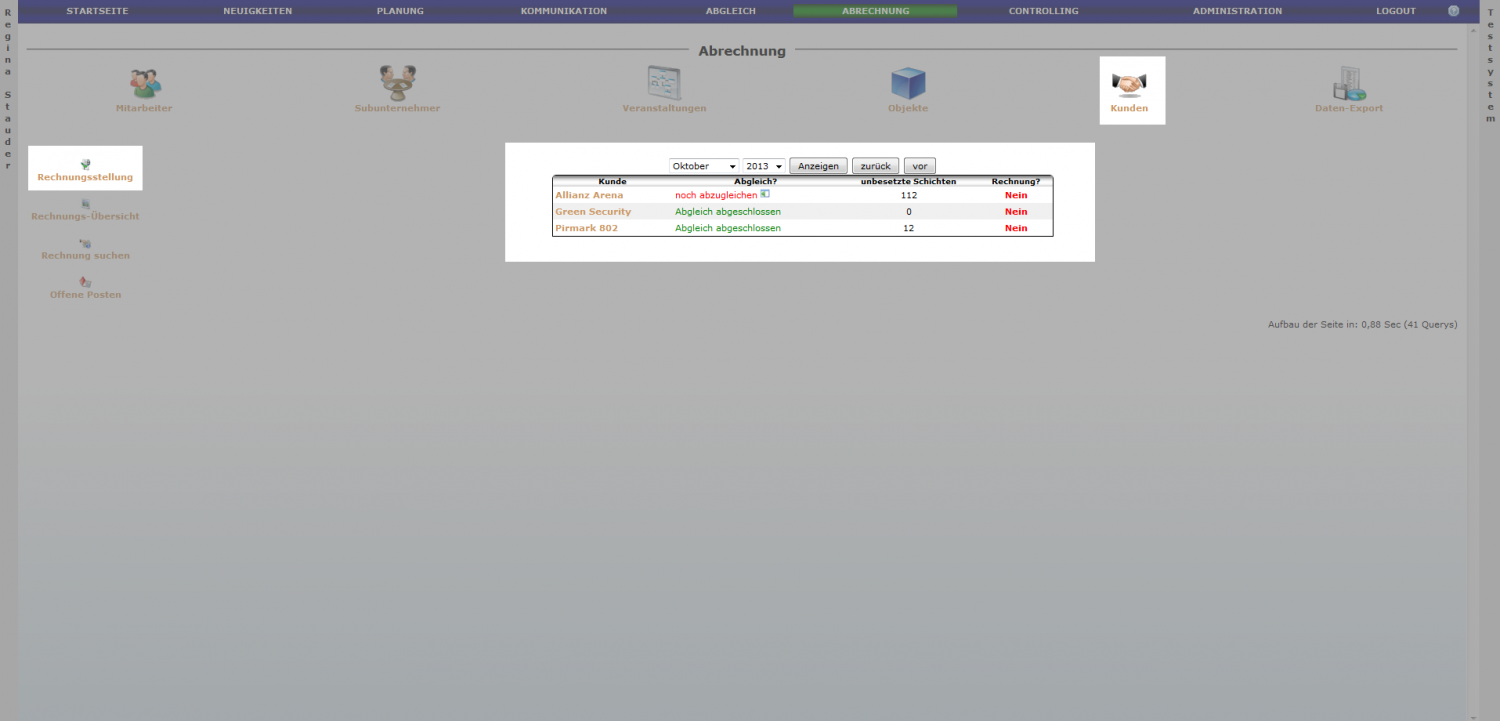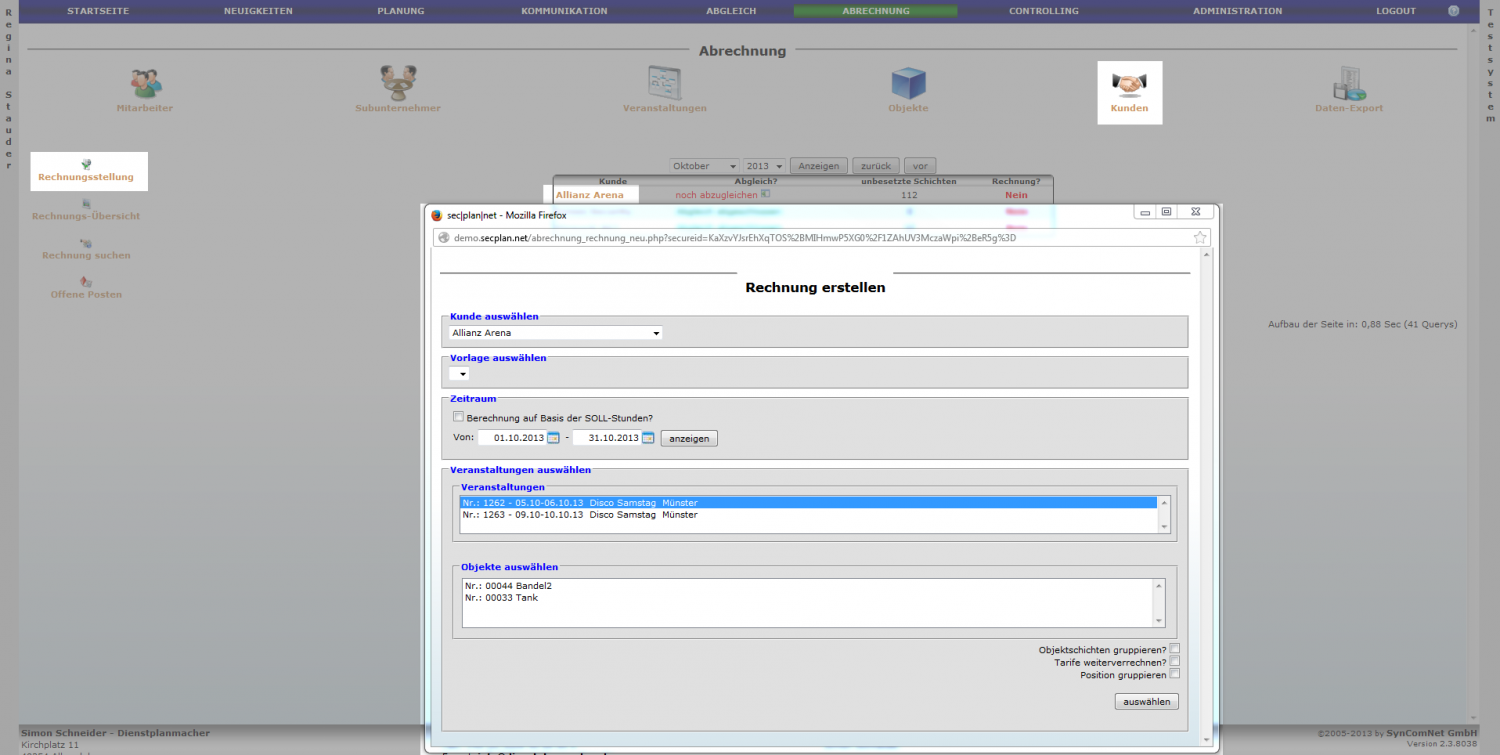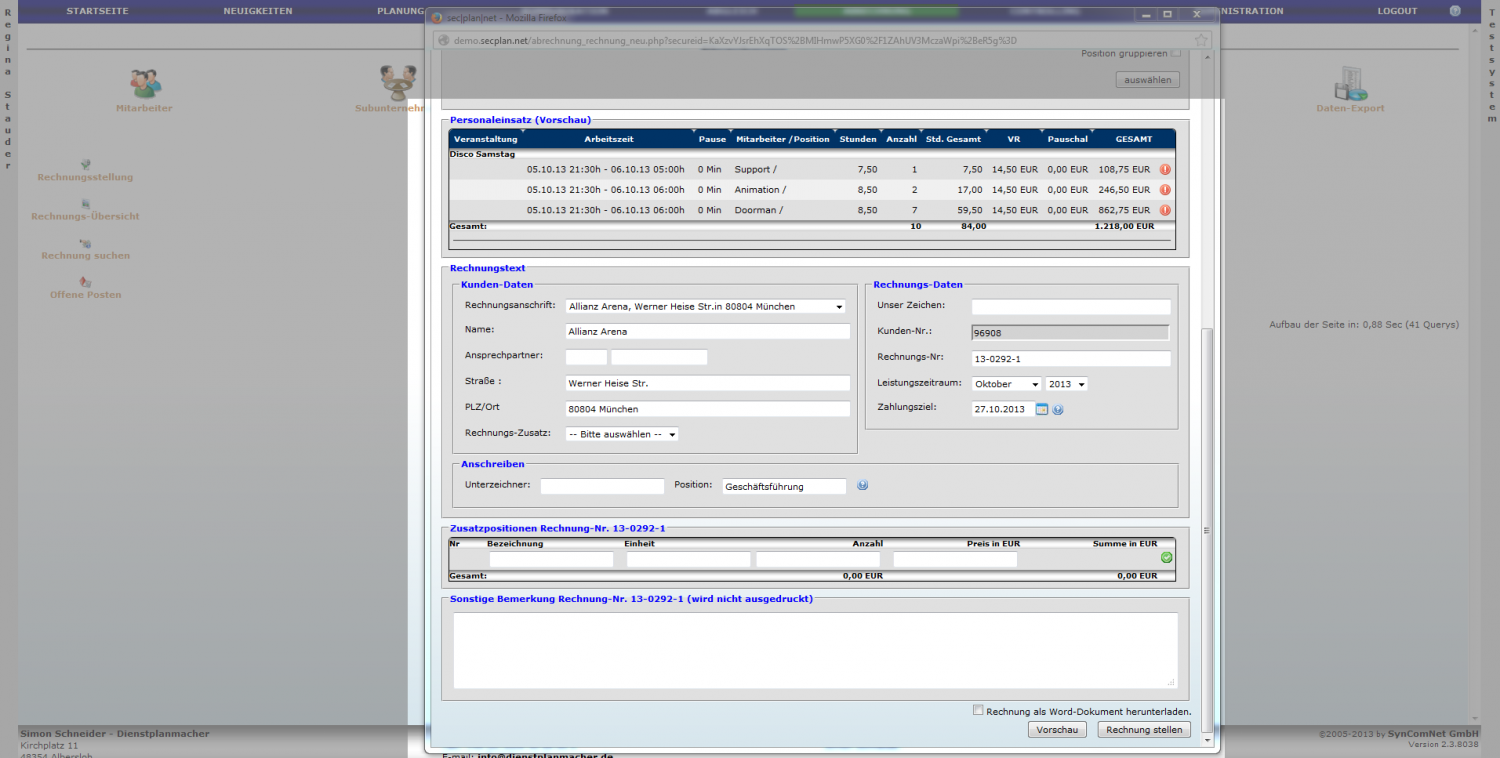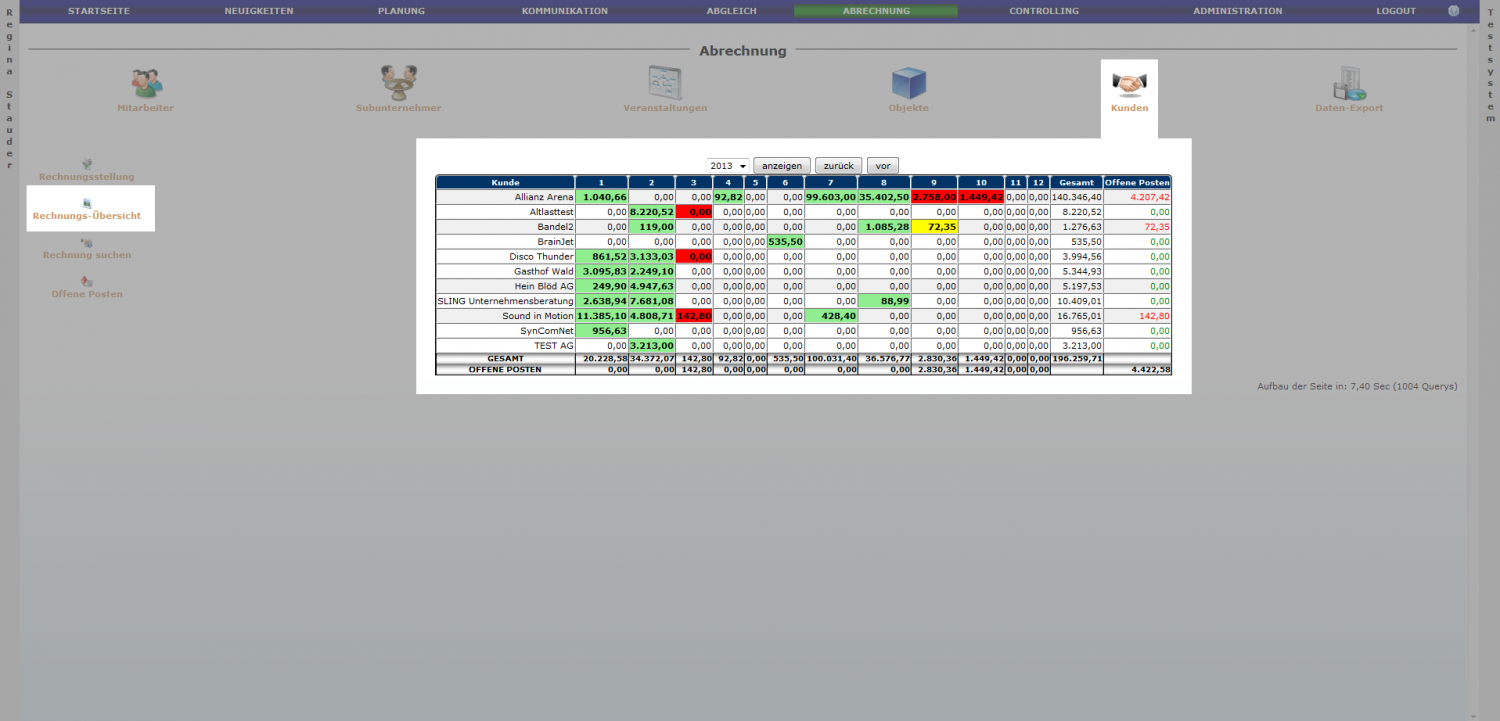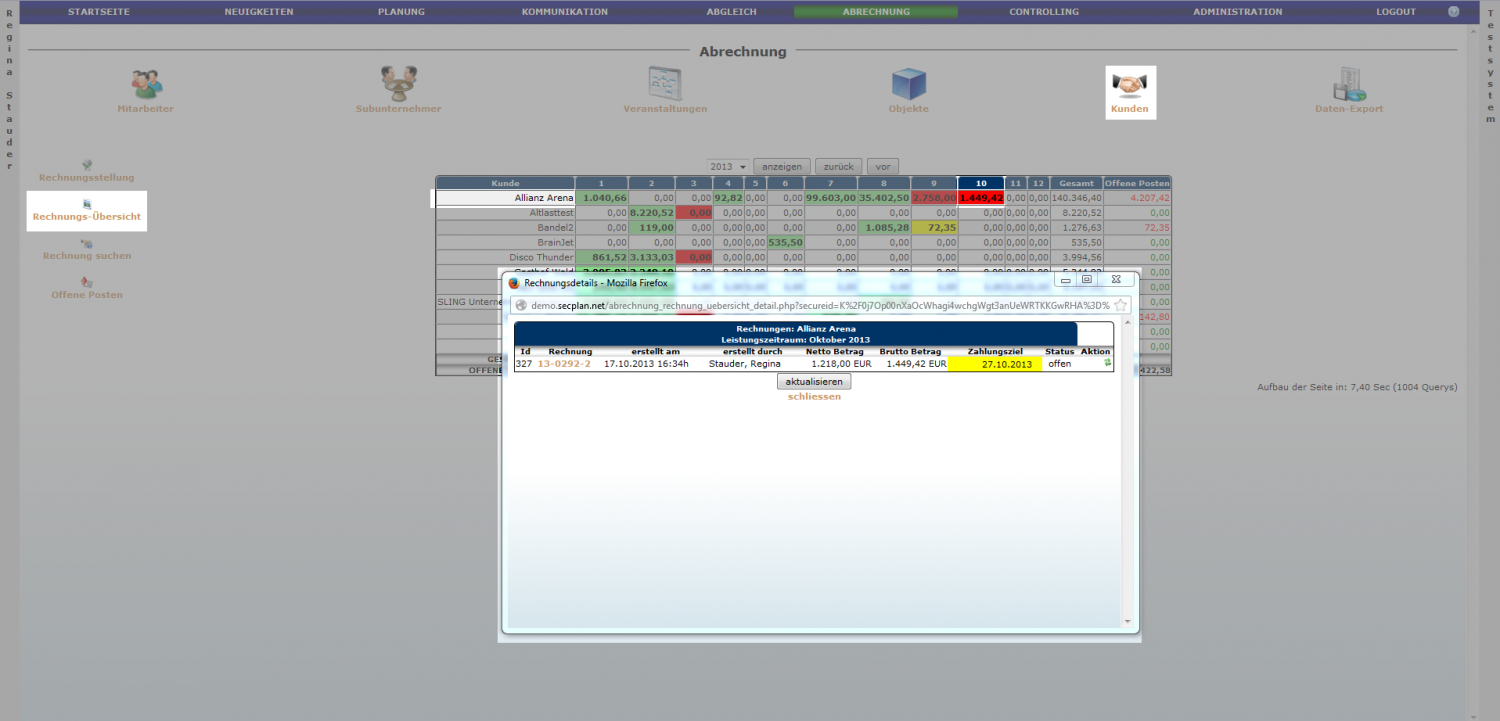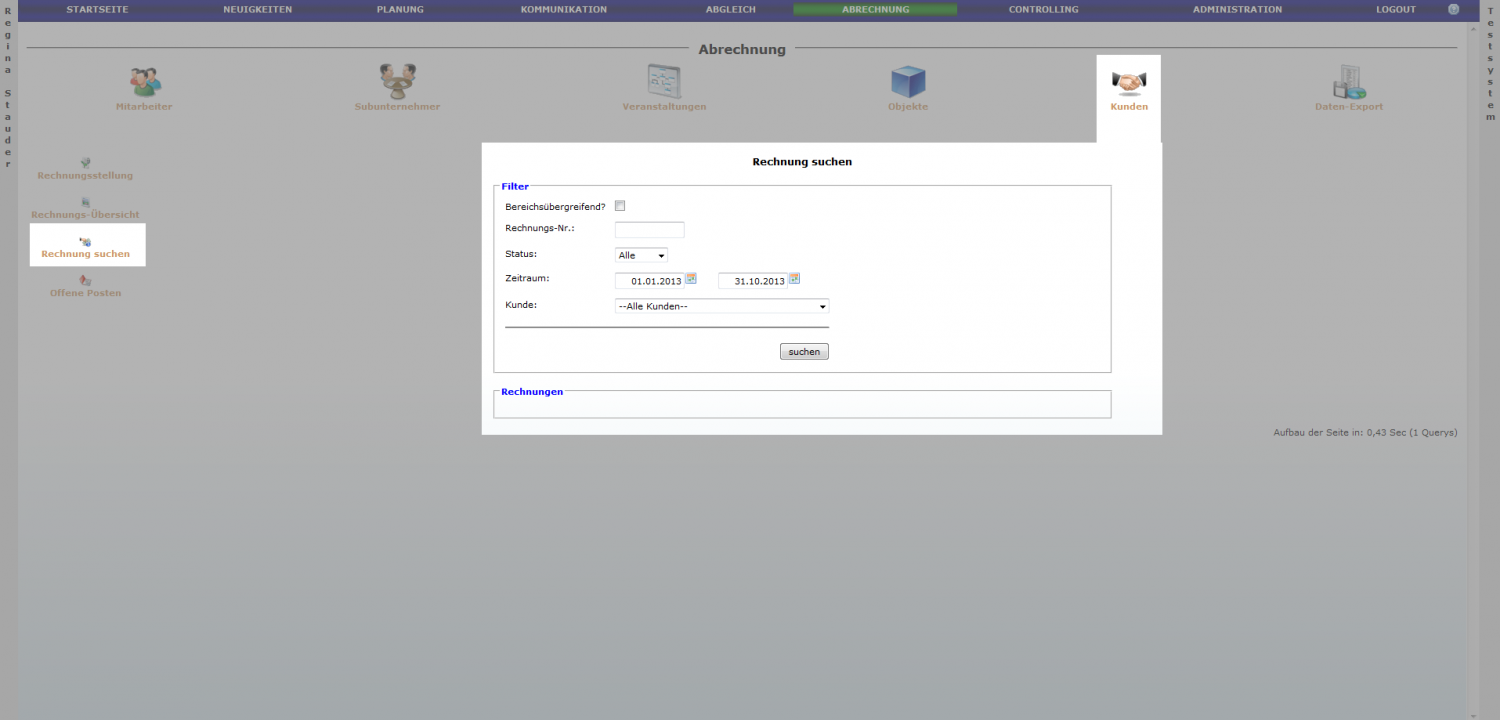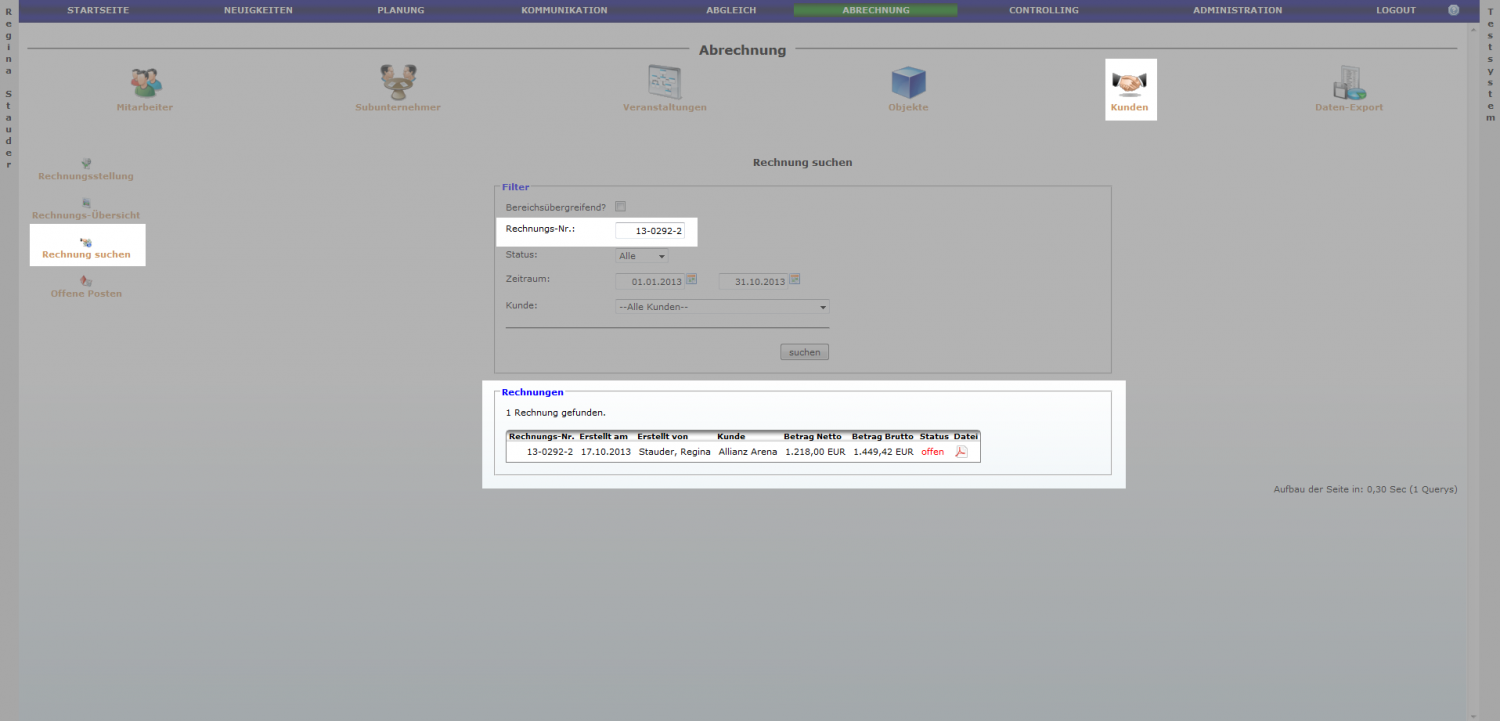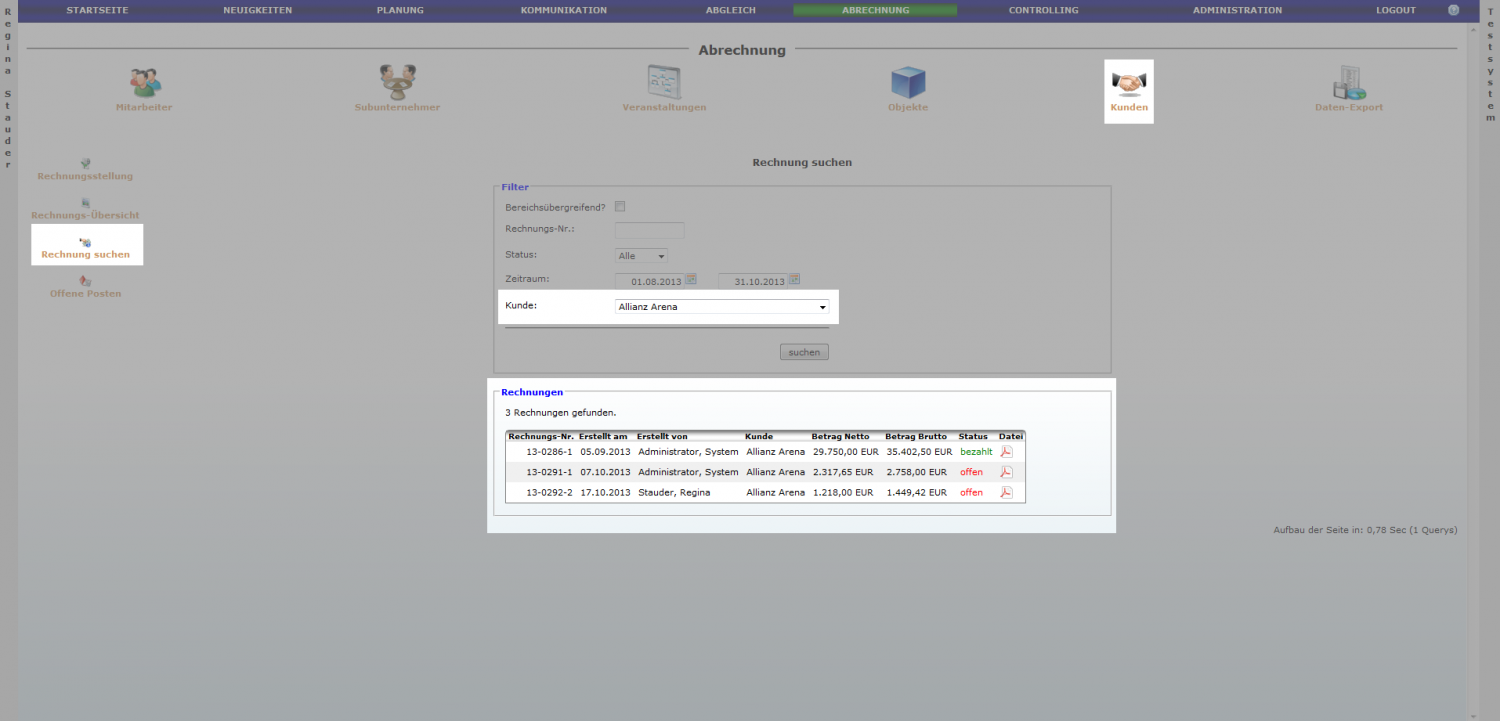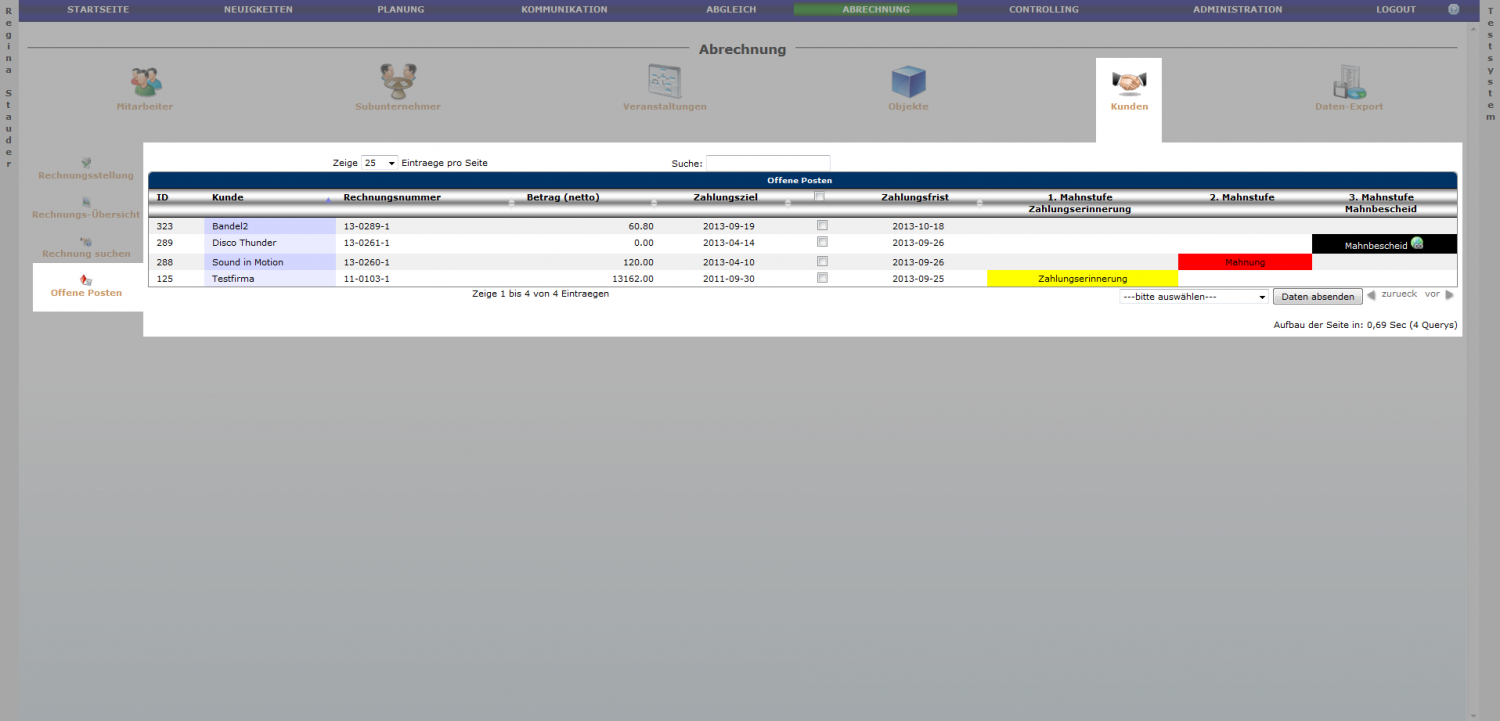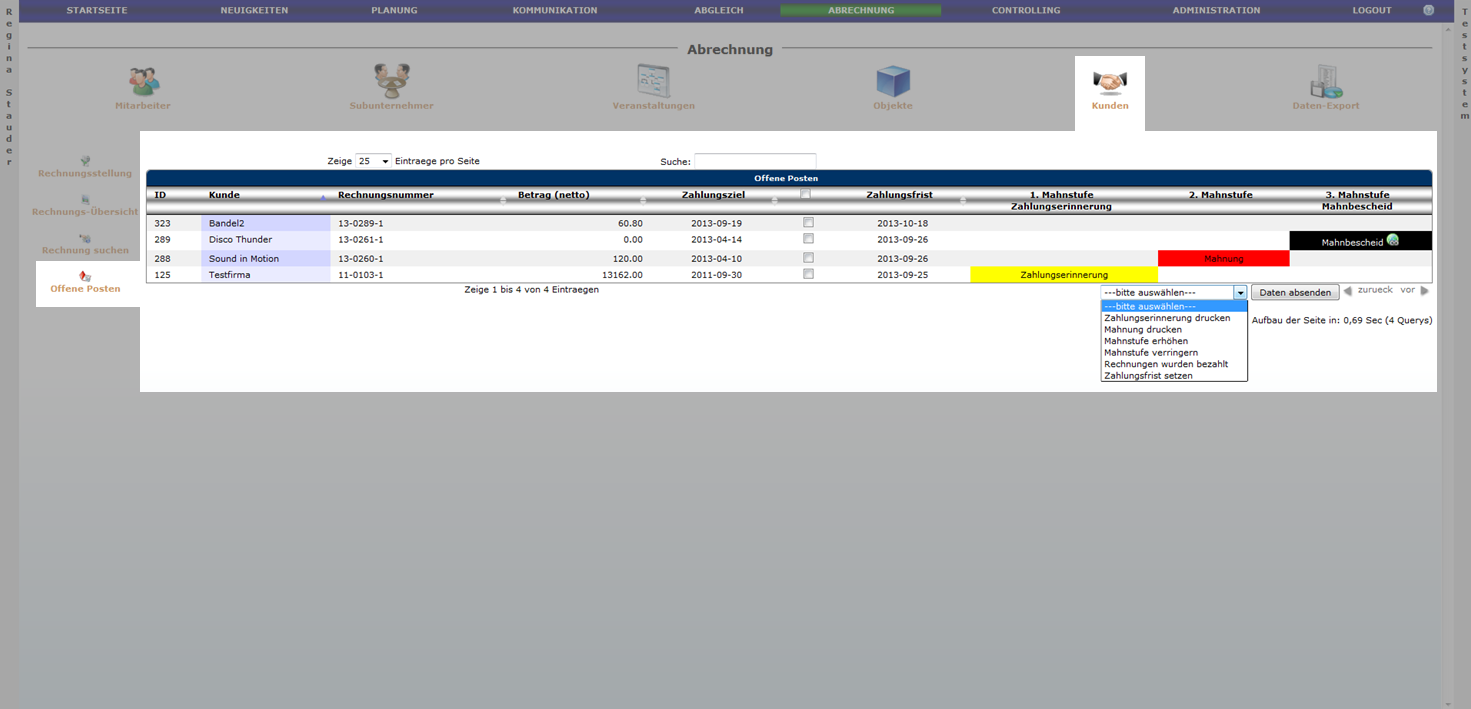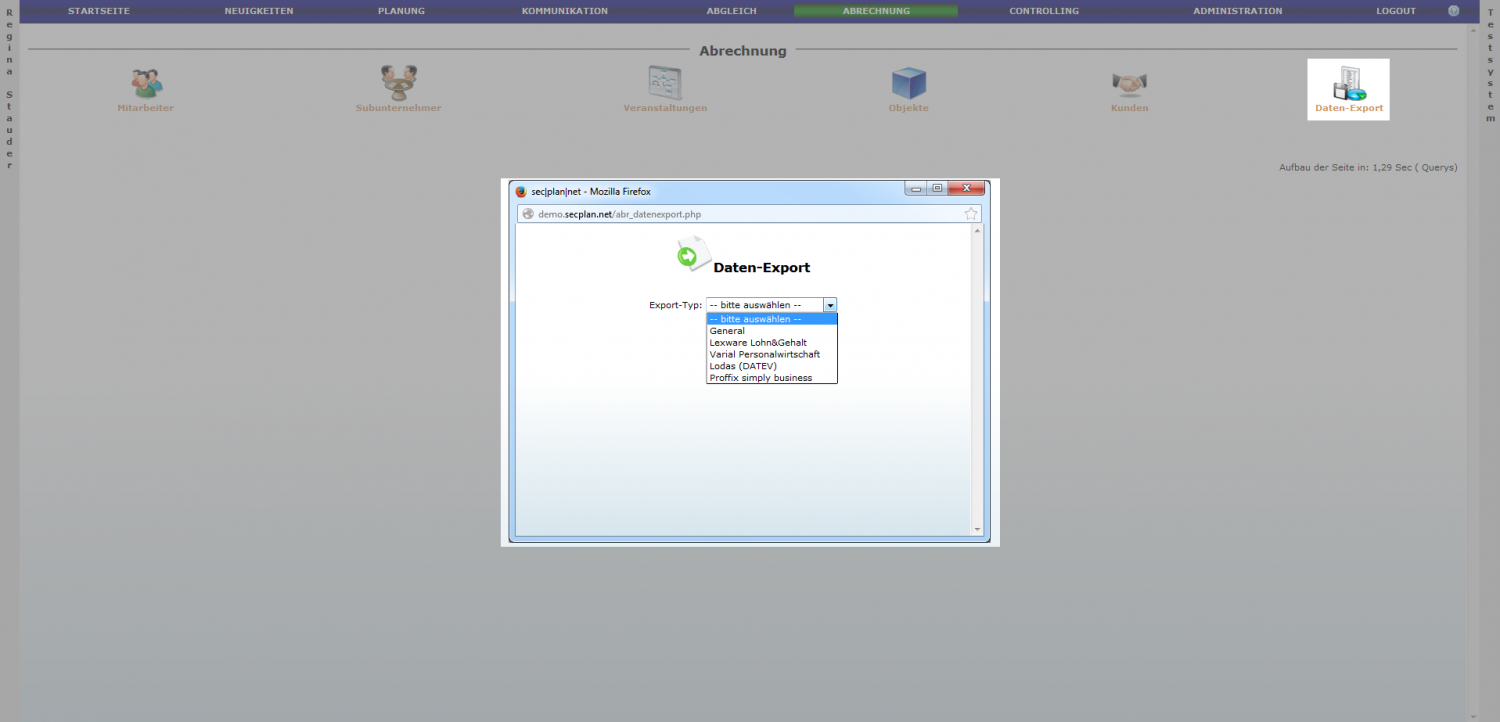Abrechnung
Aus SynComNet Wiki
Sascha (Diskussion | Beiträge) |
|||
| (Der Versionsvergleich bezieht 20 dazwischenliegende Versionen mit ein.) | |||
| Zeile 1: | Zeile 1: | ||
| - | ==Mitarbeiter | + | ==Mitarbeiter== |
| - | + | [[Datei:abrechnung_ma_übersicht.png|1500px]] | |
| - | + | ====Mitarbeiter Stundennachweise einzeln==== | |
| - | + | Durch das Klicken auf den Namen des Mitarbeiters wird Ihnen angezeigt wie viele Stunden dieser in dem entsprechenden Monat gearbeitet hat und wie viel Geld er Verdient hat. | |
| - | + | Das Jahr können Sie in der oberen Leiste verändern (1) | |
| - | |||
| - | + | [[Datei:abrechnung_ma_ma std nachweis einzeln.png|1500px]] | |
| - | + | ====Mitarbeiter Stundennachweise==== | |
| - | + | Dabei werden die Stunden aller Mitarbeiter für den gewählten Zeitraum angezeigt. | |
| + | a) Klicken Sie auf „Mitarbeiter Stundennachweise“ . | ||
| - | + | b) Suchen Sie sich den Monat, das Jahr und die Kostenstelle aus, für die die Stundennachweise angezeigt werden sollen. Diese können Sie dann auch ausdrucken | |
| - | |||
| - | + | [[Datei:abrechnung_ma_ma std nachweis.png|1500px]] | |
| - | + | ====Abrechnung Lohnlauf==== | |
| - | + | Hierbei wird Ihnen tabellarisch angezeigt, wie viele Stunden jeder Mitarbeiter zu welchen Stundenlohn (Lohnart) in dem ausgewählten Zeitraum gearbeitet hat. | |
| - | == | + | a) Wählen Sie oben in der Leiste den gewünschten Monat und das gewünschte Jahr aus |
| - | ==Kunden | + | |
| - | == | + | b) Klicken Sie auf anzeigen |
| - | == | + | |
| - | == | + | c) Durch das Klicken auf die Stunden (1) bei dem jeweiligen Mitarbeiter wird ein neues Fenster geöffnet, in der sich eine detaillierte Auflistung der gearbeiteten Schichten befindet. |
| + | |||
| + | d) Durch das Klicken auf den Export (2) können Sie diese Daten in eine Excel Tabelle einfügen. | ||
| + | |||
| + | |||
| + | [[Datei:abrechnung_ma_abrechnung lohnlauf.png|1500px]] | ||
| + | |||
| + | |||
| + | Beispiel für einen Excel-Export | ||
| + | |||
| + | [[Datei:abrechnung_ma_abrechnung lohnlauf-export.png|1500px]] | ||
| + | |||
| + | ====Verdienstnachweise==== | ||
| + | |||
| + | Hierbei werden für den ausgewählten Monat, das ausgewählte Jahr und den ausgewählten Vertragstyp die Lohnnachweise erstellt als Grundlage für die Lohnabrechnung. | ||
| + | |||
| + | a) Wählen Sie den Vertragstyp, den Monat und das Jahr aus für den Sie die Lohnnachweise erstellen möchten. | ||
| + | |||
| + | b) Drücken Sie auf Daten absenden | ||
| + | |||
| + | c) Jetzt können Sie die Lohnnachweise drucken oder speichern | ||
| + | |||
| + | |||
| + | [[Datei:abrechnung_ma_verdienstnachweise.png|1500px]] | ||
| + | |||
| + | |||
| + | Beispiel für einen Verdienstnachweis: | ||
| + | |||
| + | <center>[[Datei:abrechnung_ma_verdienstnachweise-bsp.png]]</center> | ||
| + | |||
| + | ====Zeitkonten==== | ||
| + | |||
| + | [[Datei:abrechnung_ma_zeitkonten.png|1500px]] | ||
| + | |||
| + | <center>[[Datei:abrechnung_ma_zeitkonten-ausdruck.png|750px]]</center> | ||
| + | |||
| + | [[Datei:abrechnung_ma_zeitkonten-detail.png|1500px]] | ||
| + | |||
| + | <center>[[Datei:abrechnung_ma_zeitkonten-hinweis.png|500px]]</center> | ||
| + | |||
| + | ==Subunternehmer== | ||
| + | |||
| + | [[Datei:abrechnung_subunternehmer_übersicht.png|1500px]] | ||
| + | |||
| + | [[Datei:abrechnung_subunternehmer_auswahl.png|1500px]] | ||
| + | |||
| + | [[Datei:abrechnung_subunternehmer_detail.png|1500px]] | ||
| + | |||
| + | ==Veranstaltungen== | ||
| + | |||
| + | [[Datei:abrechnung_veranstaltungen_übersicht.png|1500px]] | ||
| + | |||
| + | [[Datei:abrechnung_veranstaltungen_detail.png|1500px]] | ||
| + | |||
| + | [[Datei:abrechnung_veranstaltungen_export.png|1500px]] | ||
| + | |||
| + | ==Objekte== | ||
| + | |||
| + | [[Datei:abrechnung_objekte_übersicht.png|1500px]] | ||
| + | |||
| + | [[Datei:abrechnung_objekte_detail.png|1500px]] | ||
| + | |||
| + | [[Datei:abrechnung_objekte_export-excel.png|1500px]] | ||
| + | |||
| + | <center>[[Datei:abrechnung_objekte_export-pdf.png|750px]]</center> | ||
| + | |||
| + | ==Kunden== | ||
| + | |||
| + | ====Rechnungsstellung==== | ||
| + | |||
| + | [[Datei:abrechnung_kunden_rechnungsstellung_übersicht.png|1500px]] | ||
| + | |||
| + | [[Datei:abrechnung_kunden_rechnungsstellung_detail.png|1500px]] | ||
| + | |||
| + | [[Datei:abrechnung_kunden_rechnungsstellung_auswahl.png|1500px]] | ||
| + | |||
| + | [[Datei:abrechnung_kunden_rechnungsstellung_auswahl2.png|1500px]] | ||
| + | |||
| + | |||
| + | ====Rechnungs-Übersicht==== | ||
| + | |||
| + | [[Datei:abrechnung_kunden_rechnungs-übersicht_übersicht.png|1500px]] | ||
| + | |||
| + | [[Datei:abrechnung_kunden_rechnungs-übersicht_detail.png|1500px]] | ||
| + | |||
| + | ====Rechnung suchen==== | ||
| + | |||
| + | [[Datei:abrechnung_kunden_rechnung suchen_übersicht.png|1500px]] | ||
| + | |||
| + | [[Datei:abrechnung_kunden_rechnung suchen_nach-rg-suchen.png|1500px]] | ||
| + | |||
| + | [[Datei:abrechnung_kunden_rechnung suchen_nach-kunden&zeitraum.png|1500px]] | ||
| + | |||
| + | |||
| + | ====Offene Posten==== | ||
| + | |||
| + | [[Datei:abrechnung_kunden_offne posten_übersicht.png|1500px]] | ||
| + | |||
| + | [[Datei:abrechnung_kunden_offene posten_detail.png|1500px]] | ||
| + | |||
| + | ==Datenexport== | ||
| + | |||
| + | [[Datei:abrechnung_kunden_datenexporte_übersicht.png|1500px]] | ||
Aktuelle Version vom 17. Dezember 2013, 14:23 Uhr
Inhaltsverzeichnis |
Mitarbeiter
Mitarbeiter Stundennachweise einzeln
Durch das Klicken auf den Namen des Mitarbeiters wird Ihnen angezeigt wie viele Stunden dieser in dem entsprechenden Monat gearbeitet hat und wie viel Geld er Verdient hat.
Das Jahr können Sie in der oberen Leiste verändern (1)
Mitarbeiter Stundennachweise
Dabei werden die Stunden aller Mitarbeiter für den gewählten Zeitraum angezeigt.
a) Klicken Sie auf „Mitarbeiter Stundennachweise“ .
b) Suchen Sie sich den Monat, das Jahr und die Kostenstelle aus, für die die Stundennachweise angezeigt werden sollen. Diese können Sie dann auch ausdrucken
Abrechnung Lohnlauf
Hierbei wird Ihnen tabellarisch angezeigt, wie viele Stunden jeder Mitarbeiter zu welchen Stundenlohn (Lohnart) in dem ausgewählten Zeitraum gearbeitet hat.
a) Wählen Sie oben in der Leiste den gewünschten Monat und das gewünschte Jahr aus
b) Klicken Sie auf anzeigen
c) Durch das Klicken auf die Stunden (1) bei dem jeweiligen Mitarbeiter wird ein neues Fenster geöffnet, in der sich eine detaillierte Auflistung der gearbeiteten Schichten befindet.
d) Durch das Klicken auf den Export (2) können Sie diese Daten in eine Excel Tabelle einfügen.
Beispiel für einen Excel-Export
Verdienstnachweise
Hierbei werden für den ausgewählten Monat, das ausgewählte Jahr und den ausgewählten Vertragstyp die Lohnnachweise erstellt als Grundlage für die Lohnabrechnung.
a) Wählen Sie den Vertragstyp, den Monat und das Jahr aus für den Sie die Lohnnachweise erstellen möchten.
b) Drücken Sie auf Daten absenden
c) Jetzt können Sie die Lohnnachweise drucken oder speichern
Beispiel für einen Verdienstnachweis:
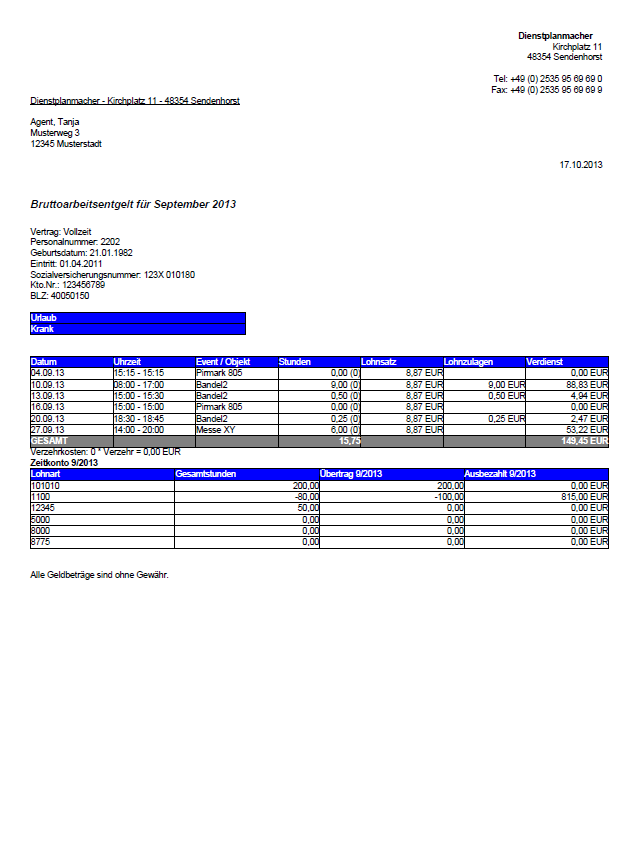
Zeitkonten
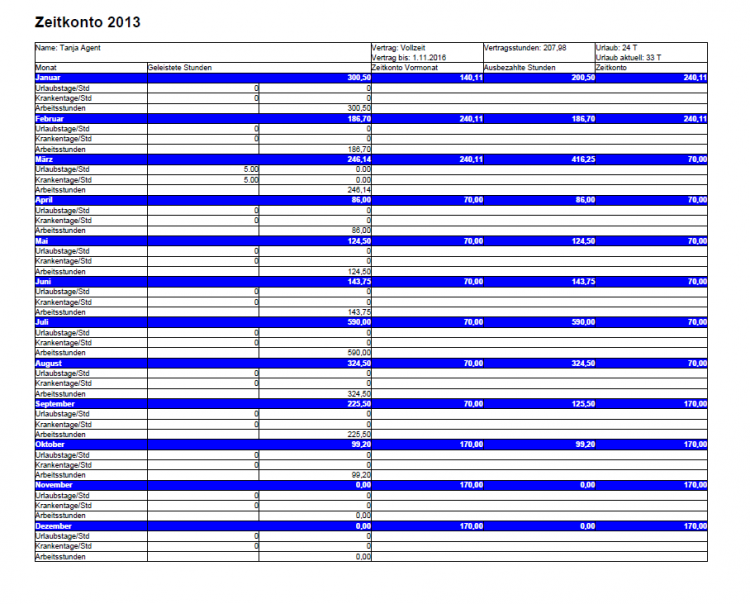
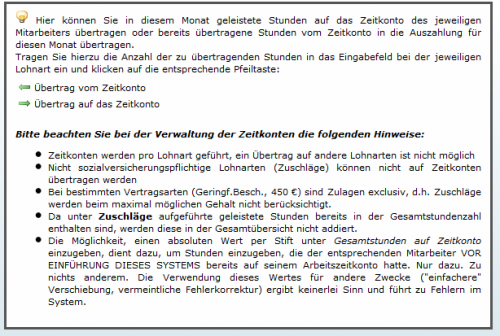
Subunternehmer
Veranstaltungen
Objekte
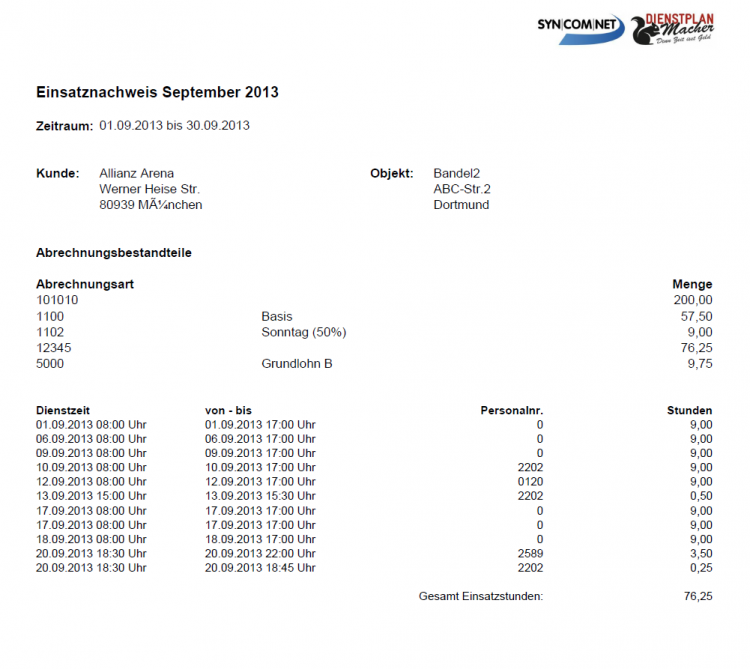
Kunden
Rechnungsstellung
Rechnungs-Übersicht
Rechnung suchen