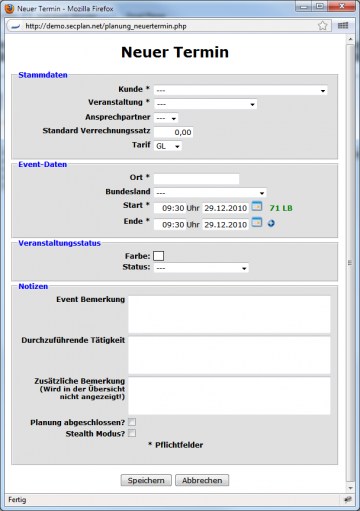Neuer Termin
Aus SynComNet Wiki
Backes (Diskussion | Beiträge) |
|||
| (Der Versionsvergleich bezieht 12 dazwischenliegende Versionen mit ein.) | |||
| Zeile 1: | Zeile 1: | ||
Zurück zur [[Planung]] | Zurück zur [[Planung]] | ||
| - | |||
| - | Durch klicken auf neuer Termin öffnet sich ein Pop Up indem man einen neuen | + | == '''Neuer Termin''' == |
| + | |||
| + | |||
| + | Durch klicken auf neuer Termin öffnet sich ein Pop Up indem man einen neuen Termin anlegen kann. | ||
| Zeile 11: | Zeile 13: | ||
Kunde: Zuerst wählt man einen Kunden aus, diese MUSS vorher angelegt werden. | Kunde: Zuerst wählt man einen Kunden aus, diese MUSS vorher angelegt werden. | ||
| + | |||
Veranstaltung: Dann die Veranstaltung, diese muss ebenfals vorher angelegt werden. | Veranstaltung: Dann die Veranstaltung, diese muss ebenfals vorher angelegt werden. | ||
| - | |||
| - | Standartverrechnungssatz:Ist ein Standartverrechnungssatz angegeben, so wird dieser hier auch vorbelegt. Dieser ist selbstverständlich änderbar. | + | Ansprechpartner: Durch Auswahl des Kunden, werden automatisch die Ansprechpartner des Kunden angezeigt. |
| - | Tarif: | + | |
| + | Standartverrechnungssatz: Ist ein Standartverrechnungssatz angegeben, so wird dieser hier auch vorbelegt. Dieser ist selbstverständlich änderbar. | ||
| + | |||
| + | Tarif: Sind Tarife angelegt, können diese hier ausgewählt werden. | ||
| + | |||
| + | [[Kostenträger]]: Kostenträger der Veranstaltung (alphanumerisches Format) | ||
'''EVENTDATEN''' | '''EVENTDATEN''' | ||
| - | Ort: Hier ist es wichtig | + | |
| + | Ort: Hier ist es wichtig nicht nur die Stadt anzugeben, sondern idealerweise mit Straße und Hausnummer. | ||
Bundesland: Ist nur wichtig, wenn die Tarife greifen sollen | Bundesland: Ist nur wichtig, wenn die Tarife greifen sollen | ||
| Zeile 24: | Zeile 32: | ||
Start: Hier muss die Zeit eingegeben werdne an dem die aller erste Schicht beginnt. | Start: Hier muss die Zeit eingegeben werdne an dem die aller erste Schicht beginnt. | ||
| - | Ende: Hier sollte die Zeit angegeben werden, wann die | + | Ende: Hier sollte die Zeit angegeben werden, wann die letzte Schicht vorbei sein könnte. |
| - | + | ||
'''VERANSTALTUNGS STATUS''' | '''VERANSTALTUNGS STATUS''' | ||
| - | Farbe: Zeigt die Farbe zum passenden Status an | + | Farbe: Zeigt die Farbe zum passenden Status an. |
| + | |||
Status: Hier können verschiedene Statuus ausgewählt werden, diese können auch je nach Bedarf angepasst werden. | Status: Hier können verschiedene Statuus ausgewählt werden, diese können auch je nach Bedarf angepasst werden. | ||
'''NOTIZEN''' | '''NOTIZEN''' | ||
| - | Event Bemerkung: | + | Event Bemerkung: Jegliche Bemerkung zum Even die der Mitarbeiter wissen sollte. |
| + | |||
| + | Durchzuführende Tätigkeiten: Was soll wie gemacht werden? | ||
| + | |||
| + | Zusätzliche Bemerkungen: Diese Bemerkung sehen nur Planer und Administratoren. | ||
| + | |||
| + | Planung Abgeschlossen: Kann man Aktivieren, wenn die Besetzung steht, dadurch können sich keine Mitarbeiter mehr auf diesen Event bewerben und es ist für alle Sichtbar, dass dieser Event fertig geplant ist. ( Durch kleinen Schlüssel gekennzeichnet.) | ||
| + | |||
| + | Stealth Modus: Wenn eine Veranstaltung für einen Sichtbar sein soll, dann kann an eine VS in den Stealthmodus setzen, somit ist diese nur für Planer und Administratoren sichtbar. ( Durch lila Symbol mit gelben V gekennzeichnet) | ||
| - | + | Je Nach System sind weitere Felder möglich: | |
| - | + | '''Parentplanung''' <--- Mehrere Veranstaltungen können Gruppiert werden. | |
| - | + | '''Masterplanung''' <--- Das Staffing vergangener Veranstaltungen kann übernommen werden. | |
| - | + | '''Pauschale''' <--- Eine Abrechnungspauschale für eine VS kann festegelegt werden und sticht den Stundenverrechnungssatz. | |
Aktuelle Version vom 25. März 2013, 11:22 Uhr
Zurück zur Planung
Neuer Termin
Durch klicken auf neuer Termin öffnet sich ein Pop Up indem man einen neuen Termin anlegen kann.
STAMMDATEN
Kunde: Zuerst wählt man einen Kunden aus, diese MUSS vorher angelegt werden.
Veranstaltung: Dann die Veranstaltung, diese muss ebenfals vorher angelegt werden.
Ansprechpartner: Durch Auswahl des Kunden, werden automatisch die Ansprechpartner des Kunden angezeigt.
Standartverrechnungssatz: Ist ein Standartverrechnungssatz angegeben, so wird dieser hier auch vorbelegt. Dieser ist selbstverständlich änderbar.
Tarif: Sind Tarife angelegt, können diese hier ausgewählt werden.
Kostenträger: Kostenträger der Veranstaltung (alphanumerisches Format)
EVENTDATEN
Ort: Hier ist es wichtig nicht nur die Stadt anzugeben, sondern idealerweise mit Straße und Hausnummer.
Bundesland: Ist nur wichtig, wenn die Tarife greifen sollen
Start: Hier muss die Zeit eingegeben werdne an dem die aller erste Schicht beginnt.
Ende: Hier sollte die Zeit angegeben werden, wann die letzte Schicht vorbei sein könnte.
VERANSTALTUNGS STATUS
Farbe: Zeigt die Farbe zum passenden Status an.
Status: Hier können verschiedene Statuus ausgewählt werden, diese können auch je nach Bedarf angepasst werden.
NOTIZEN
Event Bemerkung: Jegliche Bemerkung zum Even die der Mitarbeiter wissen sollte.
Durchzuführende Tätigkeiten: Was soll wie gemacht werden?
Zusätzliche Bemerkungen: Diese Bemerkung sehen nur Planer und Administratoren.
Planung Abgeschlossen: Kann man Aktivieren, wenn die Besetzung steht, dadurch können sich keine Mitarbeiter mehr auf diesen Event bewerben und es ist für alle Sichtbar, dass dieser Event fertig geplant ist. ( Durch kleinen Schlüssel gekennzeichnet.)
Stealth Modus: Wenn eine Veranstaltung für einen Sichtbar sein soll, dann kann an eine VS in den Stealthmodus setzen, somit ist diese nur für Planer und Administratoren sichtbar. ( Durch lila Symbol mit gelben V gekennzeichnet)
Je Nach System sind weitere Felder möglich:
Parentplanung <--- Mehrere Veranstaltungen können Gruppiert werden.
Masterplanung <--- Das Staffing vergangener Veranstaltungen kann übernommen werden.
Pauschale <--- Eine Abrechnungspauschale für eine VS kann festegelegt werden und sticht den Stundenverrechnungssatz.