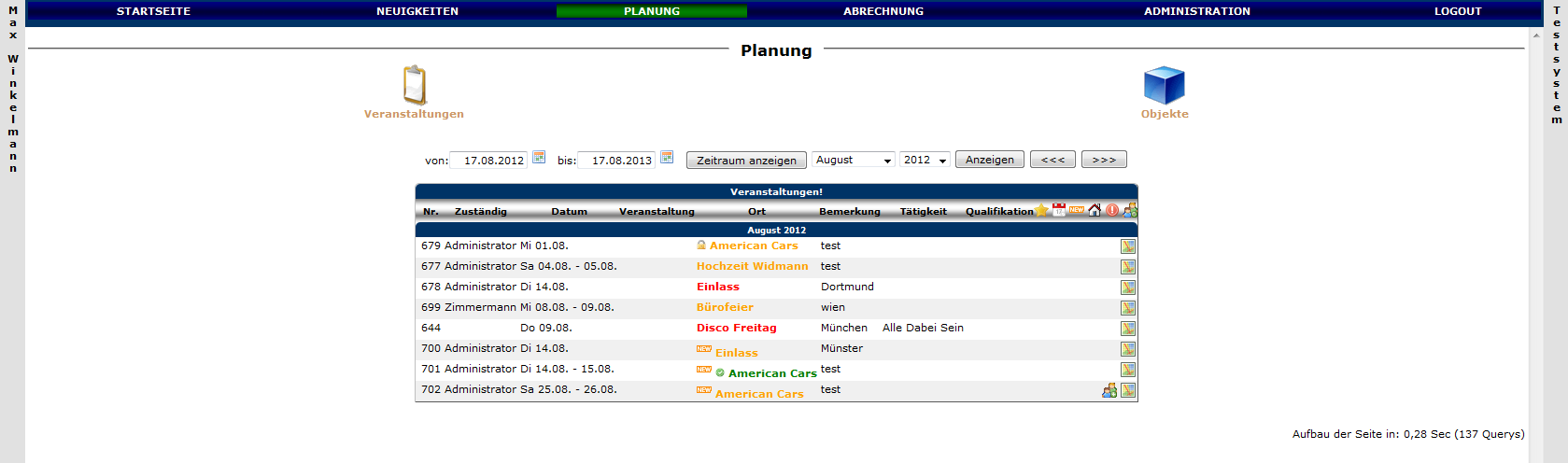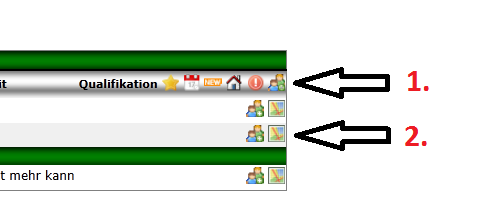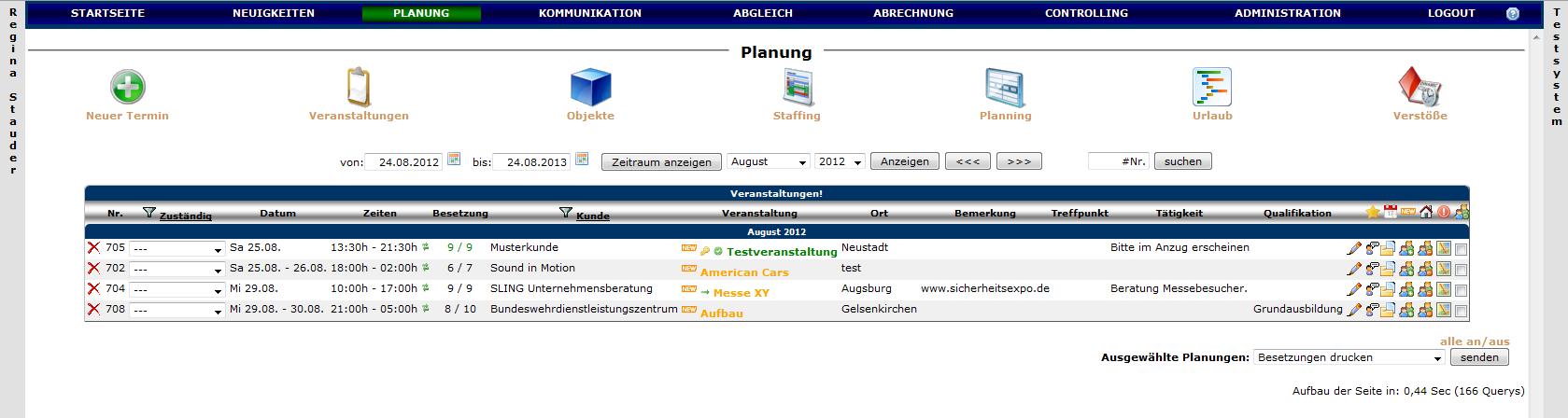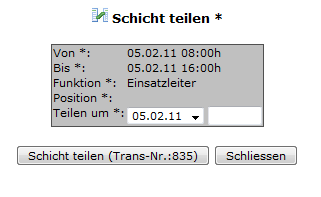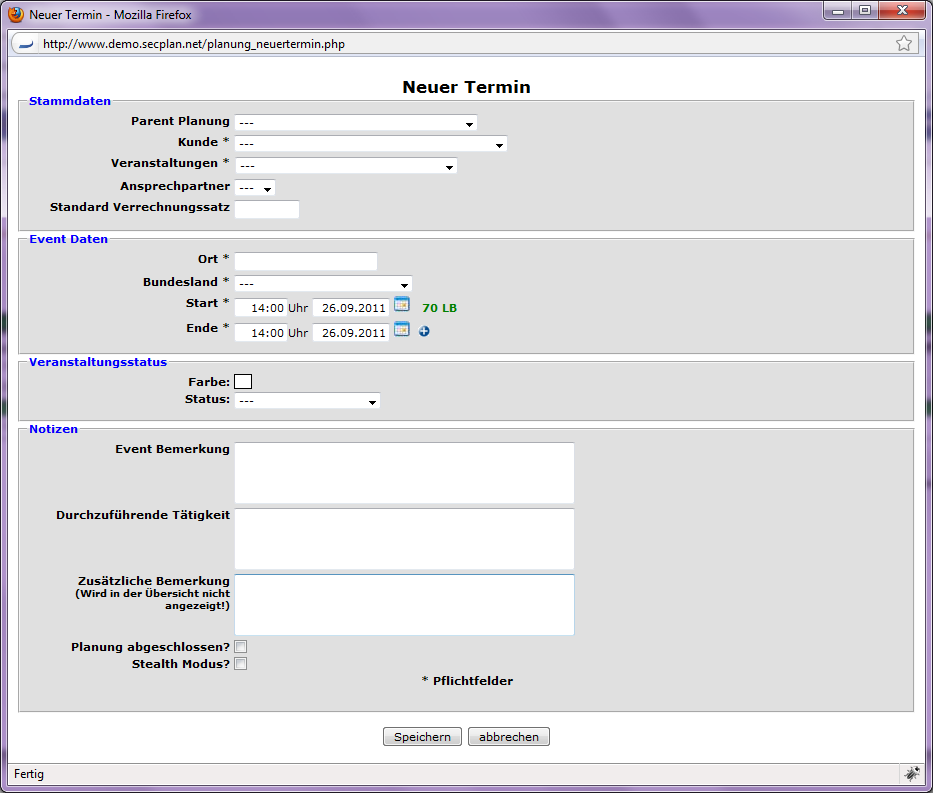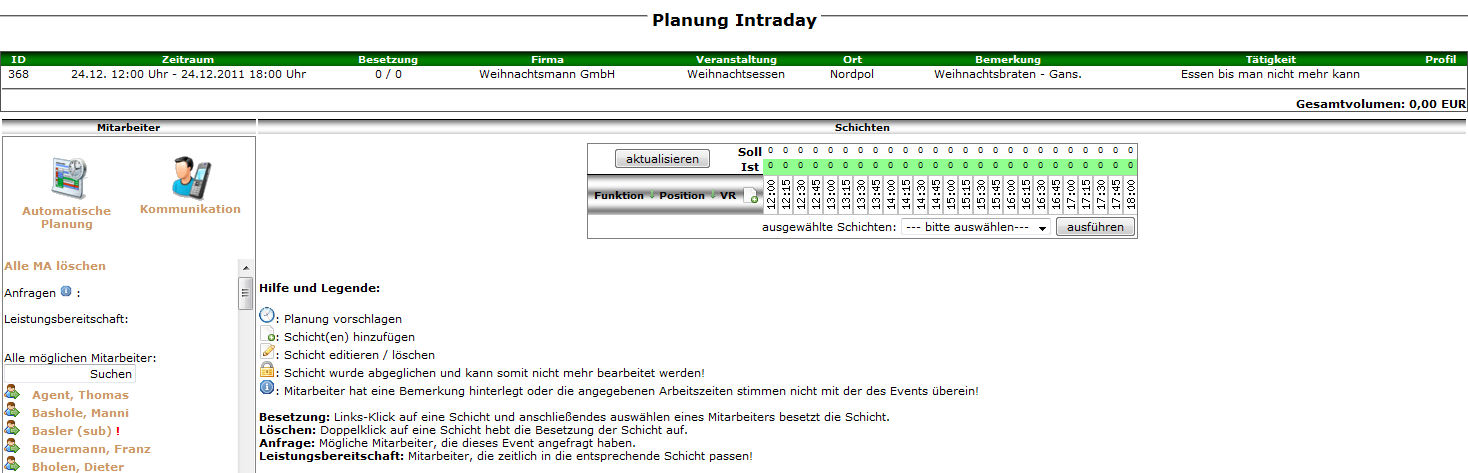Planung
Aus SynComNet Wiki
(→Intraday-Planung) |
(→Intraday-Planung) |
||
| Zeile 105: | Zeile 105: | ||
[[Datei:Neuer Termin2.png]] | [[Datei:Neuer Termin2.png]] | ||
| + | |||
| + | Hier kann man nun beliebig viele Schichten erstellen. | ||
| + | Die Legende für die verschiedenen Buttons findet man unter der Schichtenleiste (siehe Abbildung). | ||
Version vom 26. September 2011, 12:10 Uhr
Inhaltsverzeichnis |
Mögliche Icons
Generell gibt es folgende Icons im Bereich der Planung:
| Icon | Bezeichung | Bemerkung |
|---|---|---|
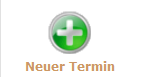 | Neuer Termin | Hier kann ein neuer Termin für eine Veranstaltung angelegt werden. |
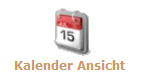 | Kalenderansicht | Anzeige aller Veranstaltungen (monatsweise) |
 | Listenansicht | Standardanzeige für Veranstaltungen |
 | Objektplanung | Objektplanungsansicht: hier werden Objekte geplant |
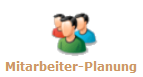 | Mitarbeiterplanung | Schnelles Einplanen einzelner Mitarbeiter |
 | Projektplanung | Planungsansicht für Projekte und Messen |
 | Ausbildungen | Spezielle Ansicht von reinen Schulungsplanungen |
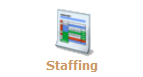 | Staffing | Übersicht über die tatsächlichen Planungszustände der Mitarbeiter |
 | Clearing | Übersicht der zu Verfügung stehenden Mitarbeiter und deren Stunden |
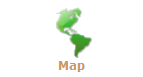 | Map | Übersicht aller Veranstaltungen auf einer Map |
 | Verstöße | Auflistung aller Verstöße nach § 3 und § 5 ArbZG |
Event-Planung
Um eine einfache und leichtverständliche Übersicht zu gewährleisten, haben wir die Listenansicht eingeführt.
Hier kann der Mitarbeiter sofort alle nötigen Informationen einsehen:
Wichtig hier sind die beiden Felder 1. und 2.
Mit 1. kann der Mitarbeiter die Veranstaltungen sortieren nach: alle Schichten, nicht vollbesetzte Schichten, neuen Schichten, Schichten, wo er bereits eingeplant ist, oder von ihm angefragte Schichten.
Mit 2. kann der Mitarbeiter entweder eine Anfrage an das System für diese Veranstaltung senden oder auch den Standort der Veranstaltung sehen (in Verbindung mit Google Maps).
Der Planer / Admin hat zusätzlich noch eine Vielzahl nützlicher Informationen zu Verfügung:
Objekt-Planung
Jede Art von Planung benötigt eine angepasste Visualisierung.
Für die Objektplanung verwenden wir deshalb eine andere als bei der Veranstaltungsplanung.
Beginnen werden wir mit der Objektübersicht:
Objekt-Intraday-Planung
Im Gegensatz zur Intraday Planung bei Veranstaltungen gibt es in der Intraday Planung der Objekte noch weitere Features.
Ein ganz wichtiger Unterschied besteht vor allem darin, dass Objektleiter Schichten planen können. Hierbei sehen Sie nur die Mitarbeiter, die dem Objekt über die Objekt-Qualifikation zugeteilt worden sind. Die Planer und Administratoren sehen wie gewohnt alle Mitarbeiter.
Schichtteilung
Schichtteilungen kommen bei der Besetzung von Objekten oft vor. Das liegt meist daran, dass eine komplette Schicht nicht von einem Mitarbeiter durchgeführt werden kann.
Da die Besetzung allerdings beibehalten werden muss, gibt es für die Berechtigungsstufen Admin, Planer und Objektleiter die Möglichkeit, bestehende Schichten zu teilen (zu beachten ist hierbei, dass die Schichten noch nicht abgeglichen sein dürfen).
Beim Klicken auf das Symbol öffnet sich ein Pop-Up Fenster, in dem der Zeitpunkt angegeben werden kann, wann die Schicht geteilt werden soll.
Es werden somit zwei Schichten erstellt, die den Mitarbeiter beinhalten, der vorher die ganze Schicht hatte.
Das liegt daran, dass das System nicht weiss, welche der beiden Schichten nun anders besetzt werden soll. Dies erfolgt dann wie gewohnt über die Funktion Intraday-Planung.
Projekt-Planung
Mitarbeiter-Planung
Intraday-Planung
Die Intradayplanung ist die Basis aller Planungen.
Generell werden alle Planungen hierauf zurückgeführt.
Die Grundfunktionen hier sind das Anlegen und Ändern, sowie das Besetzen der Schichten.
Um eine Veranstaltung anzulegen, klickt man auf "Neuer Termin", um folgendes Pop-Up-Fenster zu sehen:
Hier kann man alle nötigen Eckdaten der bevorstehenden Veranstaltung eingeben.
Nachdem man den Termin gespeichert hat, erscheint er in der Planungsübersicht. Wenn man den Termin öffnet, erhält man folgendes Bild:
Hier kann man nun beliebig viele Schichten erstellen. Die Legende für die verschiedenen Buttons findet man unter der Schichtenleiste (siehe Abbildung).