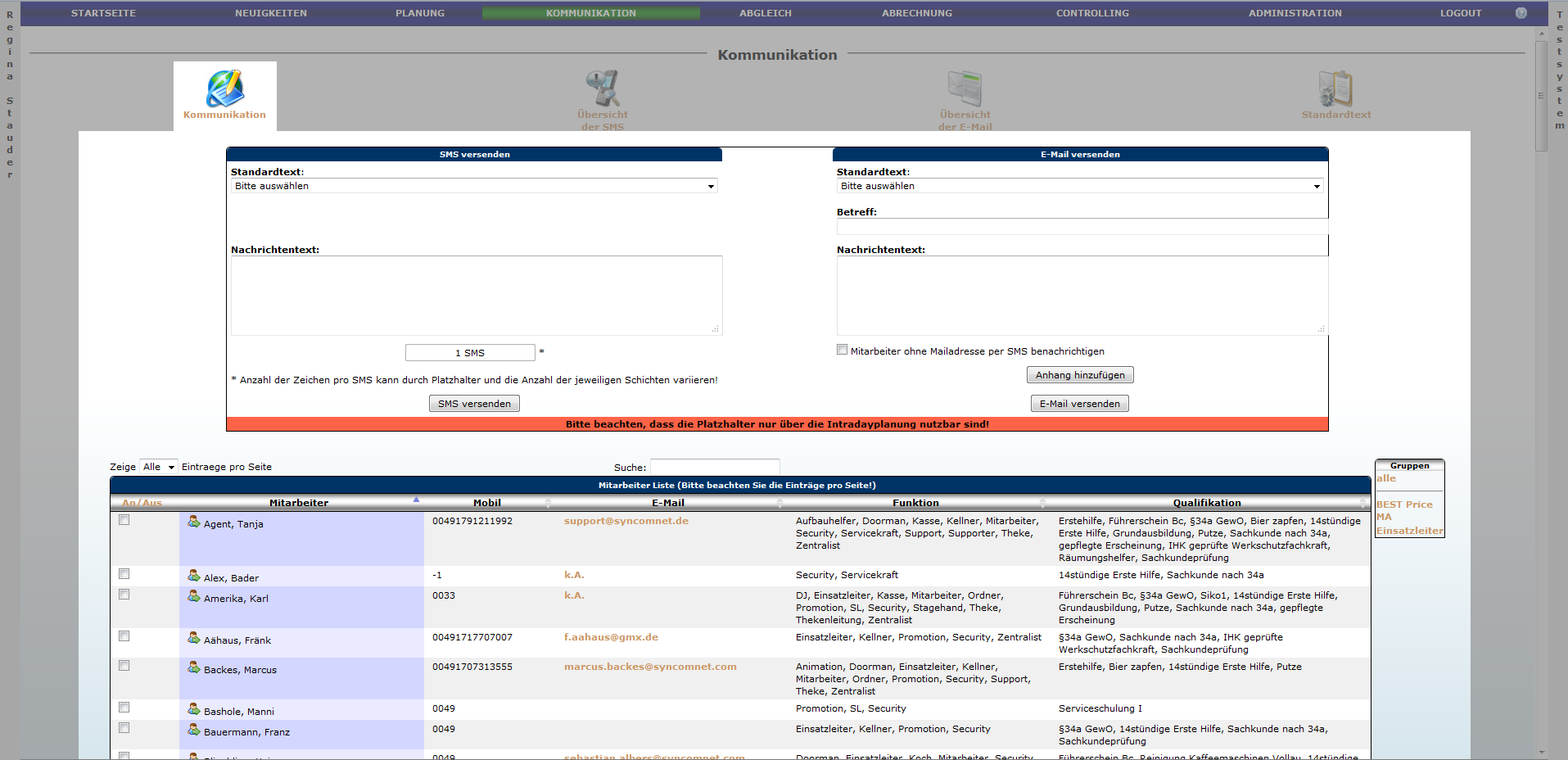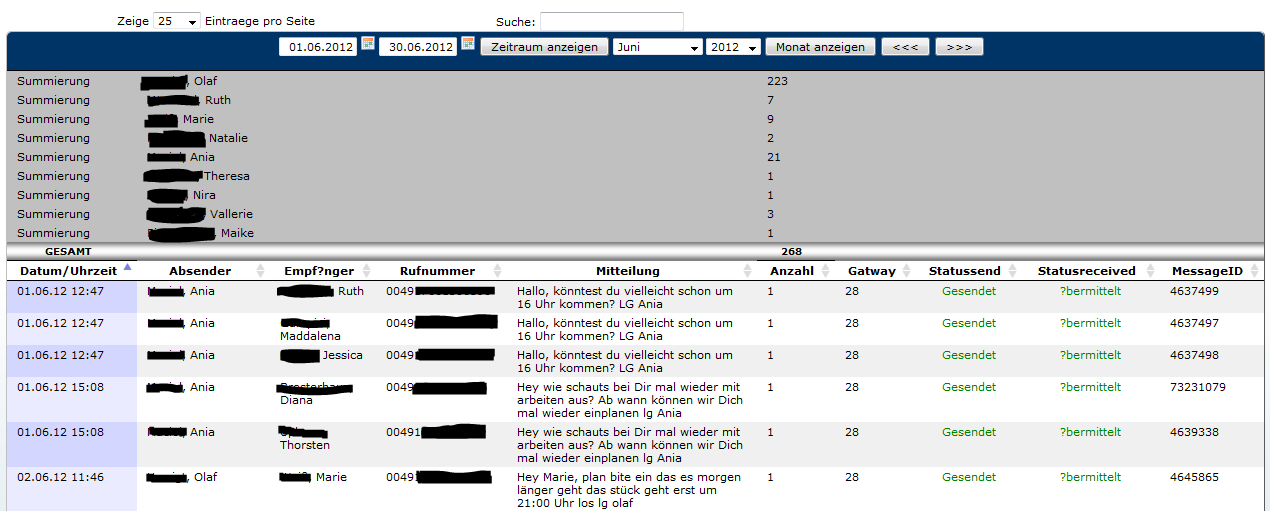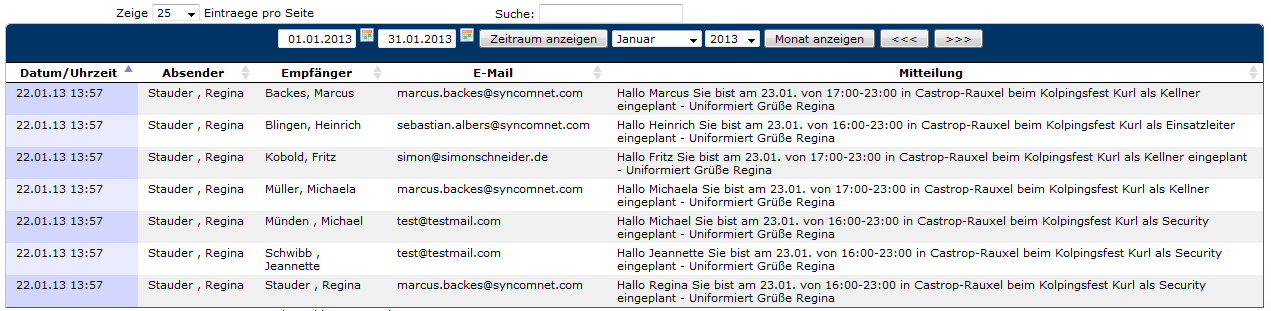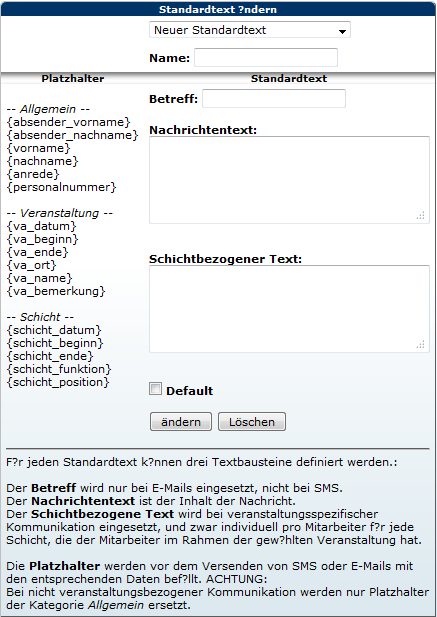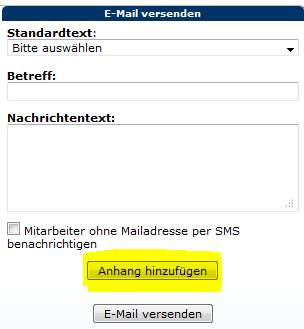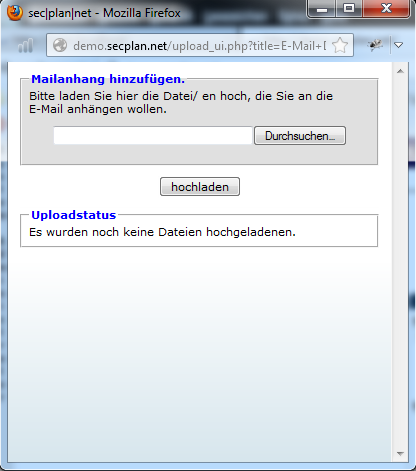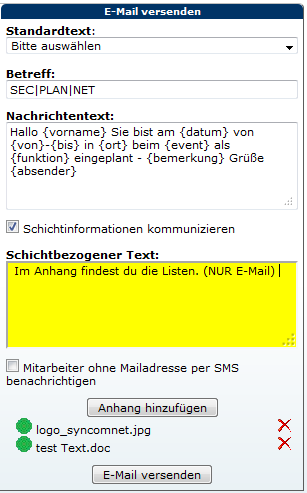Kommunikation
Aus SynComNet Wiki
Albers (Diskussion | Beiträge) (→E-Mailanhang) |
Sascha (Diskussion | Beiträge) (→Mitarbeiter Informieren) |
||
| Zeile 1: | Zeile 1: | ||
==Mitarbeiter Informieren== | ==Mitarbeiter Informieren== | ||
| - | |||
| - | |||
Standard ist die Ansicht '''"Kommunikation"''' . Sollte man sich aber innerhalb der Kommunikation verklickt haben, gelangt man mit diesem Button immer wieder zurück zu der Standardseite. | Standard ist die Ansicht '''"Kommunikation"''' . Sollte man sich aber innerhalb der Kommunikation verklickt haben, gelangt man mit diesem Button immer wieder zurück zu der Standardseite. | ||
Version vom 15. Oktober 2013, 09:58 Uhr
Inhaltsverzeichnis |
Mitarbeiter Informieren
Standard ist die Ansicht "Kommunikation" . Sollte man sich aber innerhalb der Kommunikation verklickt haben, gelangt man mit diesem Button immer wieder zurück zu der Standardseite.
Wir haben hier zwei Möglichkeiten, mit unseren Mitarbeitern zu kommunizieren.
1. per SMS
2. per Email
Die Absenderkennung und der Betreff werden dem Kunden entsprechend angepasst.
Übersicht der SMS
Die Übersicht gibt die Möglichkeit, den Status und die Absendezeit der gesendeten SMS zu sehen. Emails und SMS werden zudem in der Mitarbeiterakte im Bereich "Kommunikation" abgespeichert.
Eine Liste mit den Status finden sie hier > SMS
Übersicht der Email
Die Übersicht gibt die Möglichkeit die versendeten Email inklusive des Inhalts zu sehen. Emails und SMS werden zudem in der Mitarbeiterakte im Bereich Kommunikation abgespeichert.
Standardtext
Hier besteht die Möglichkeit, den Standardtext für eine Email oder SMS zu ändern.
Felder mit { } sind als Datenbankfelder zu sehen und werden automatisch aufgefüllt.
E-Mailanhang
Hier können Dateien an die E-Mail angehangen werden. Dazu betätigen Sie den Button "Anhang hinzufügen".
Es öffnet sich ein neues Fenster. (Sollte dies nicht der Fall sein, müssen sie in Ihrem Browser Popups für unsere Seite erlauben.)
Durch das Klicken auf "Durchsuchen" kann von dem eigenen Computer eine Datei ausgesucht werden. Dies kann man bis zu 20 mal wiederhohlen. Mit einem abschließenden Klick auf "hochladen", beginnt das System mit der Übertragung an den Server.
Wichtig:
Es können maximal 20 Datei an eine E-Mail angehangen werden solange sie das Datenvolumen von 5 MegaByte nicht überschreiten. Die Dateien werden nur für den Versand der E-Mails auf dem Server belassen und nach dem Versenden sofort wieder gelöscht. In der "Übersicht der E-Mail" bzw. "Mitarbeiter-Kommunikation" befindet sich nur der Name der Datei, nicht die Datei selbst!
Die Dateianhänge befinden sich nach dem Hochladen unter den Textfeldern über dem "E-Mail versenden" Button wie in dem folgenden Beispiel zu sehen.