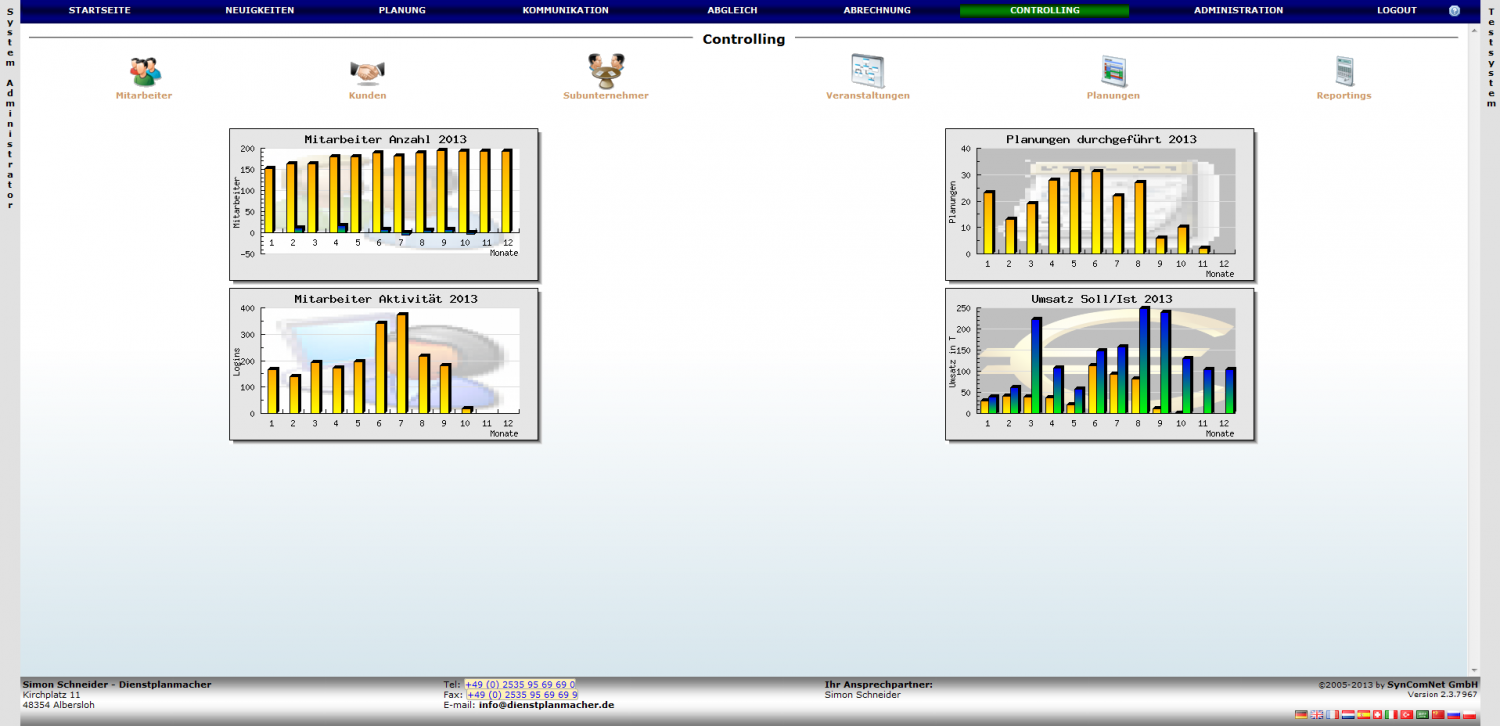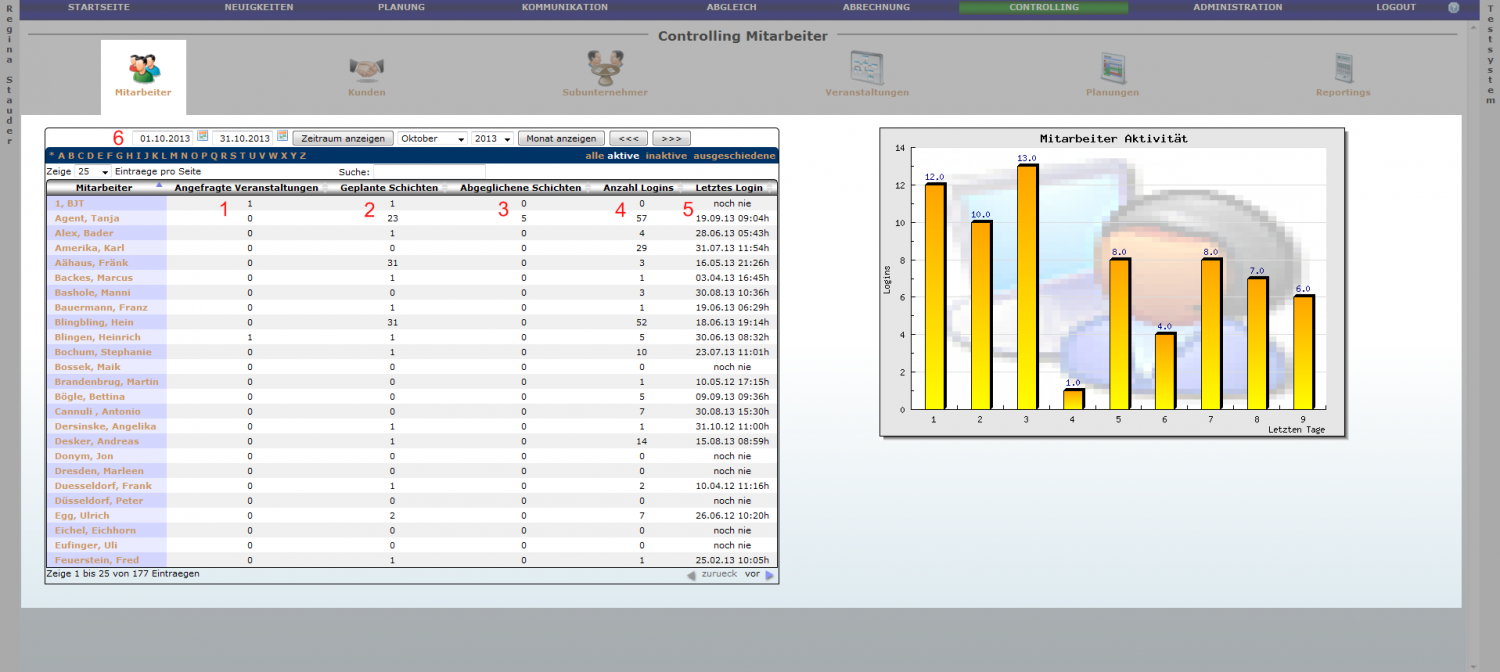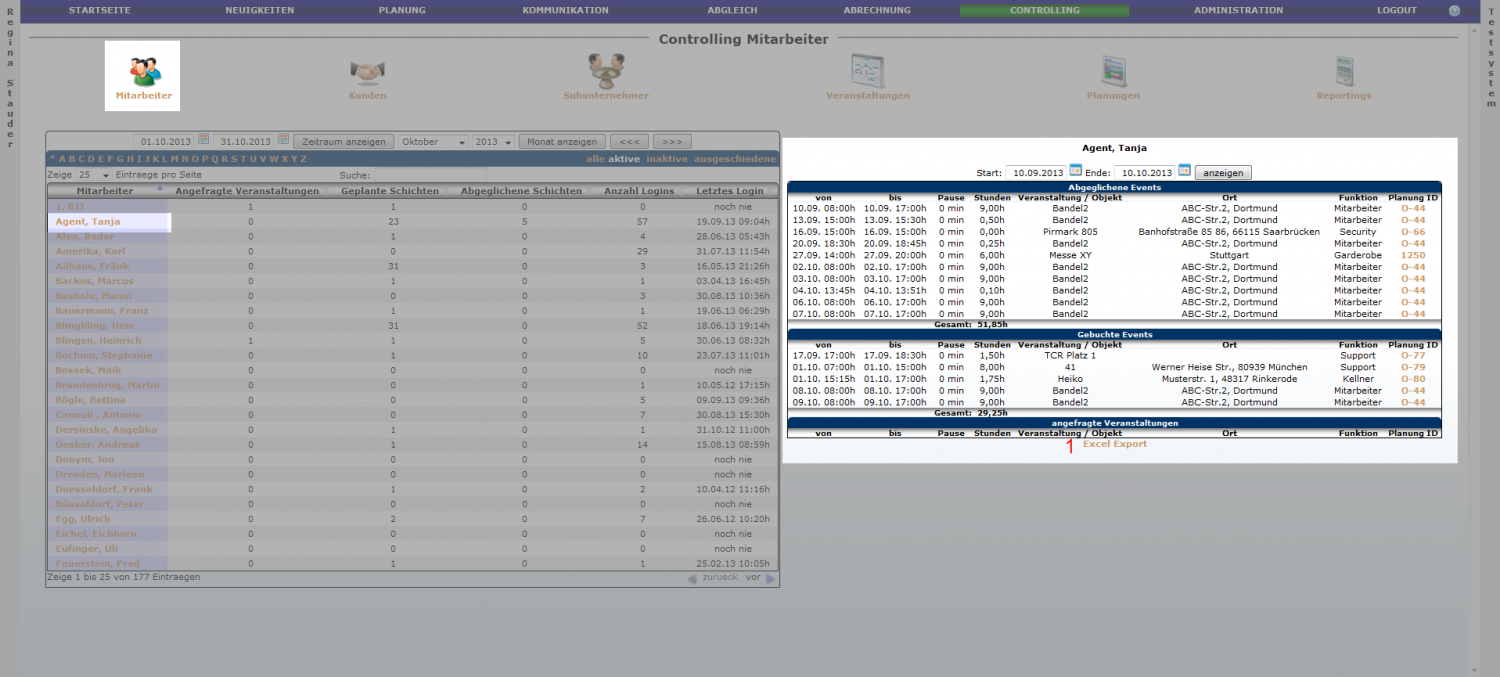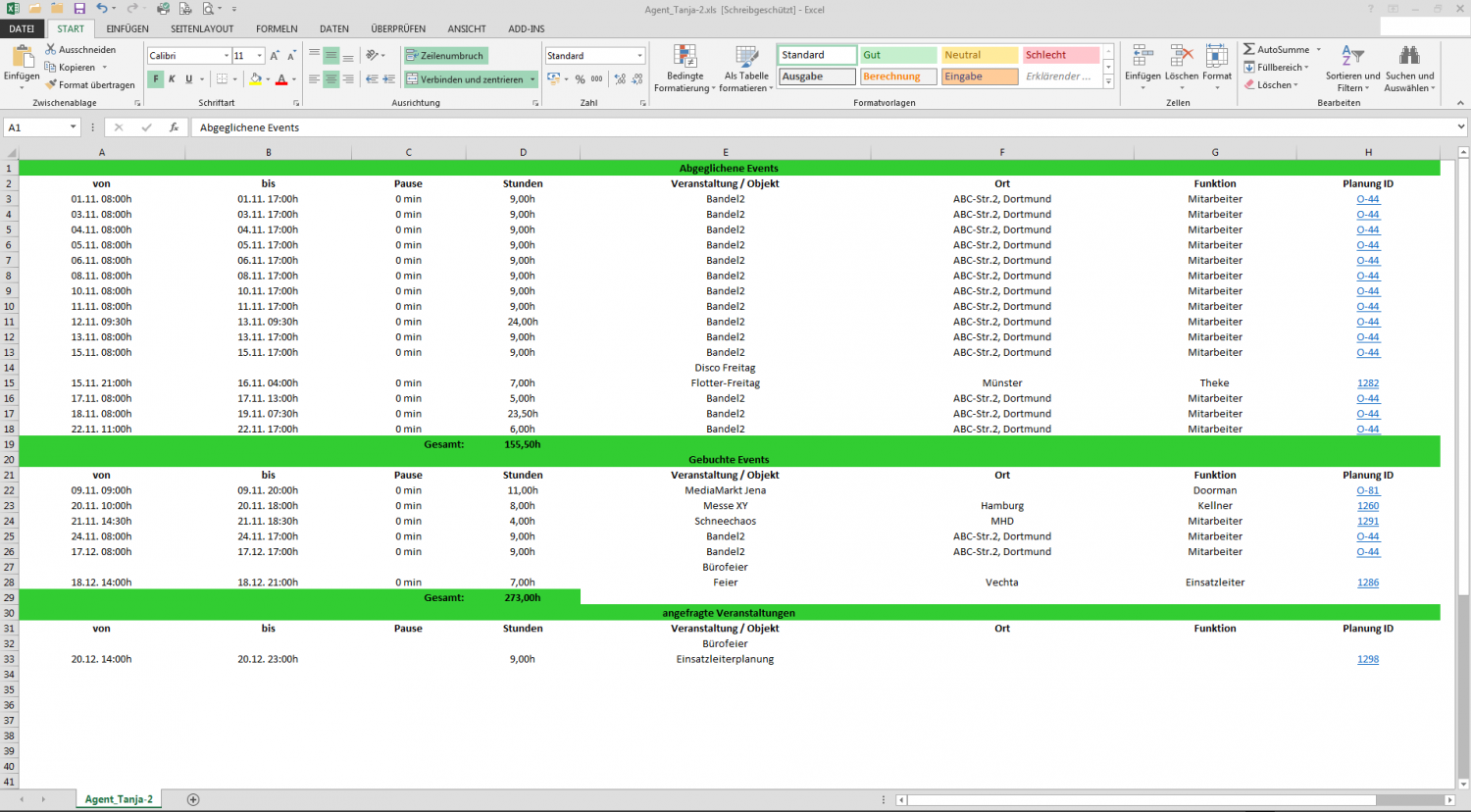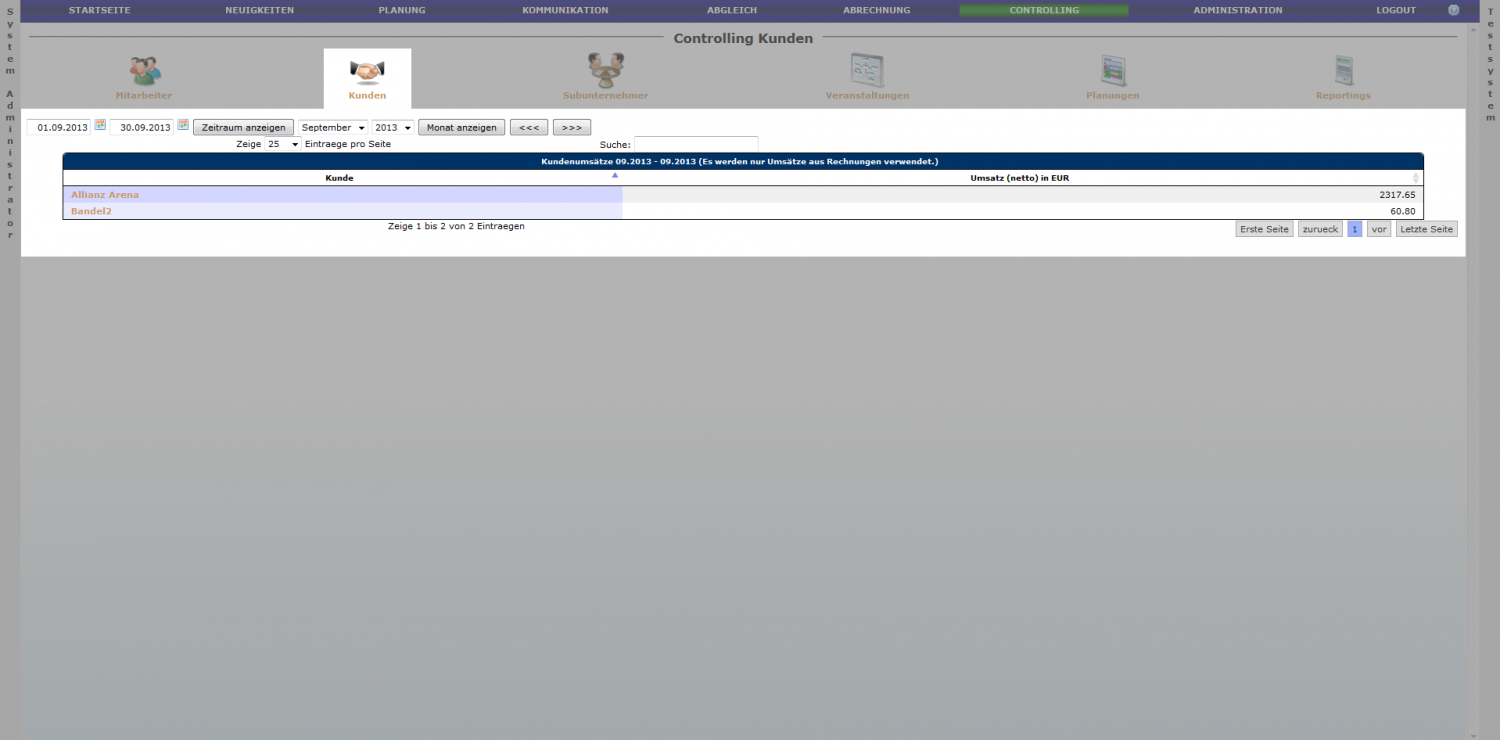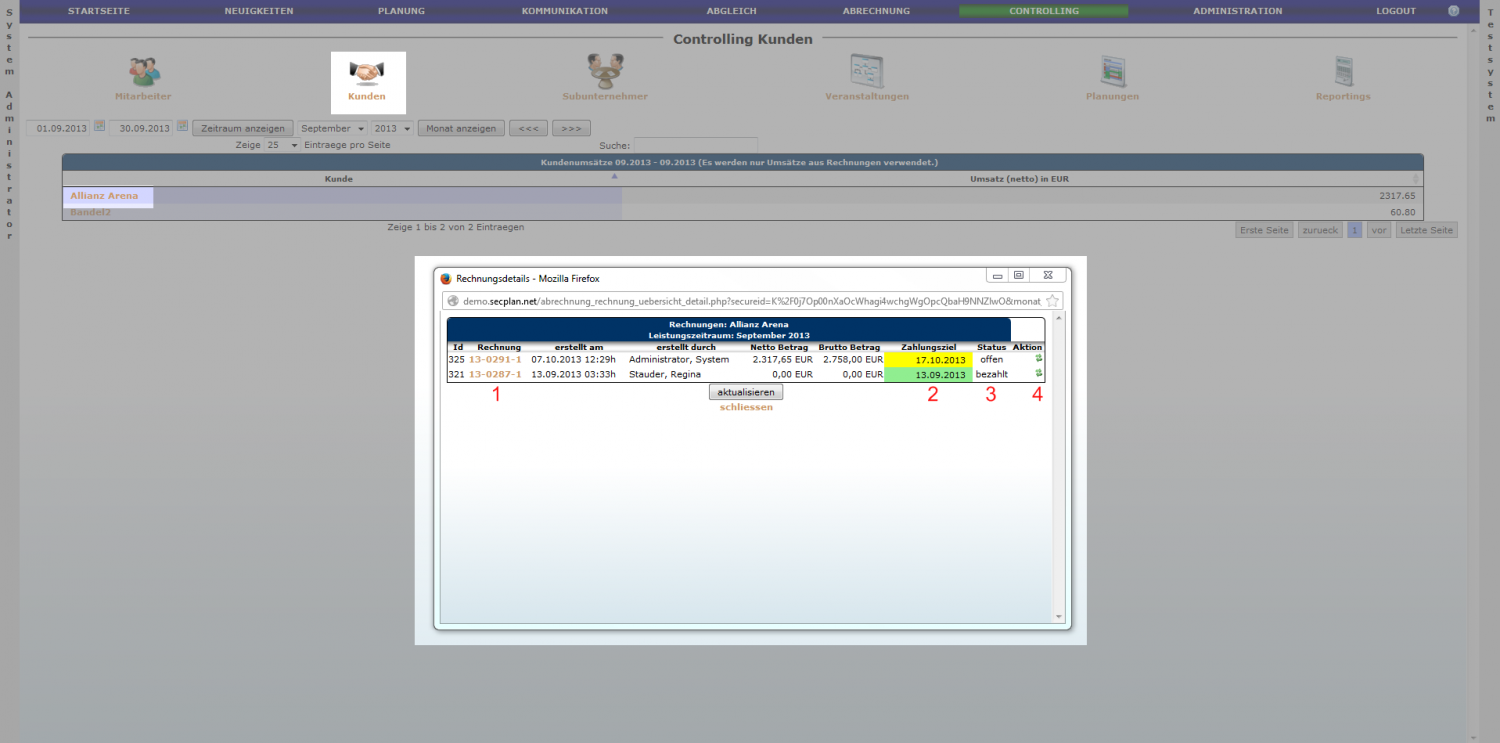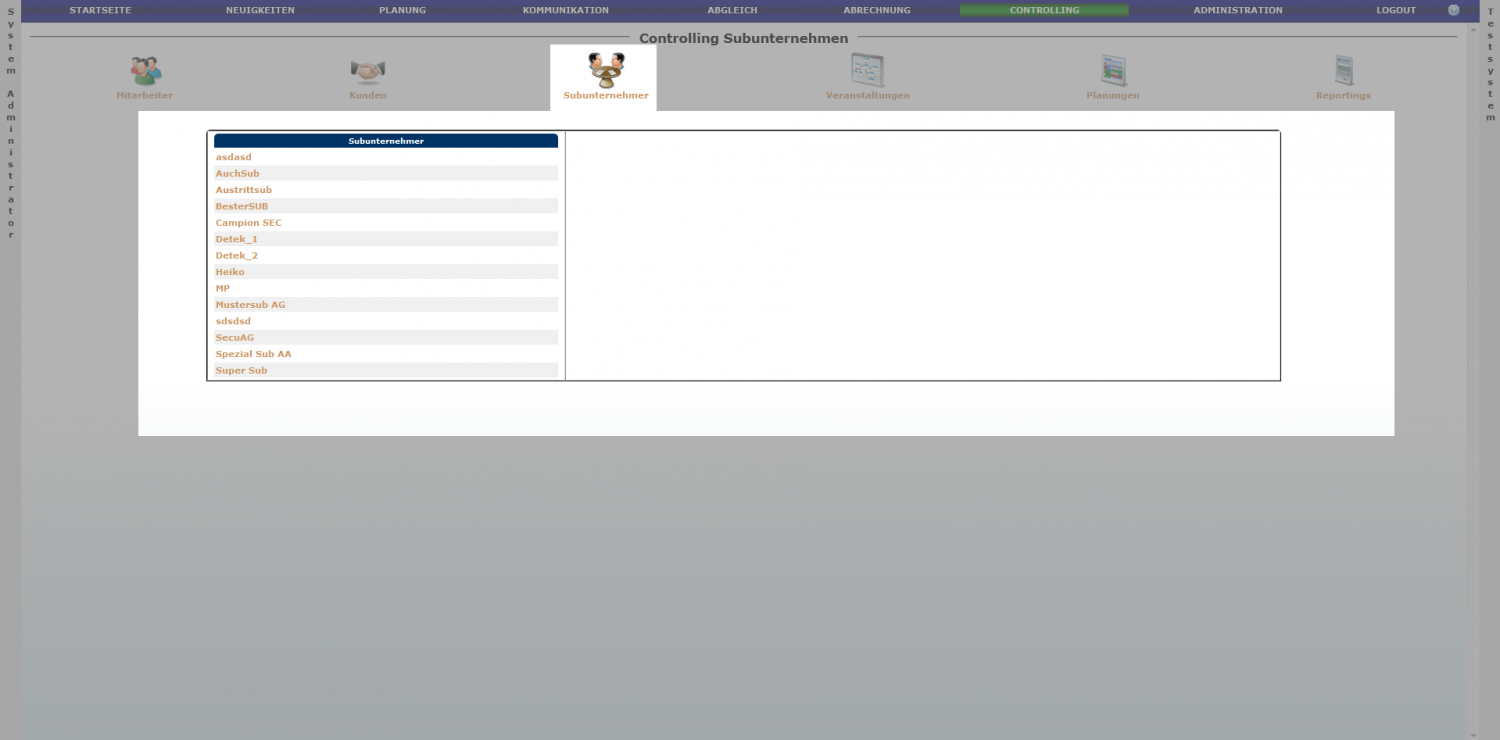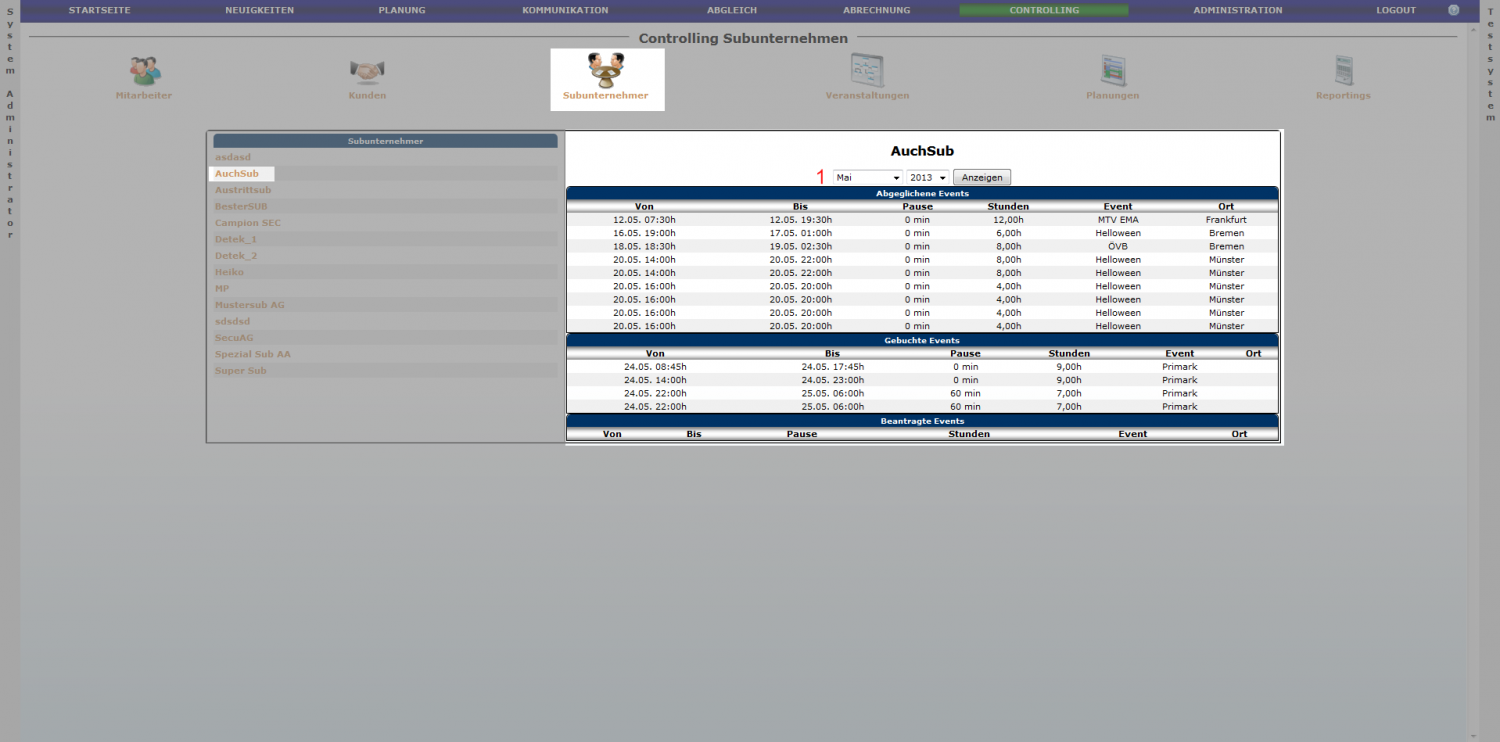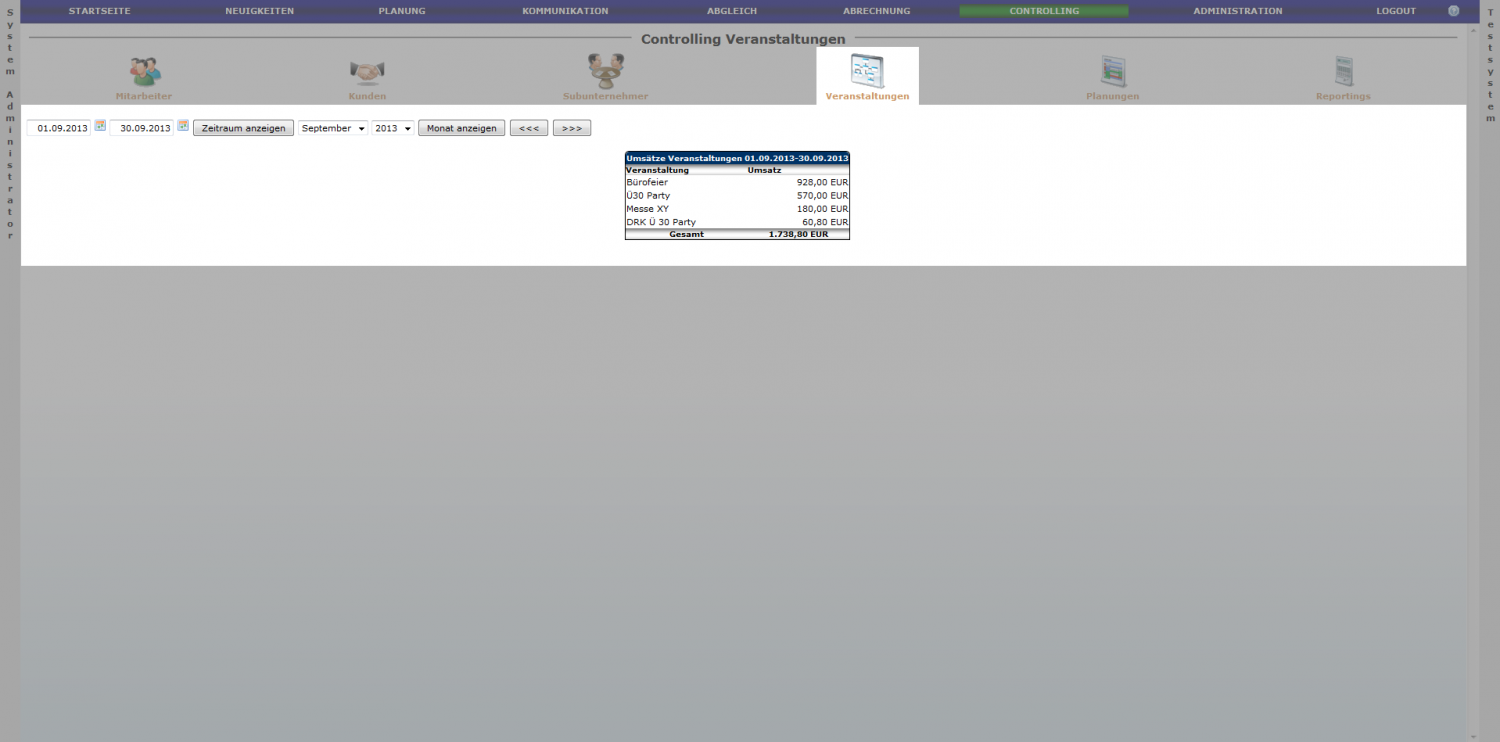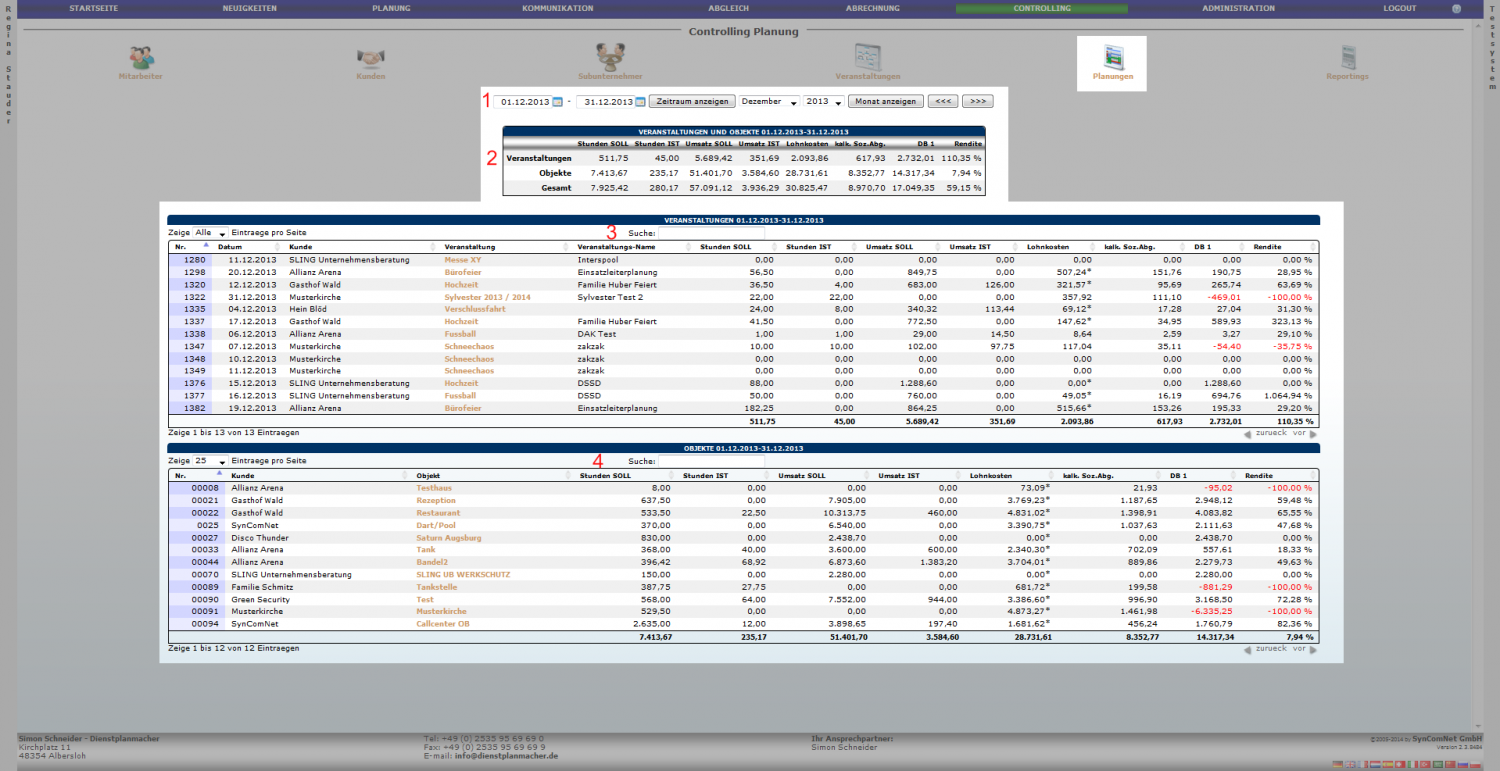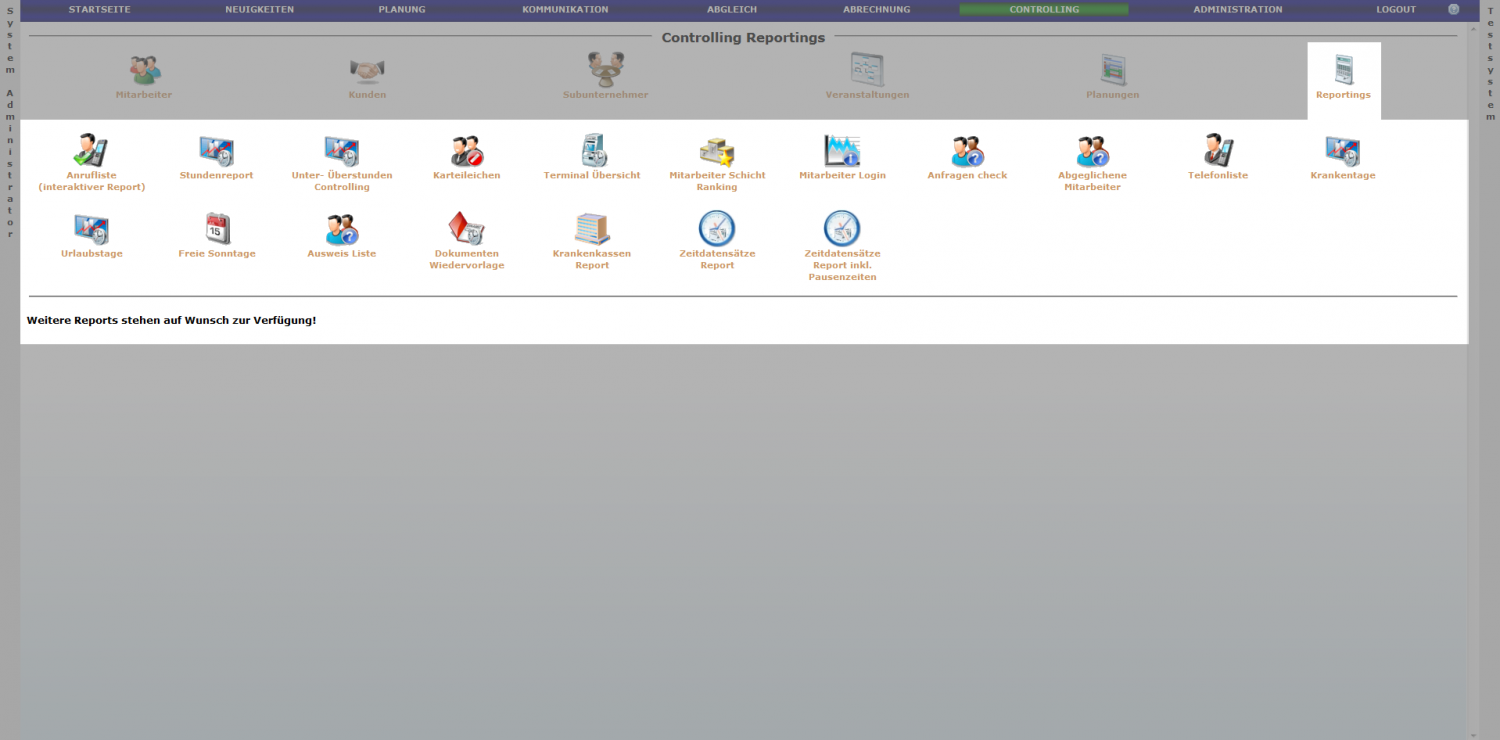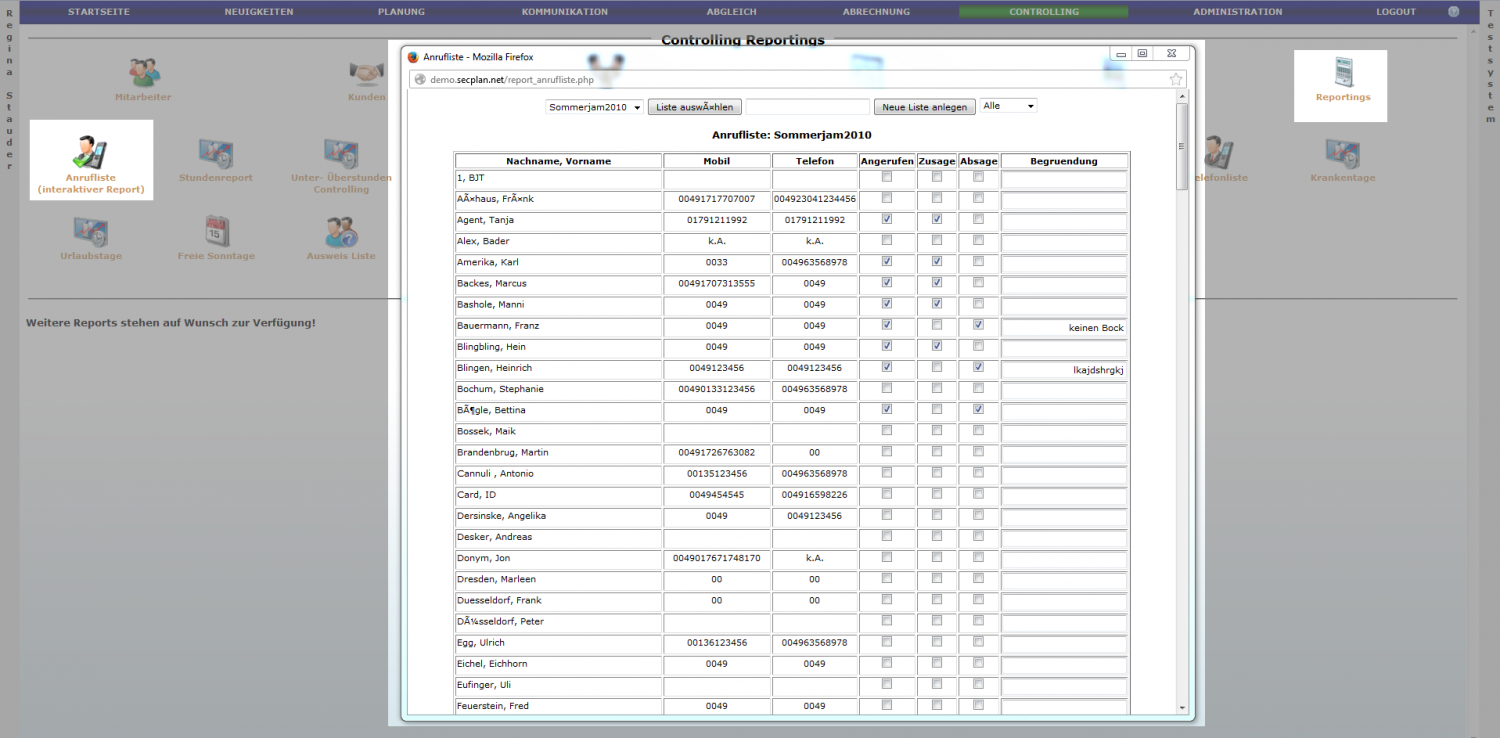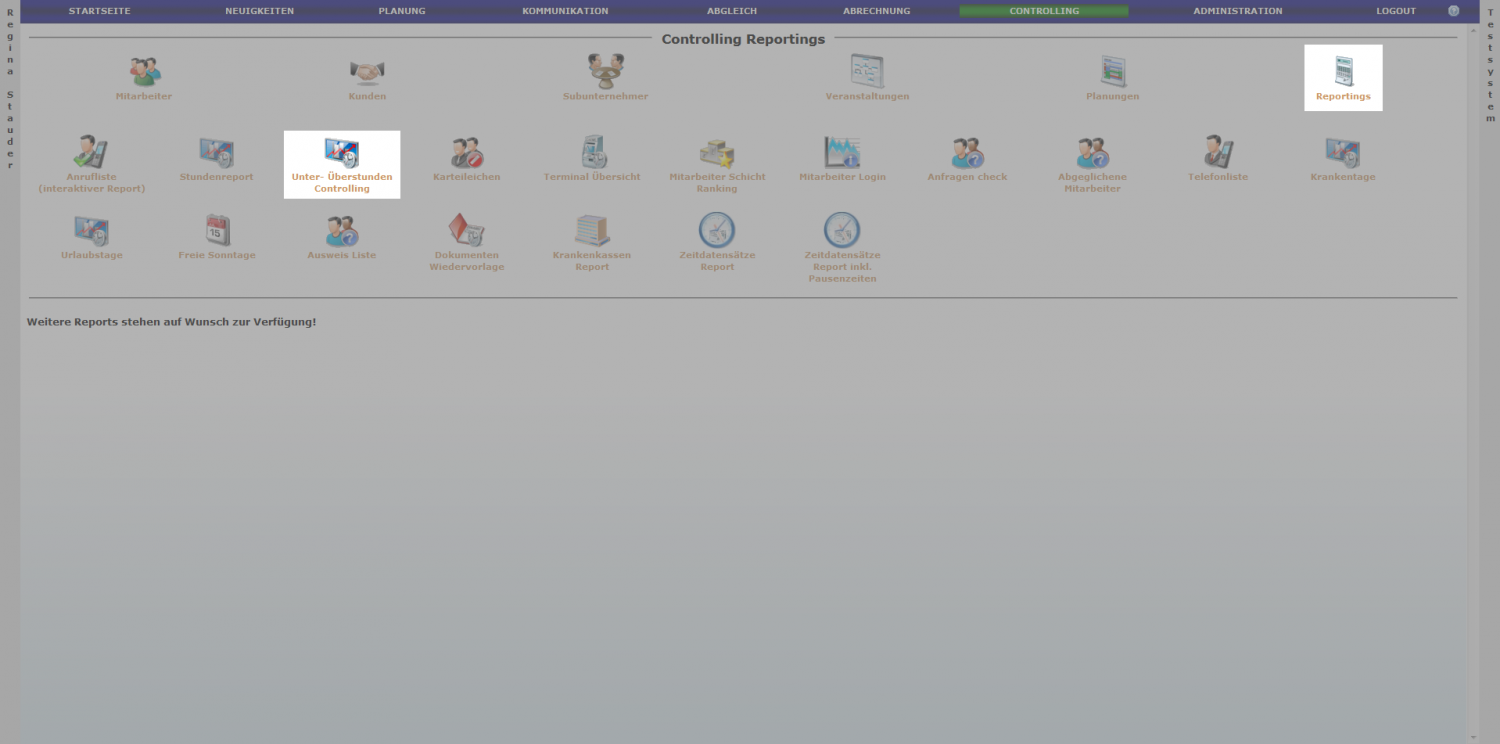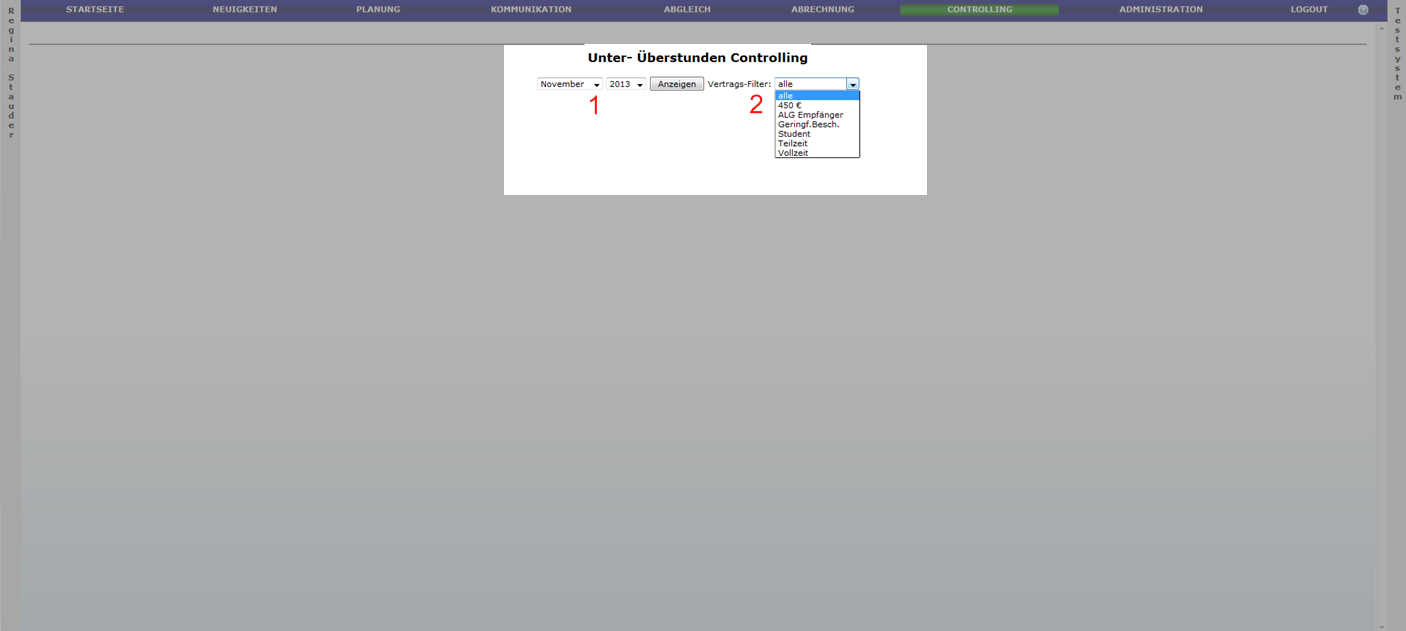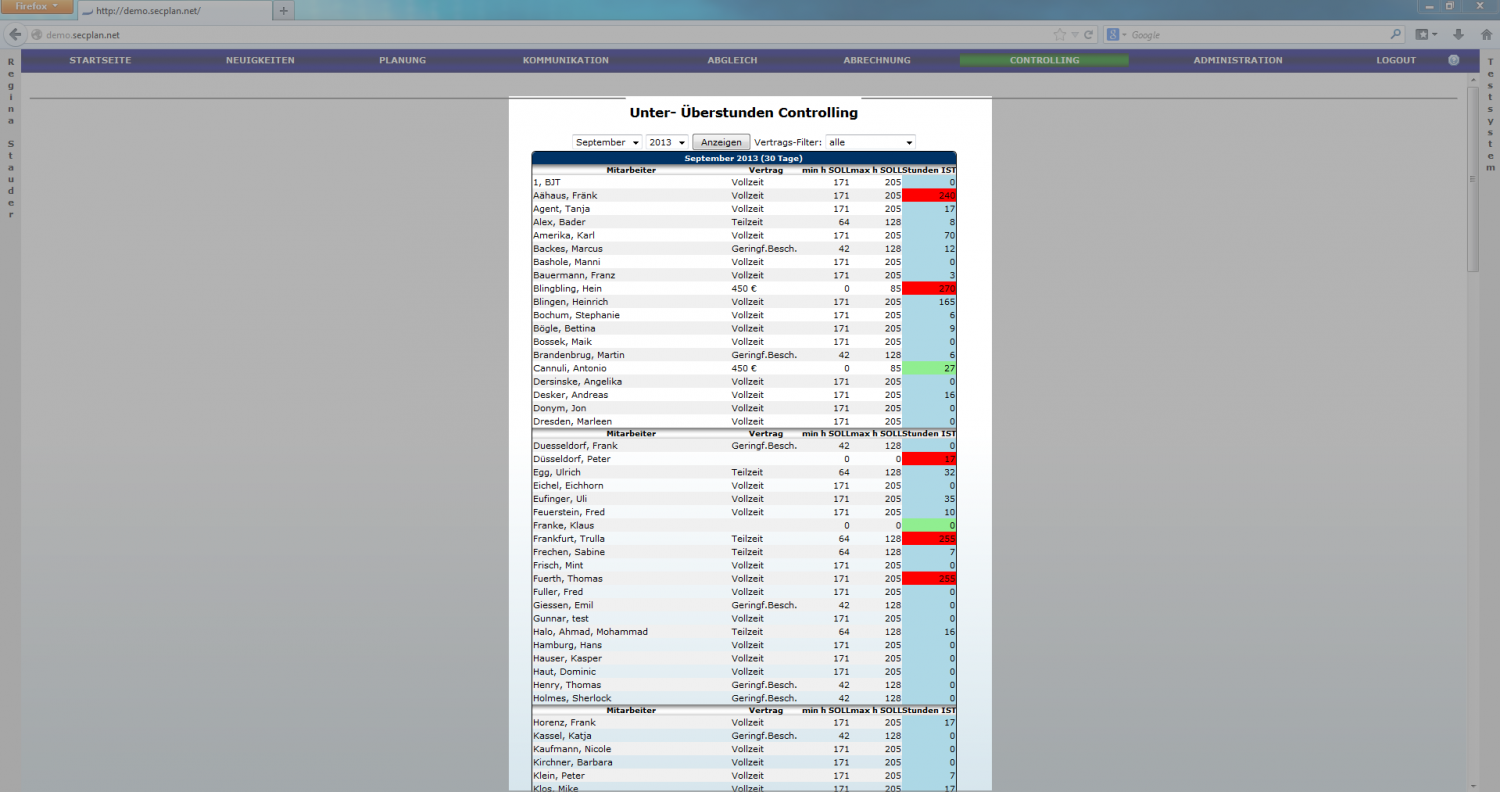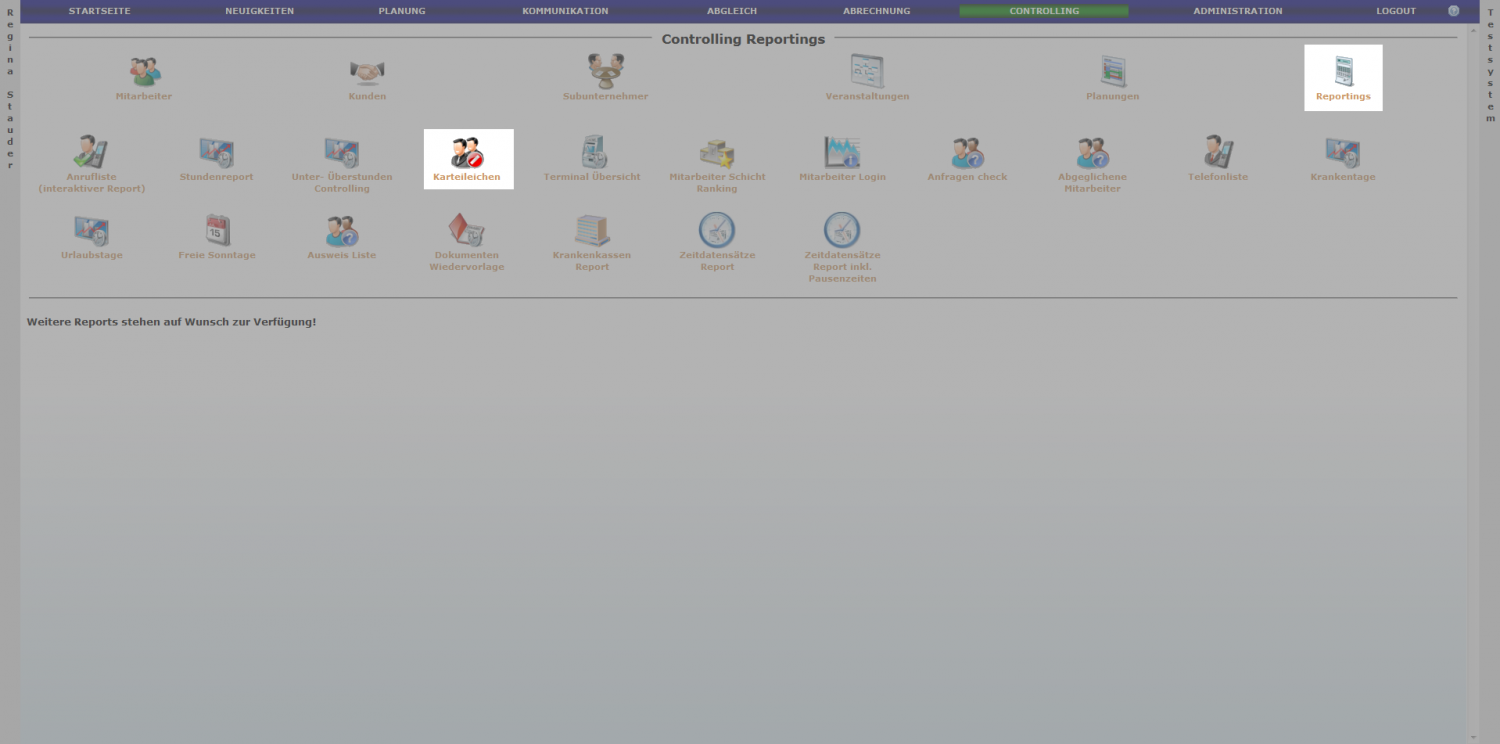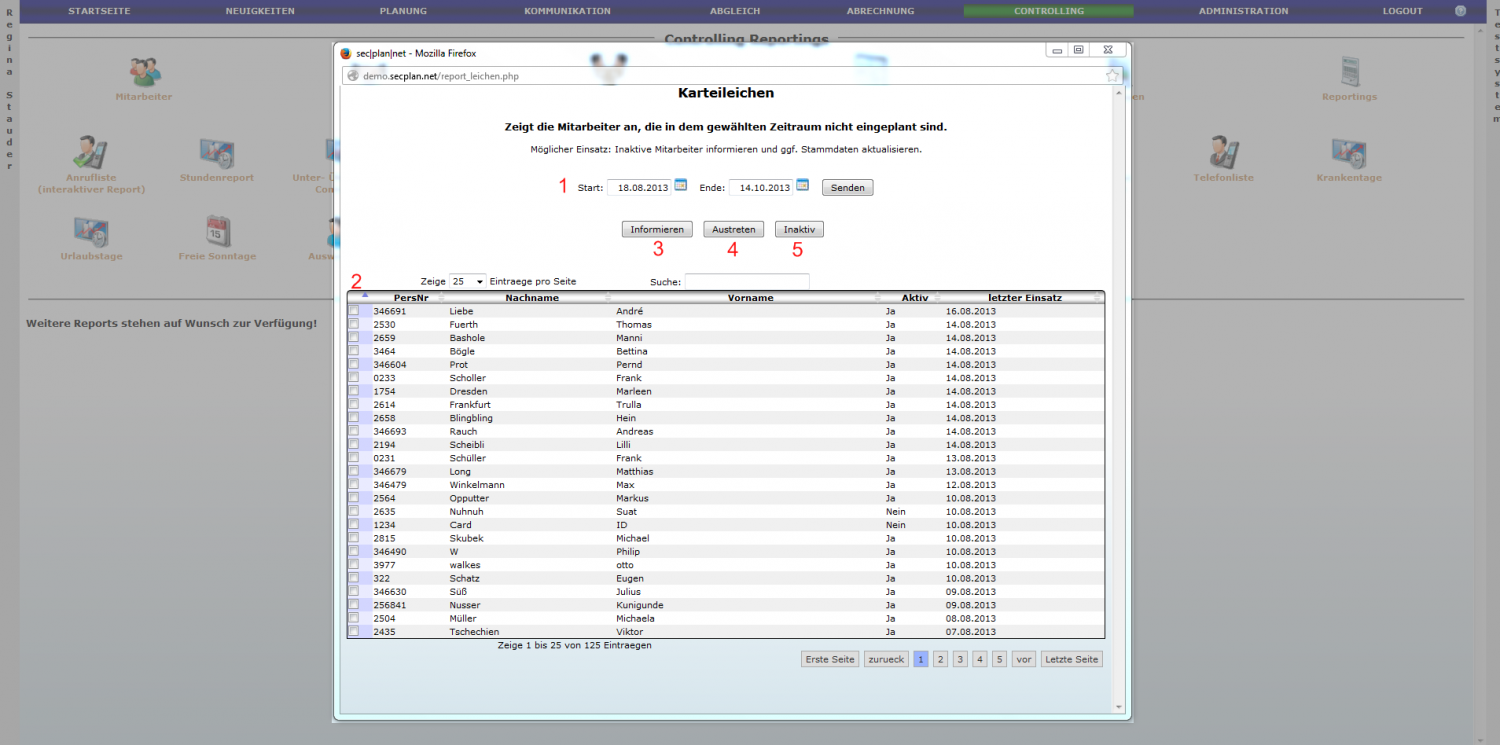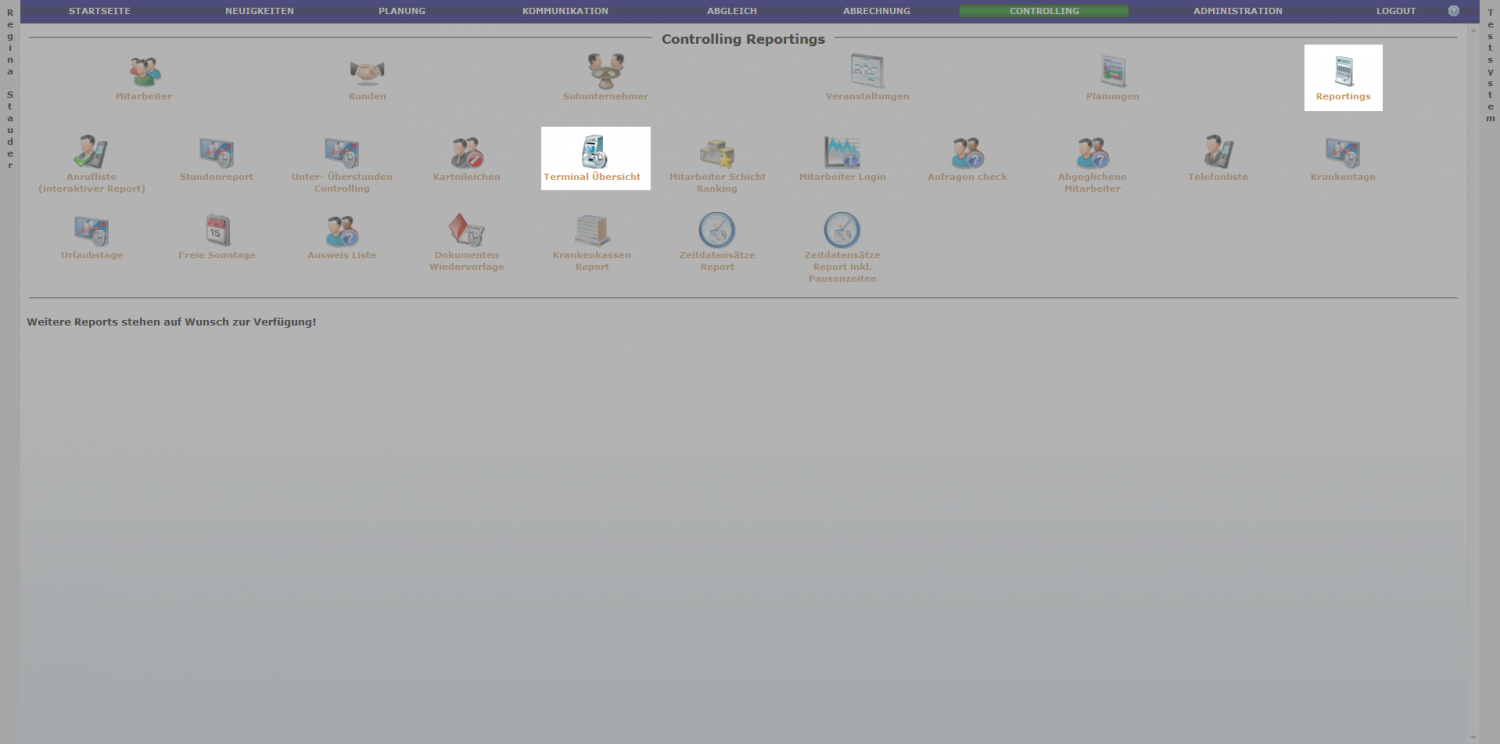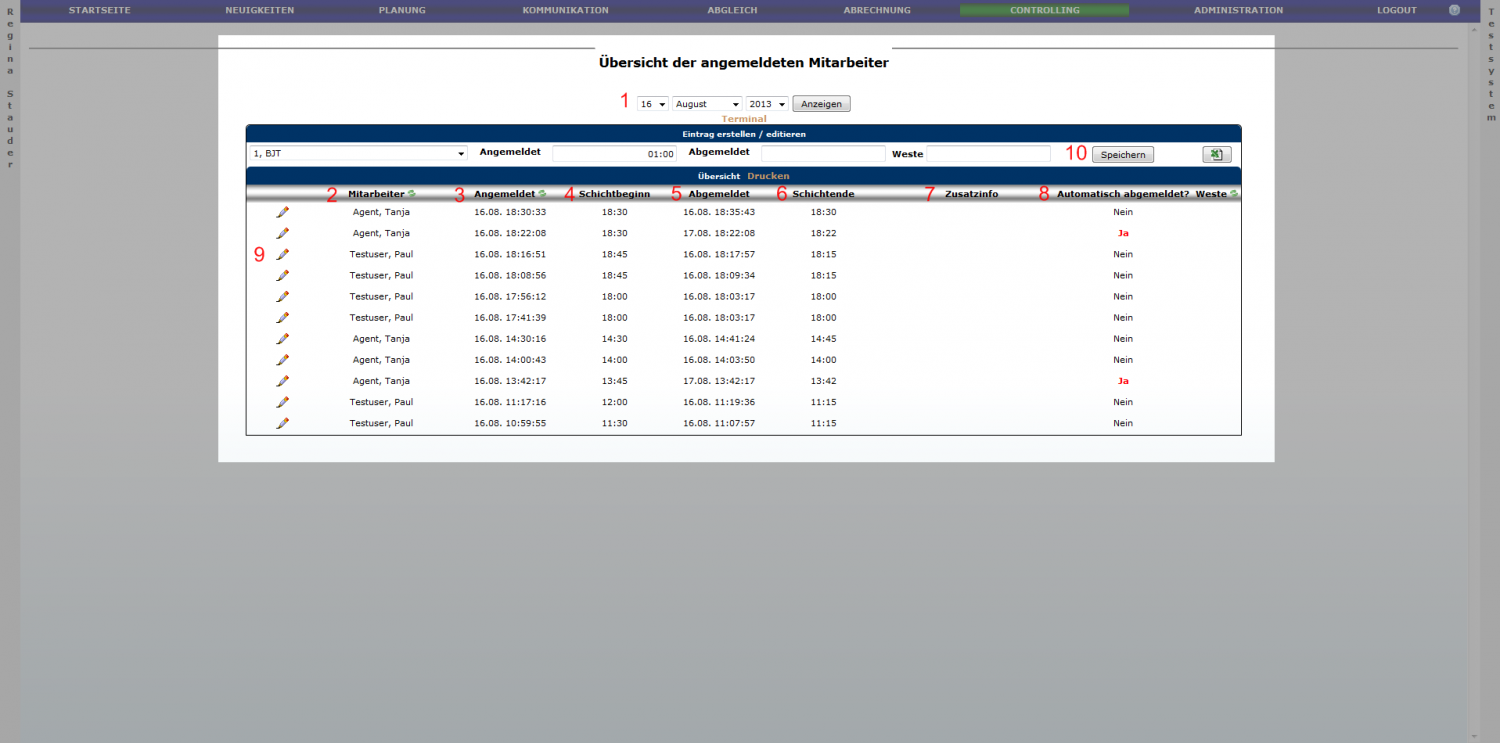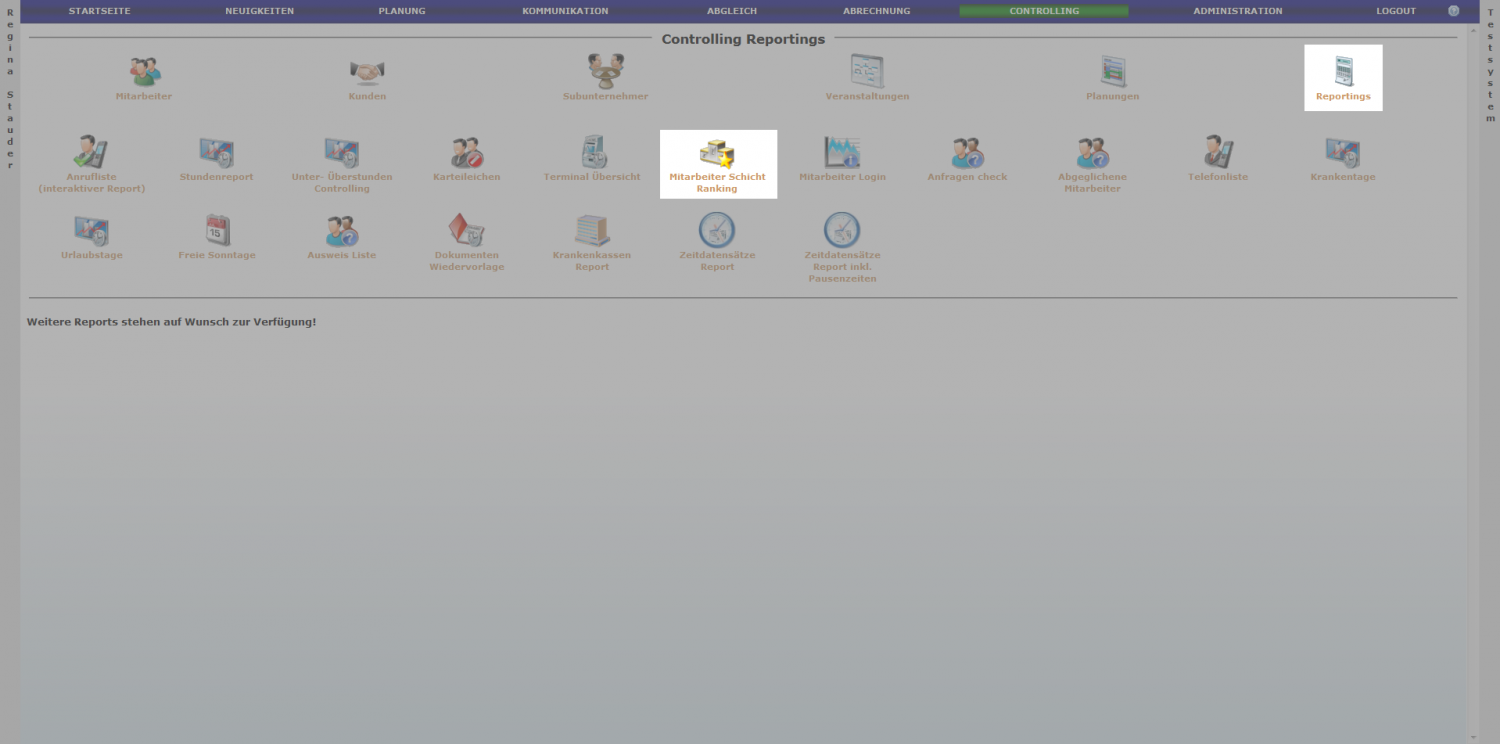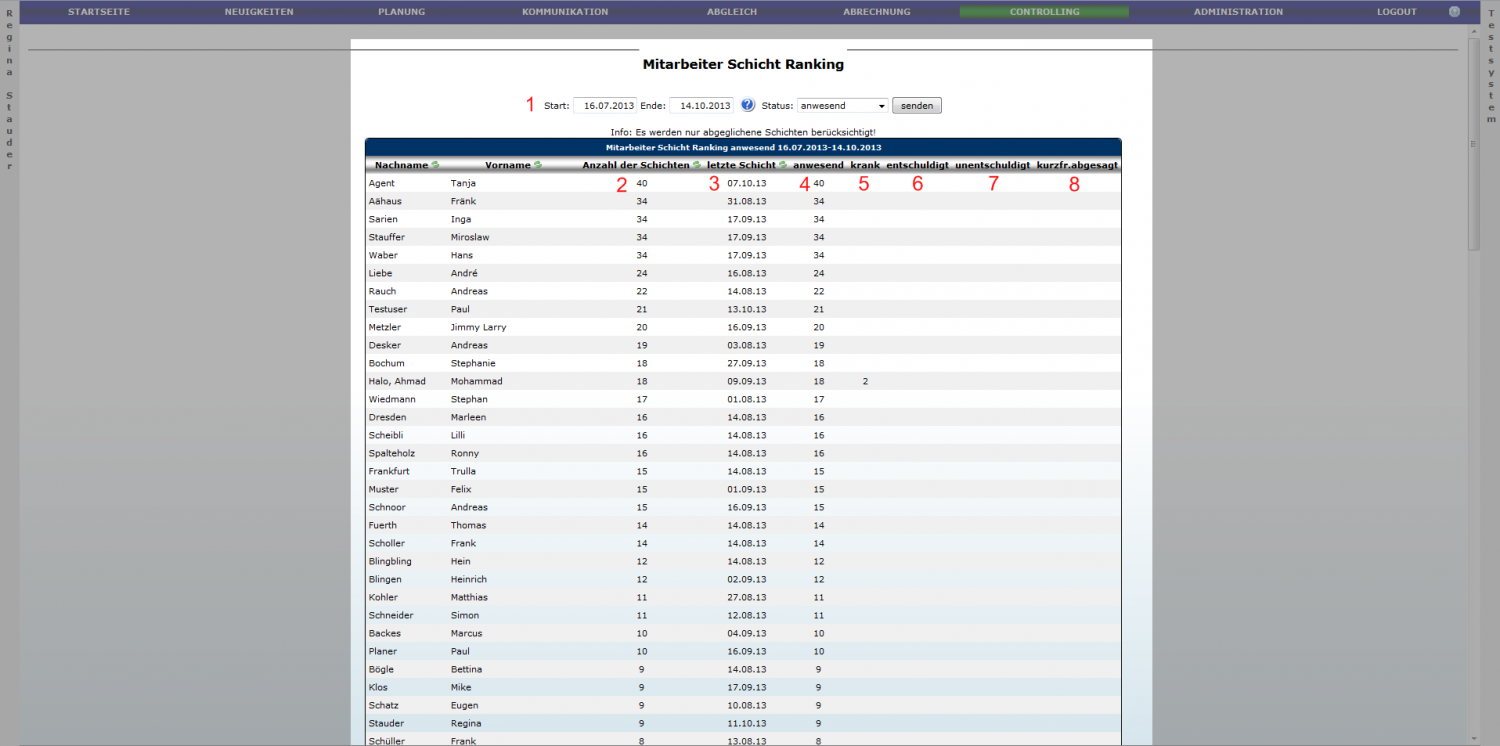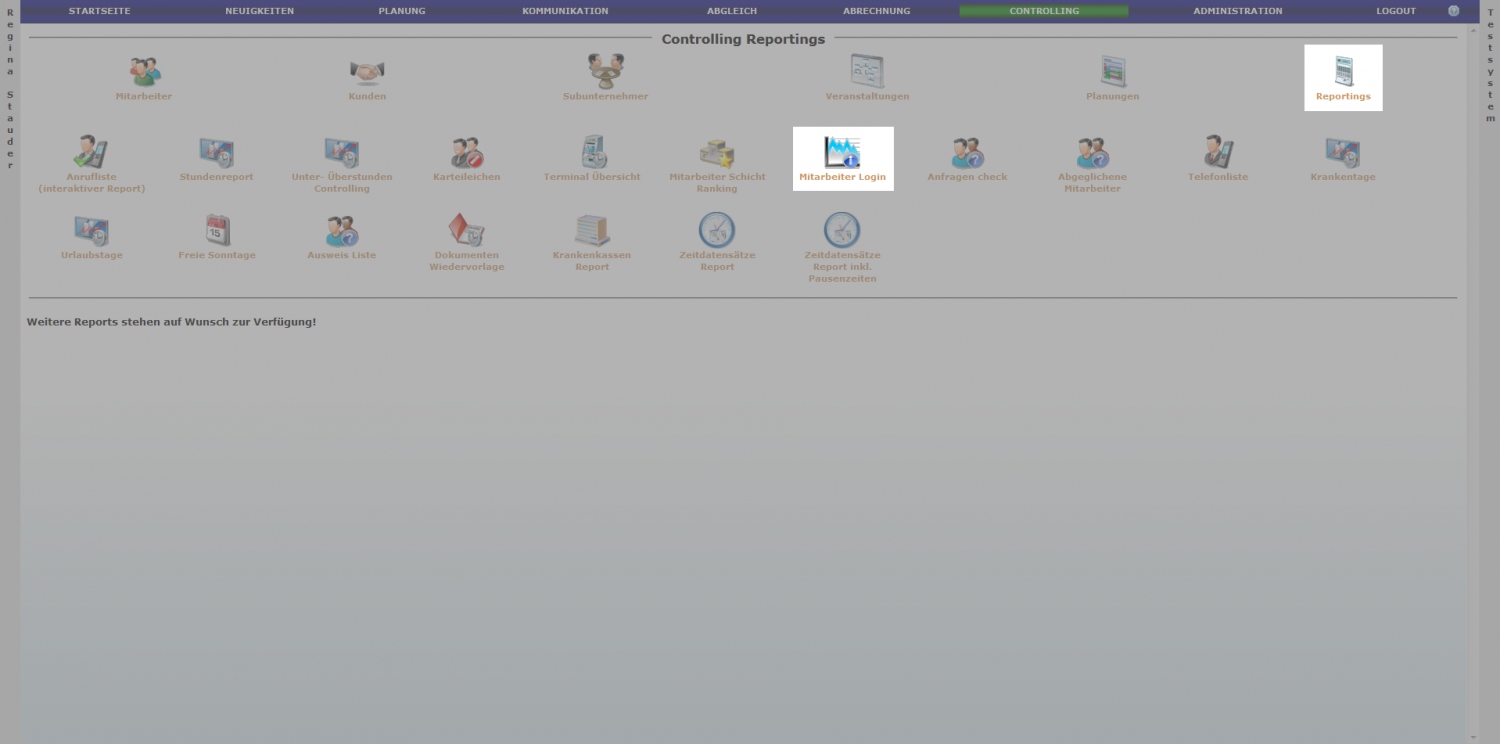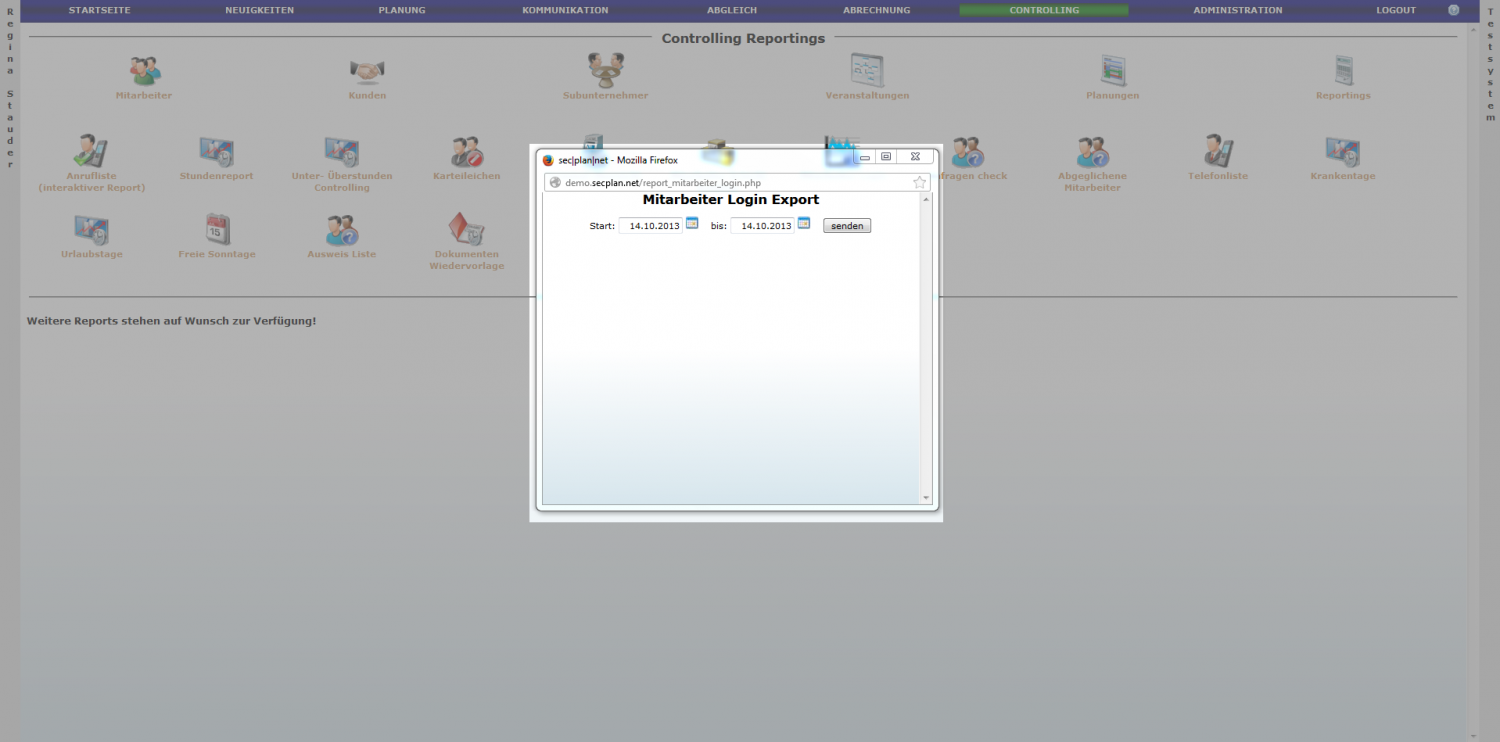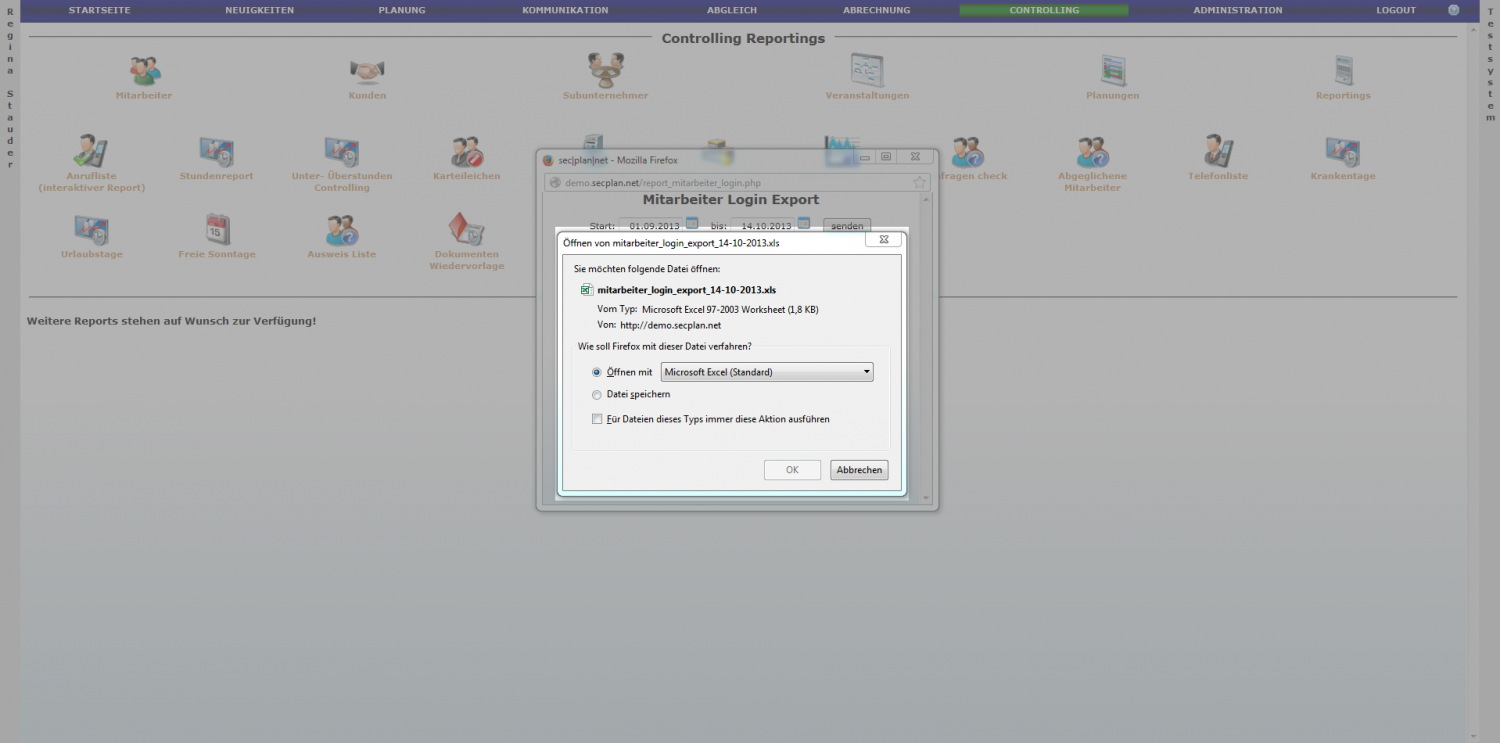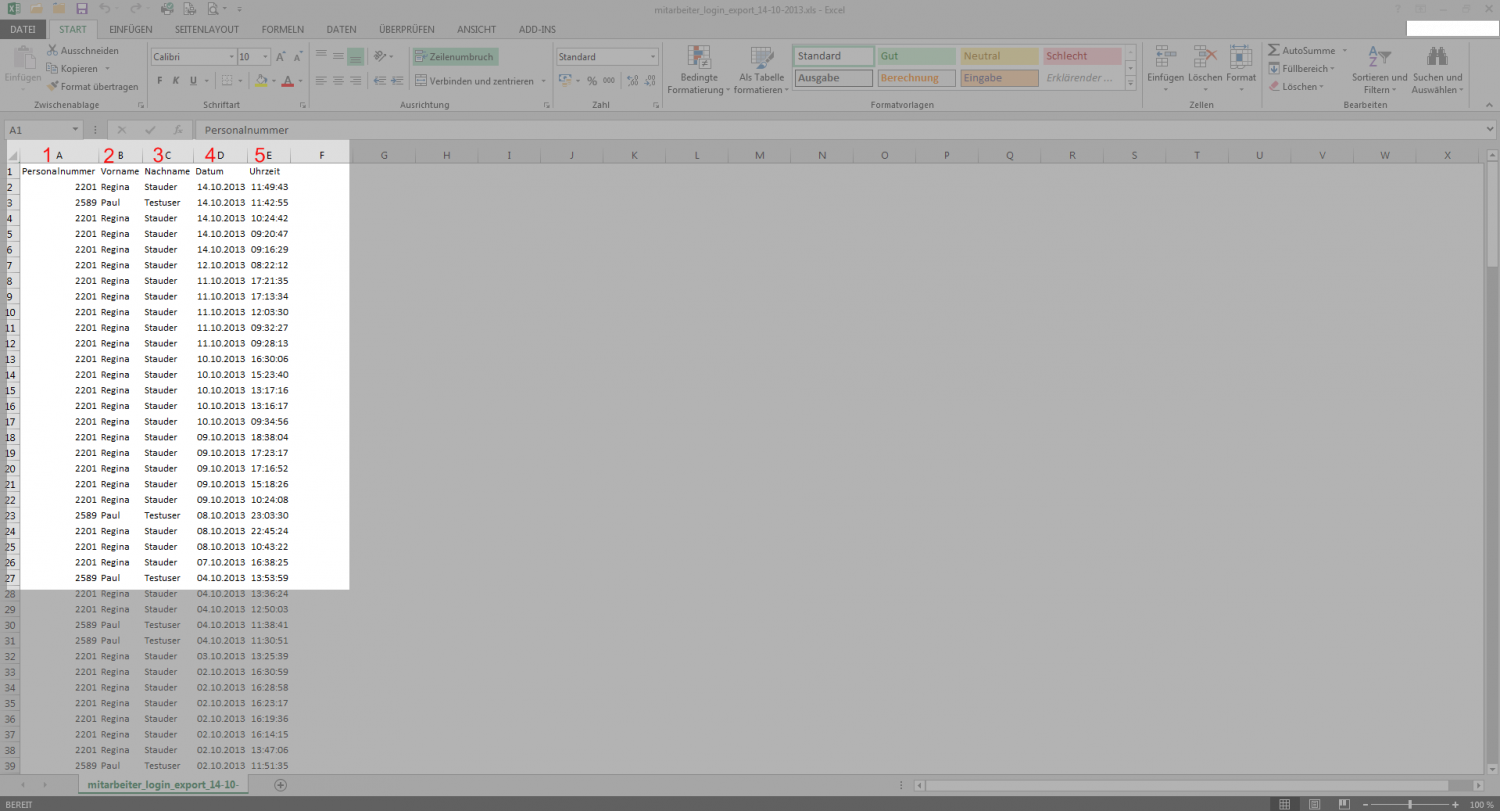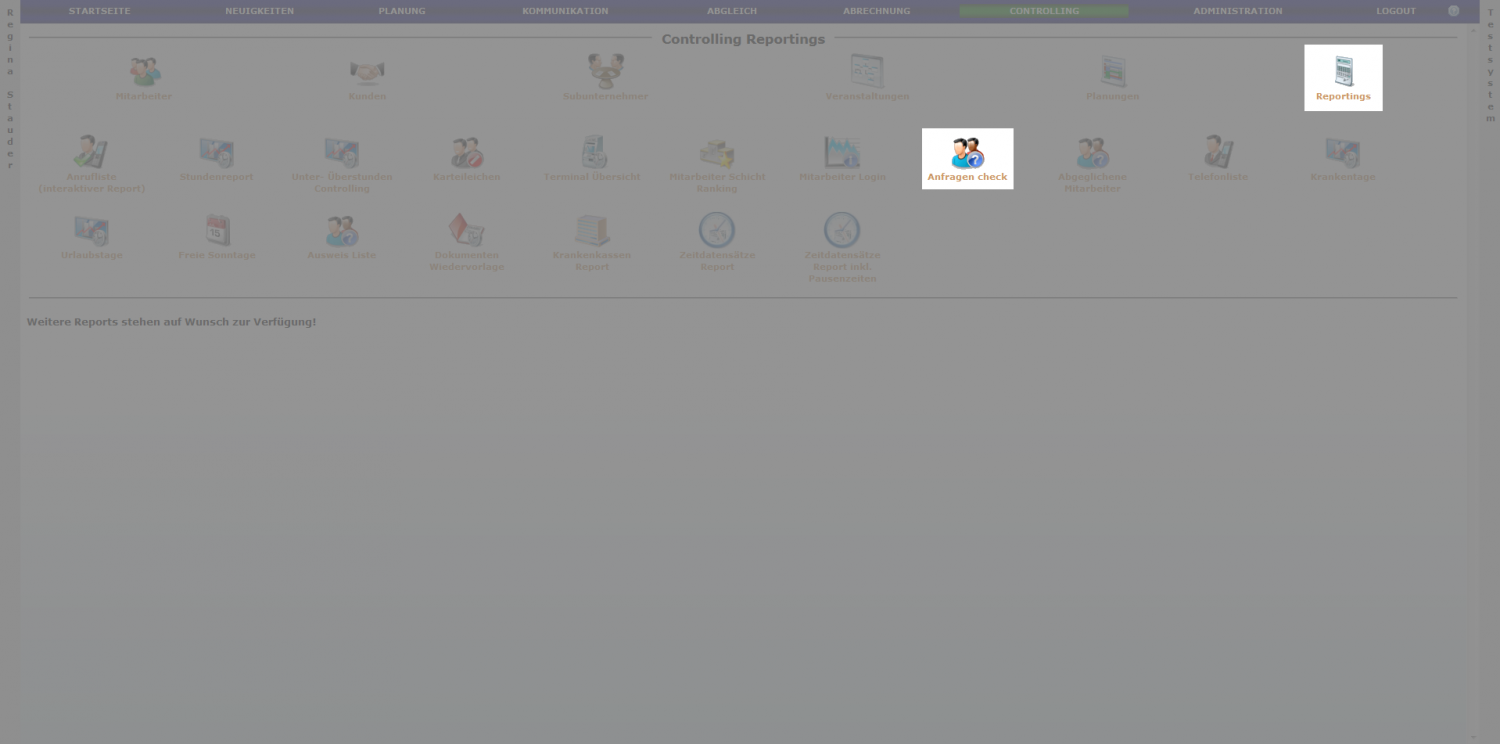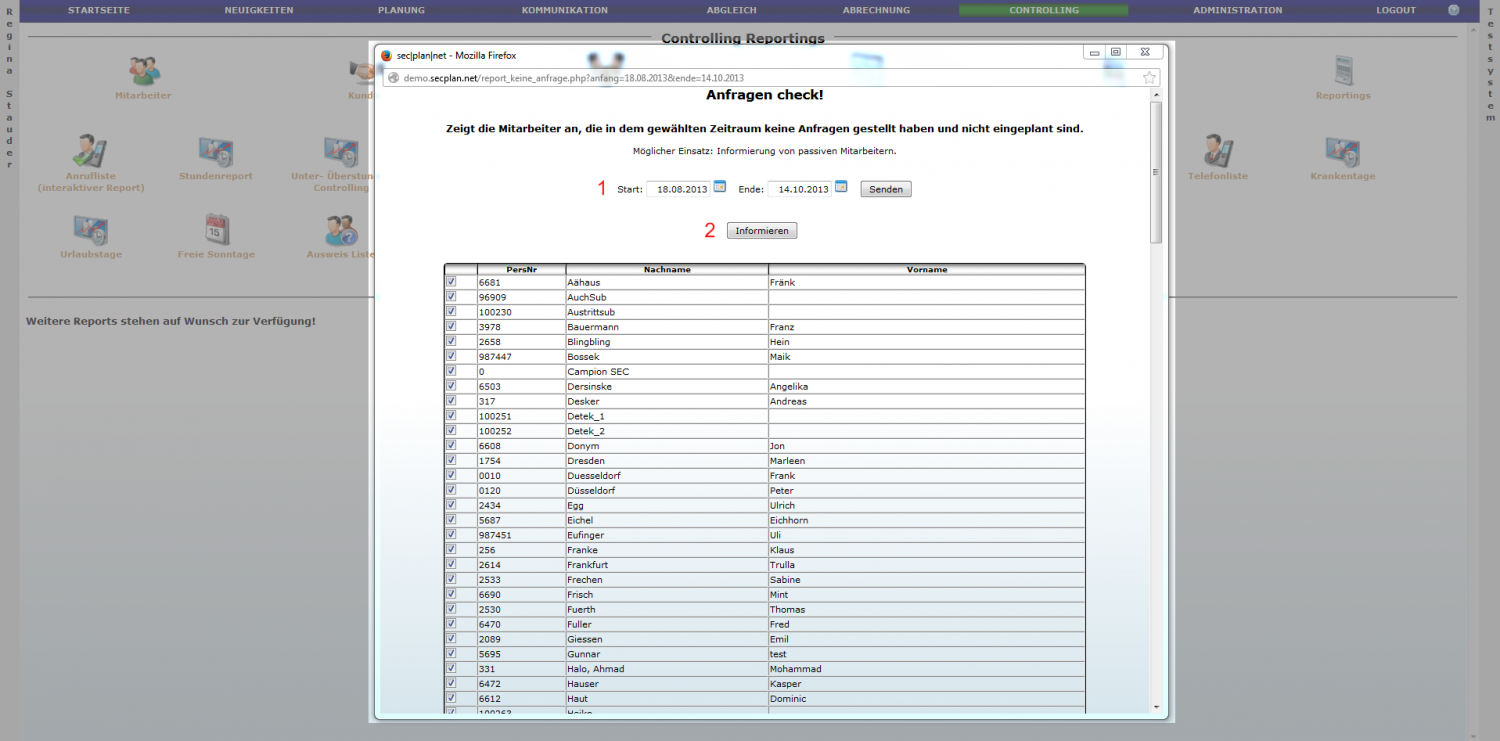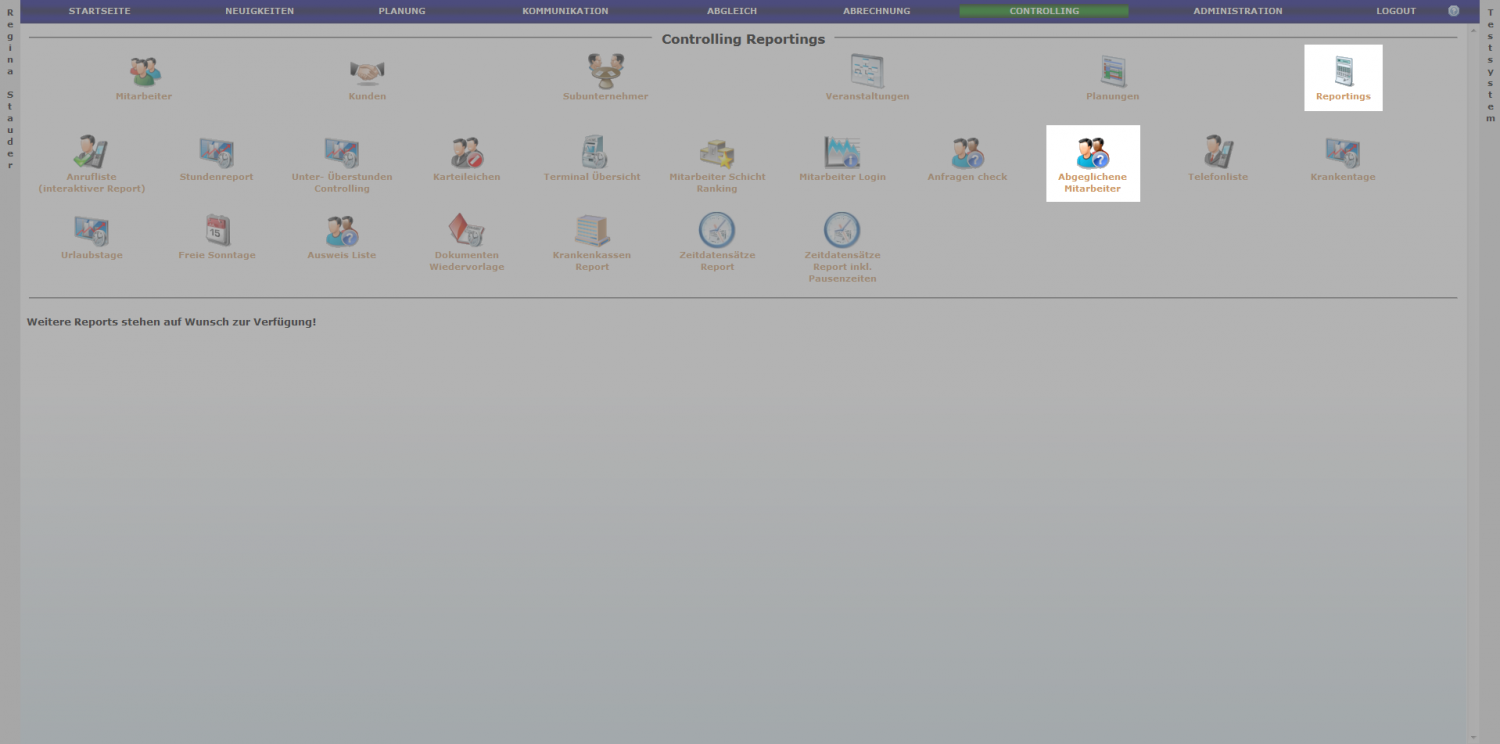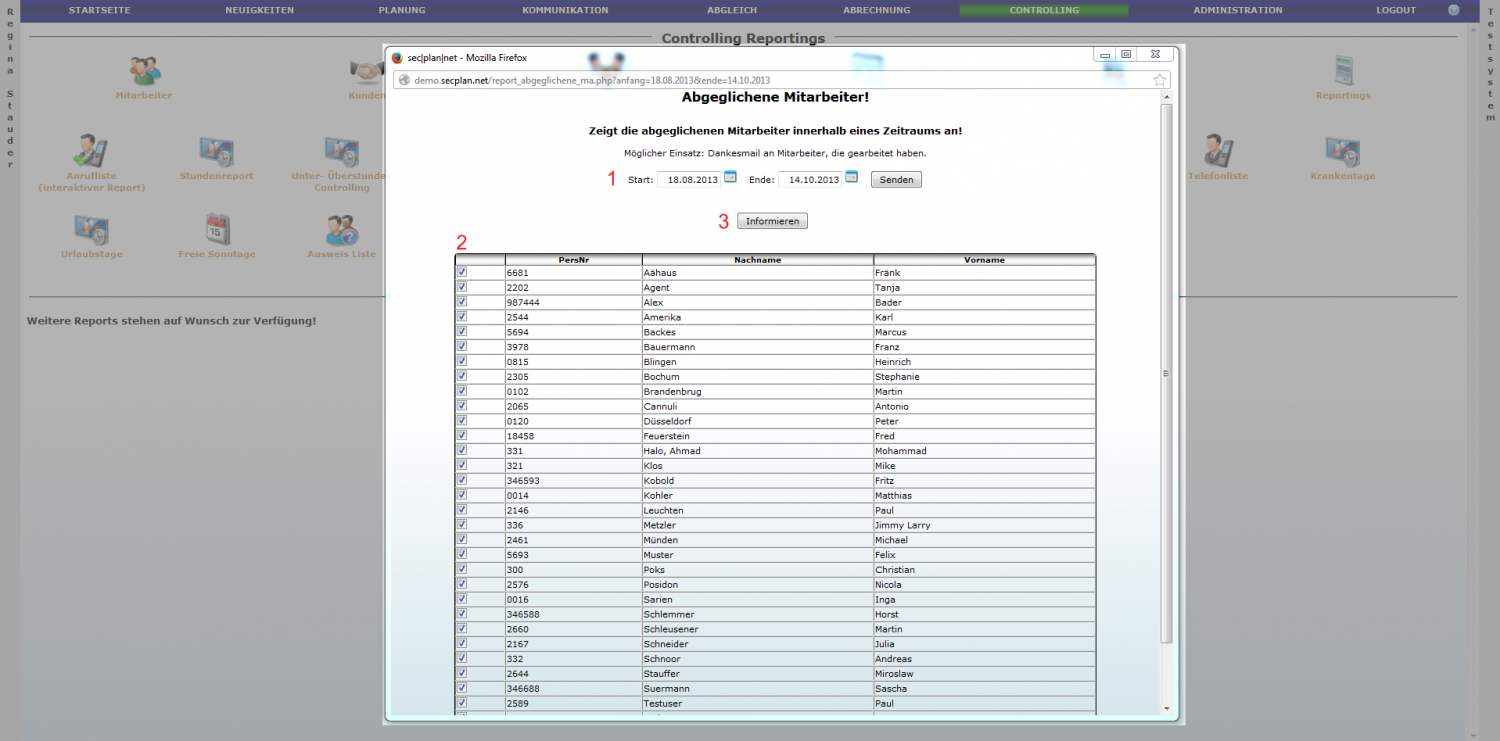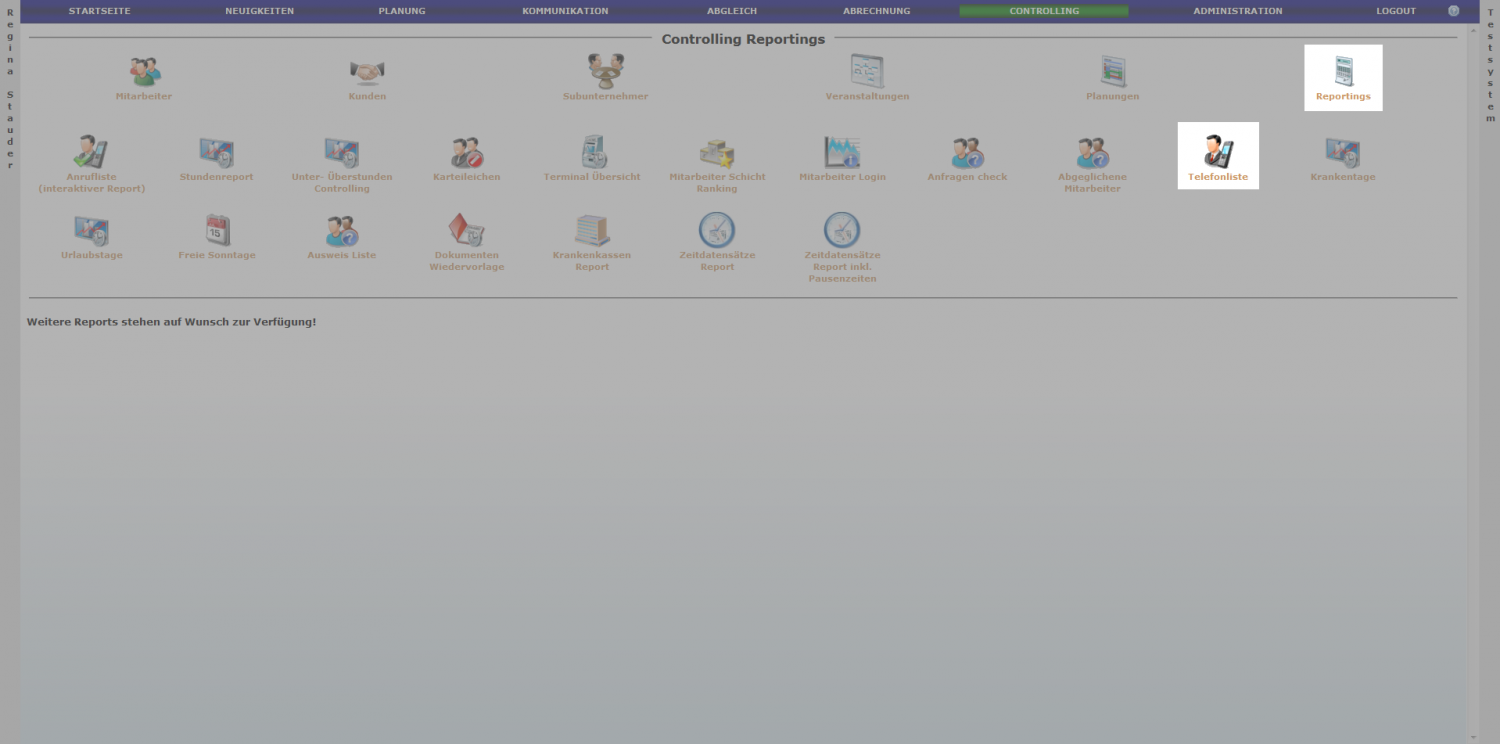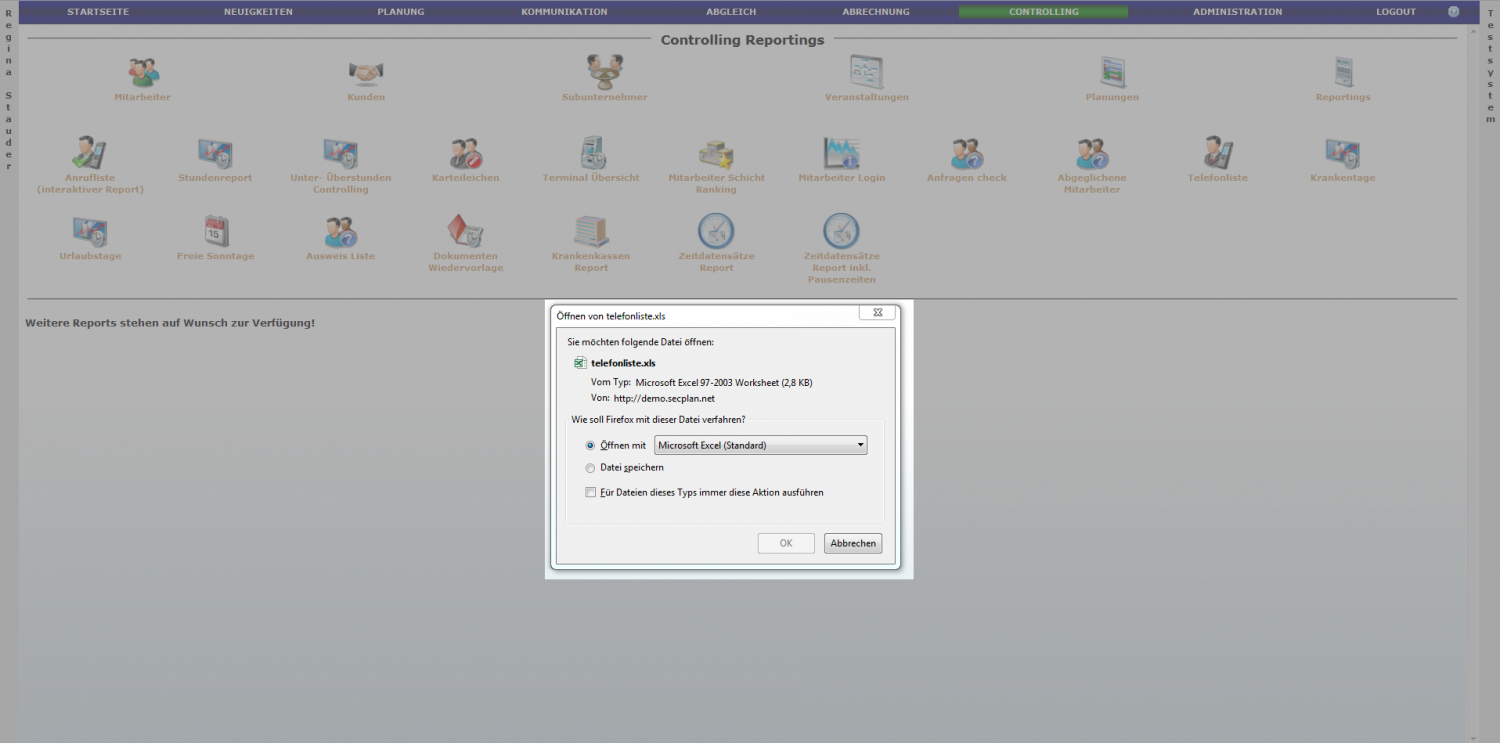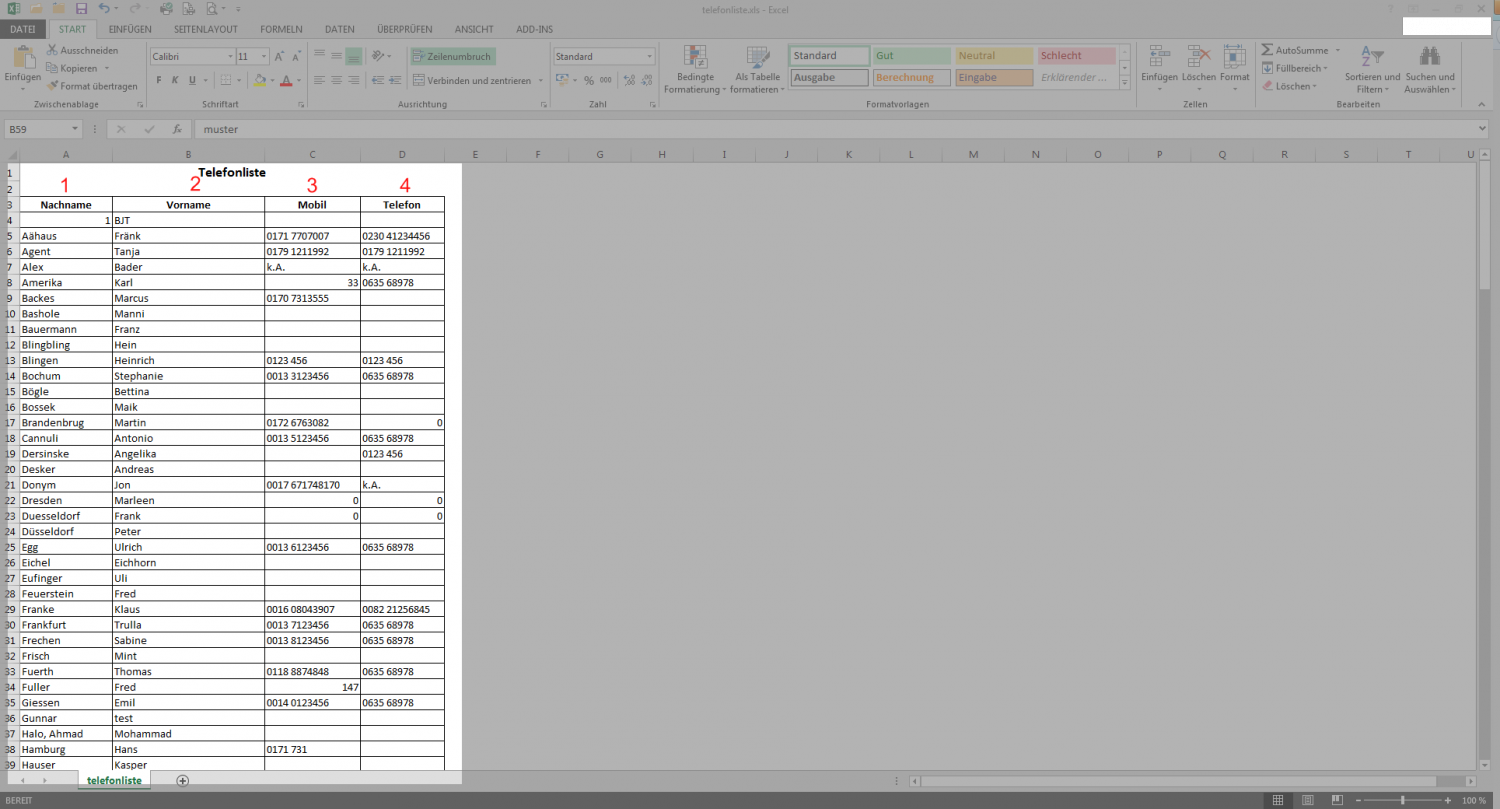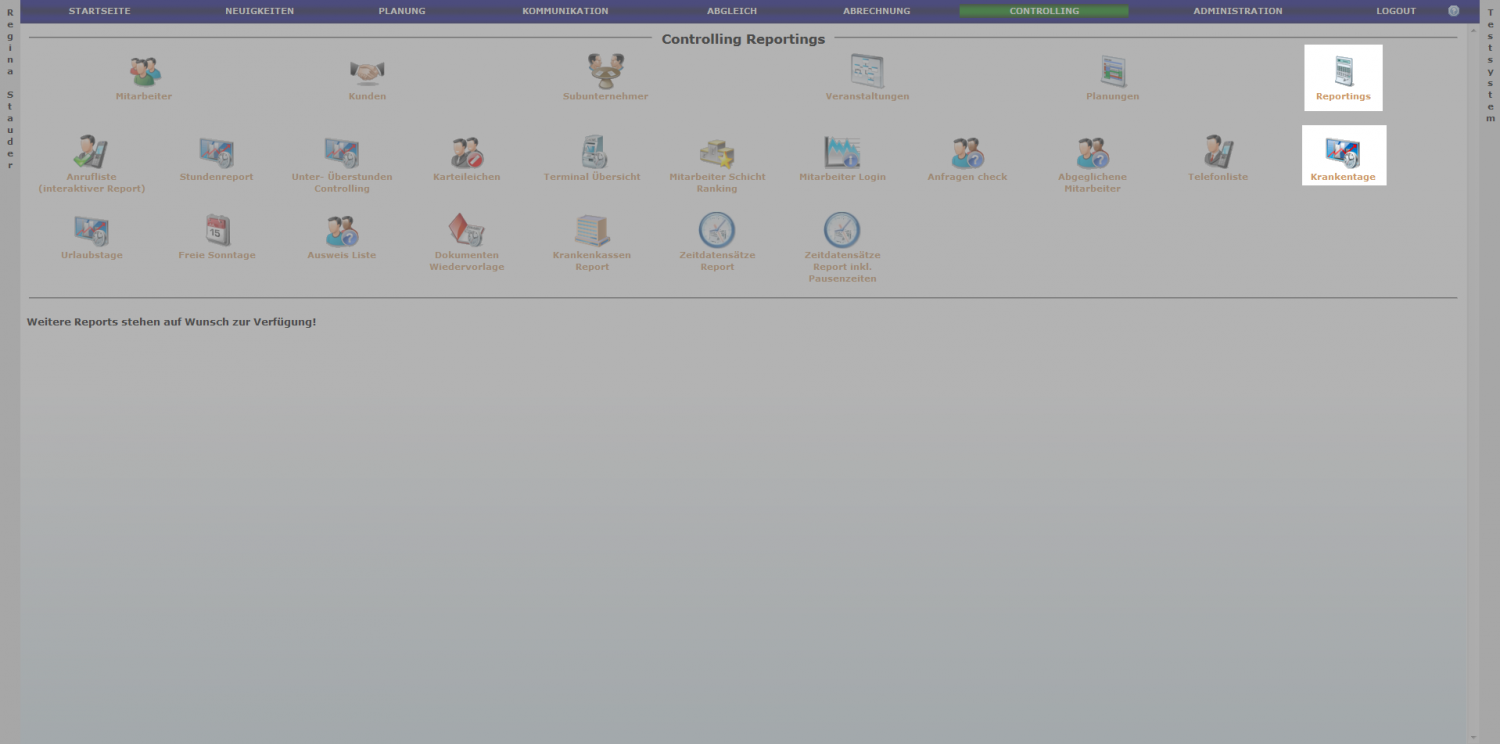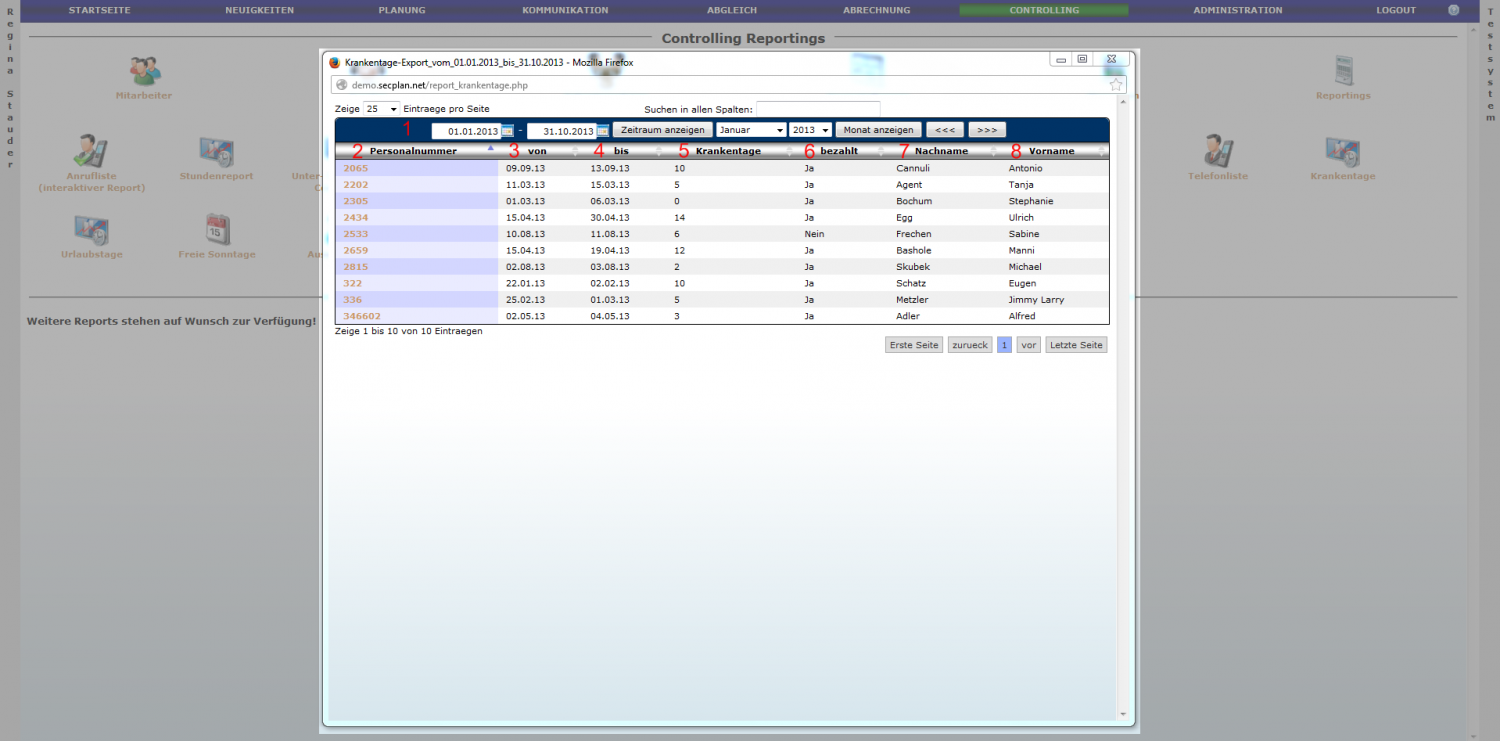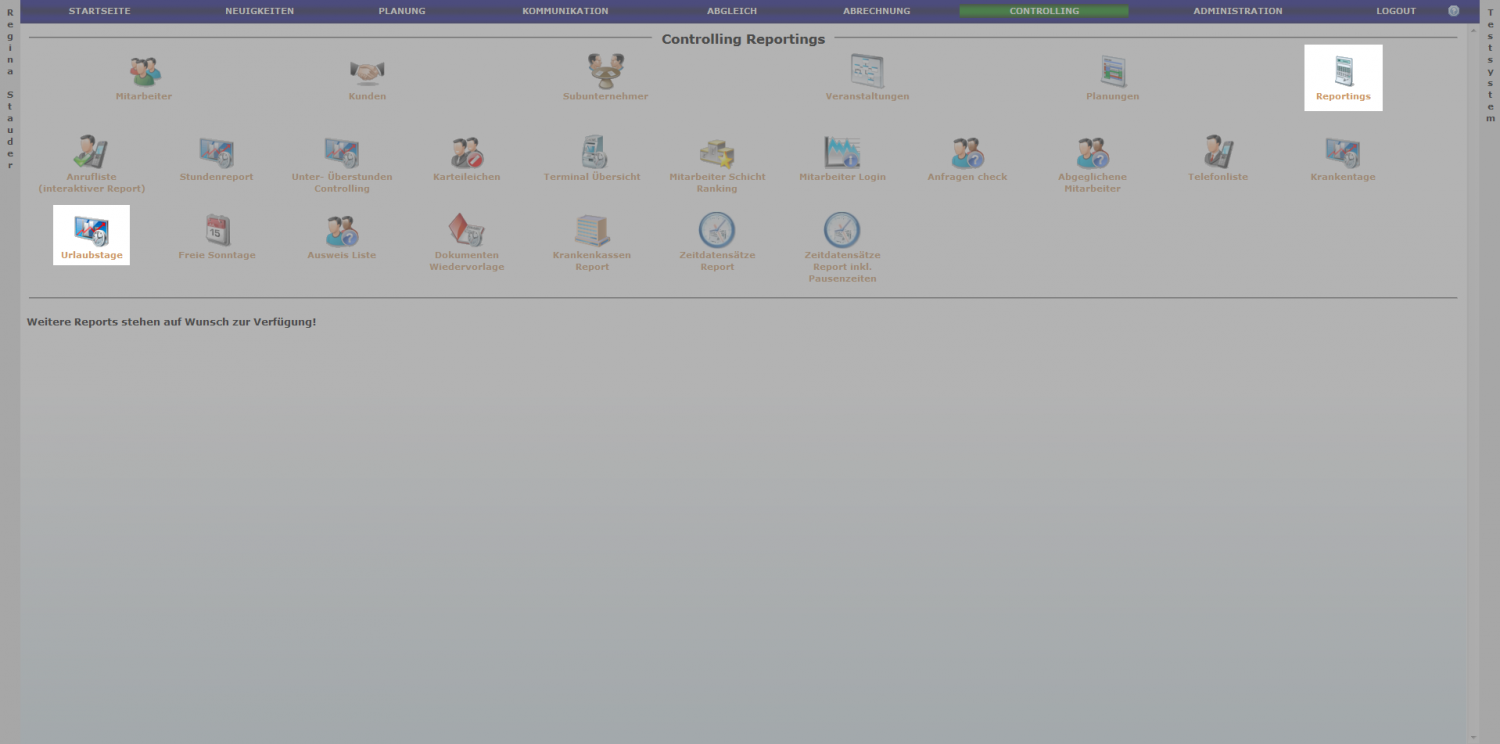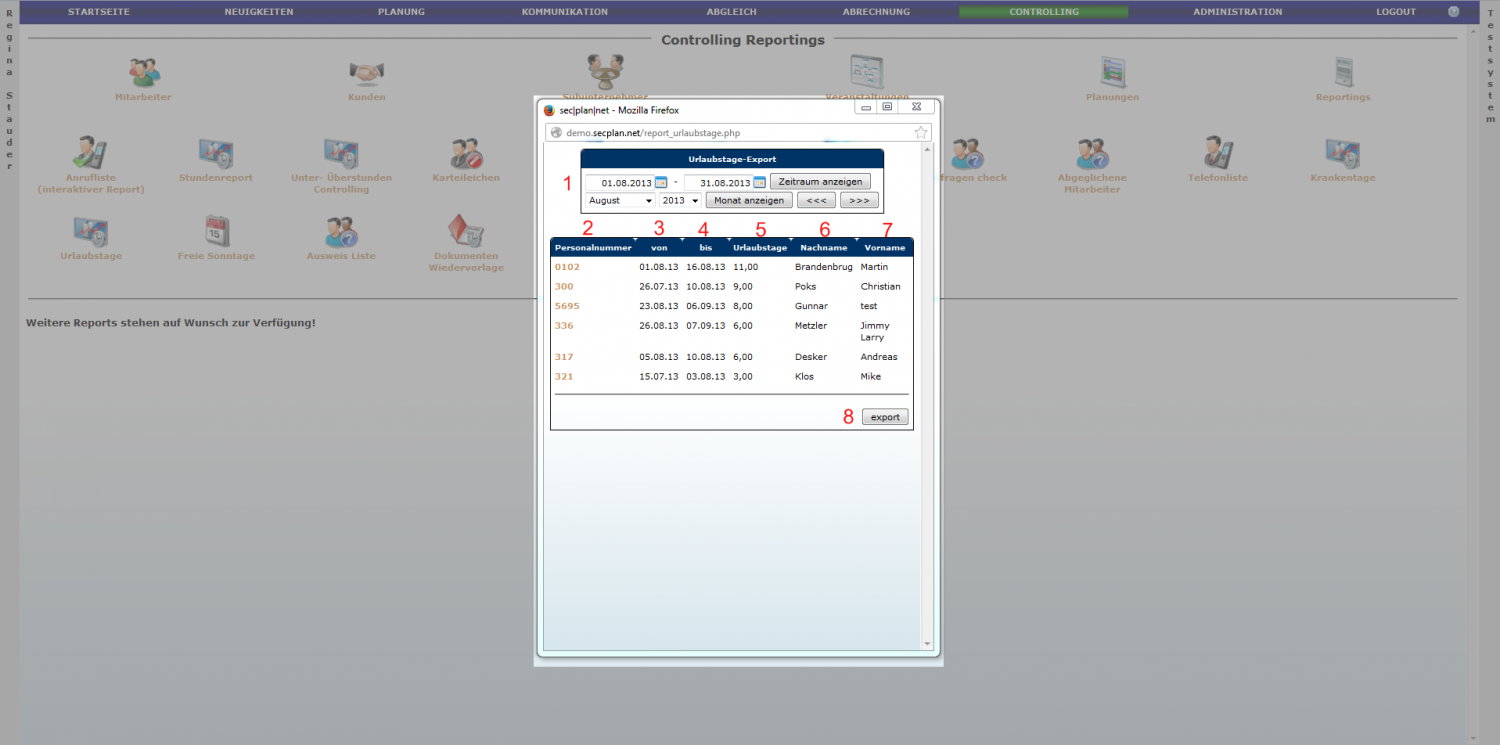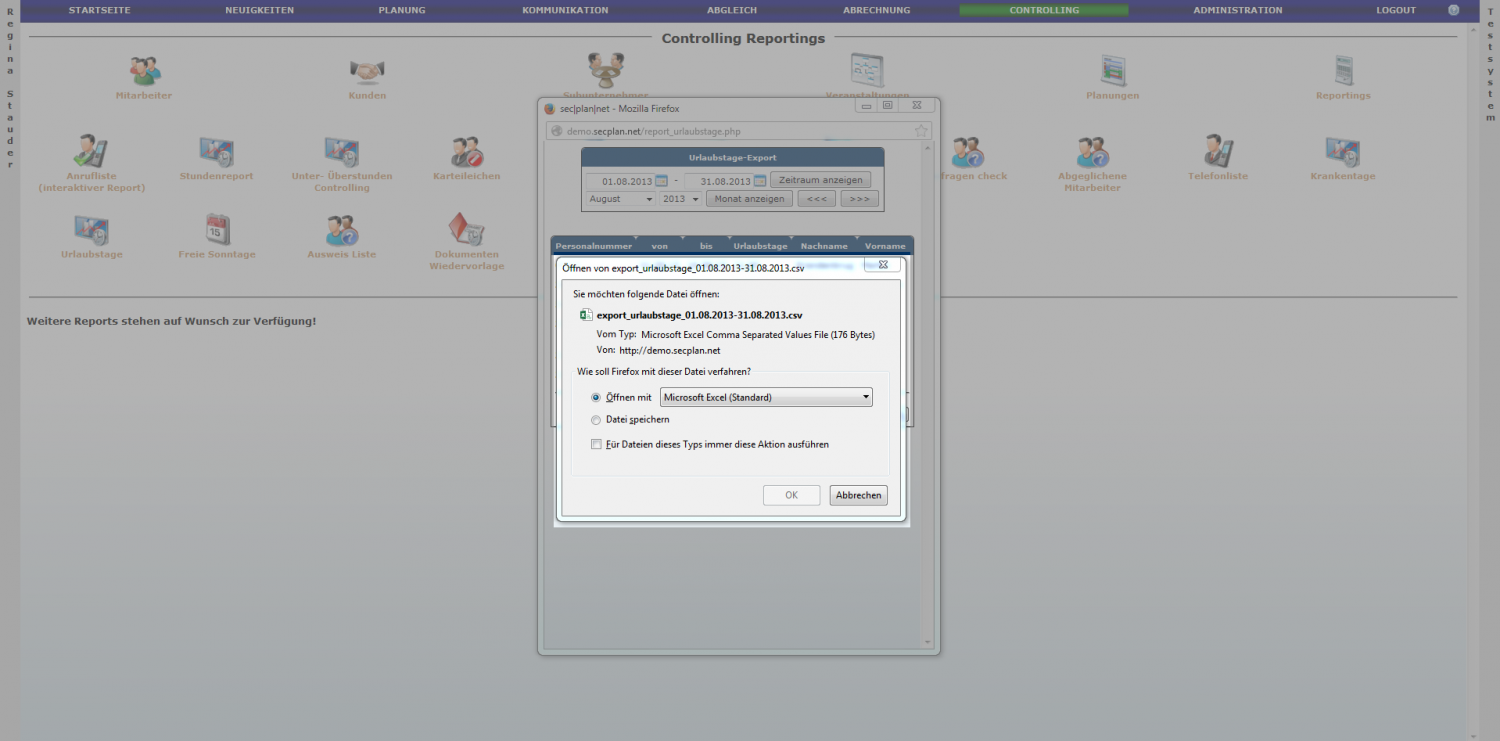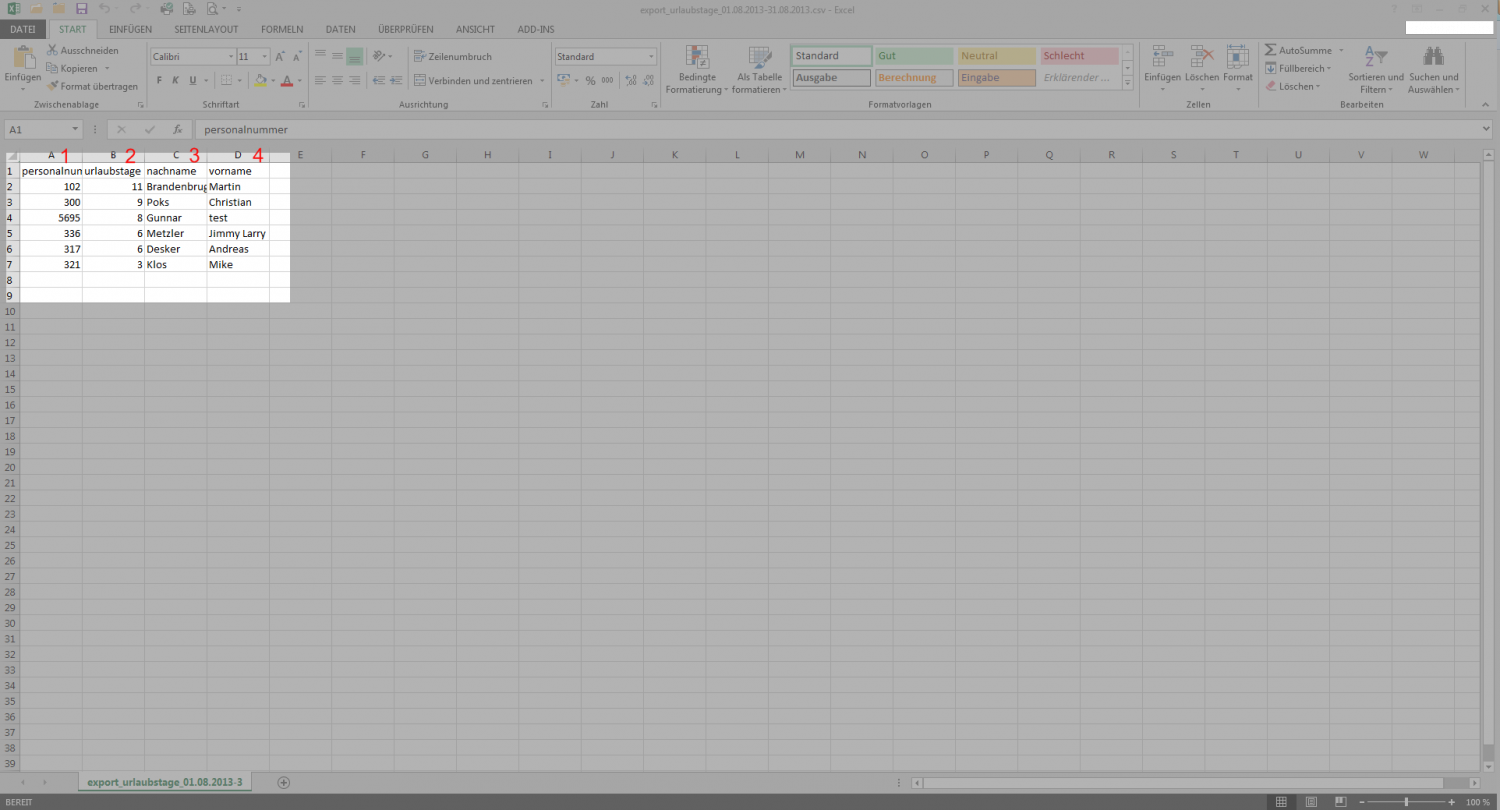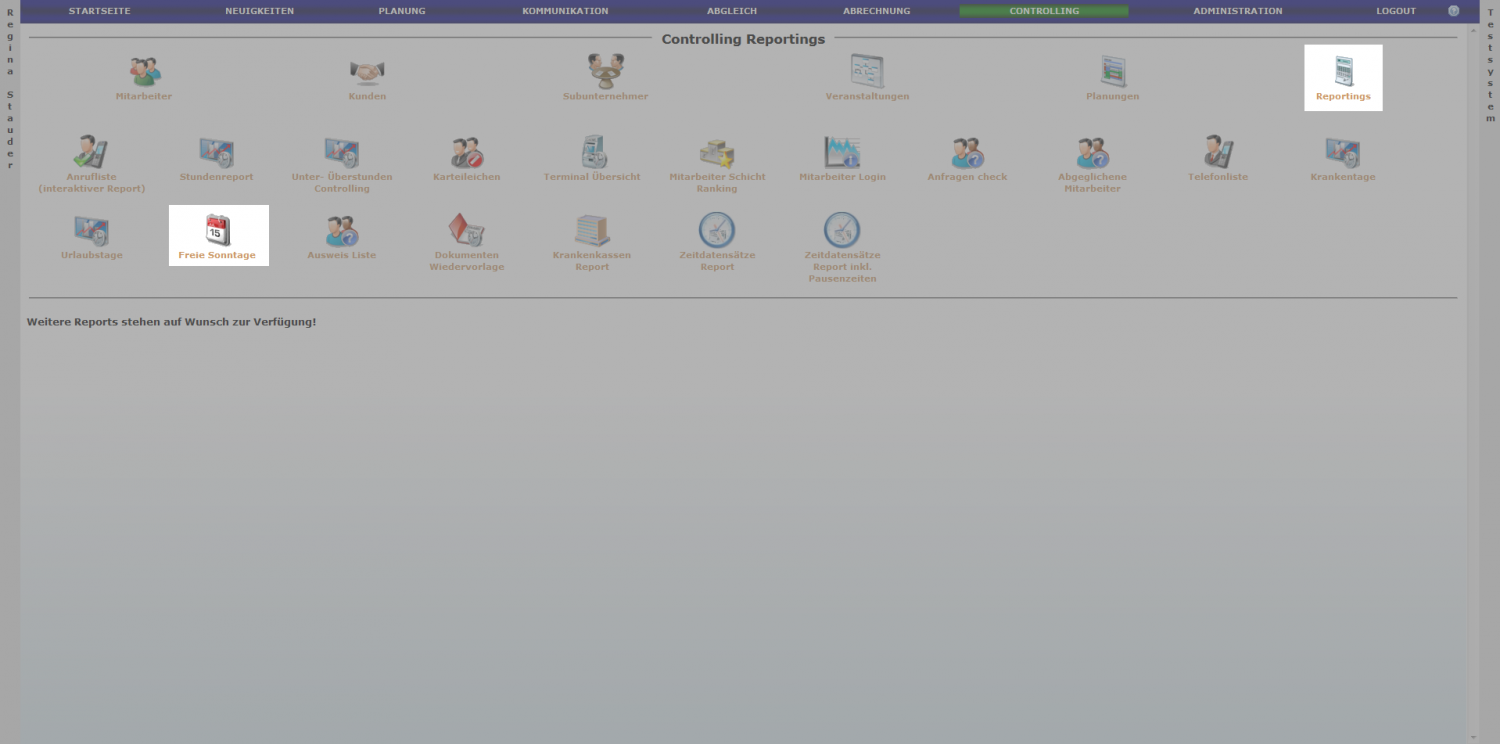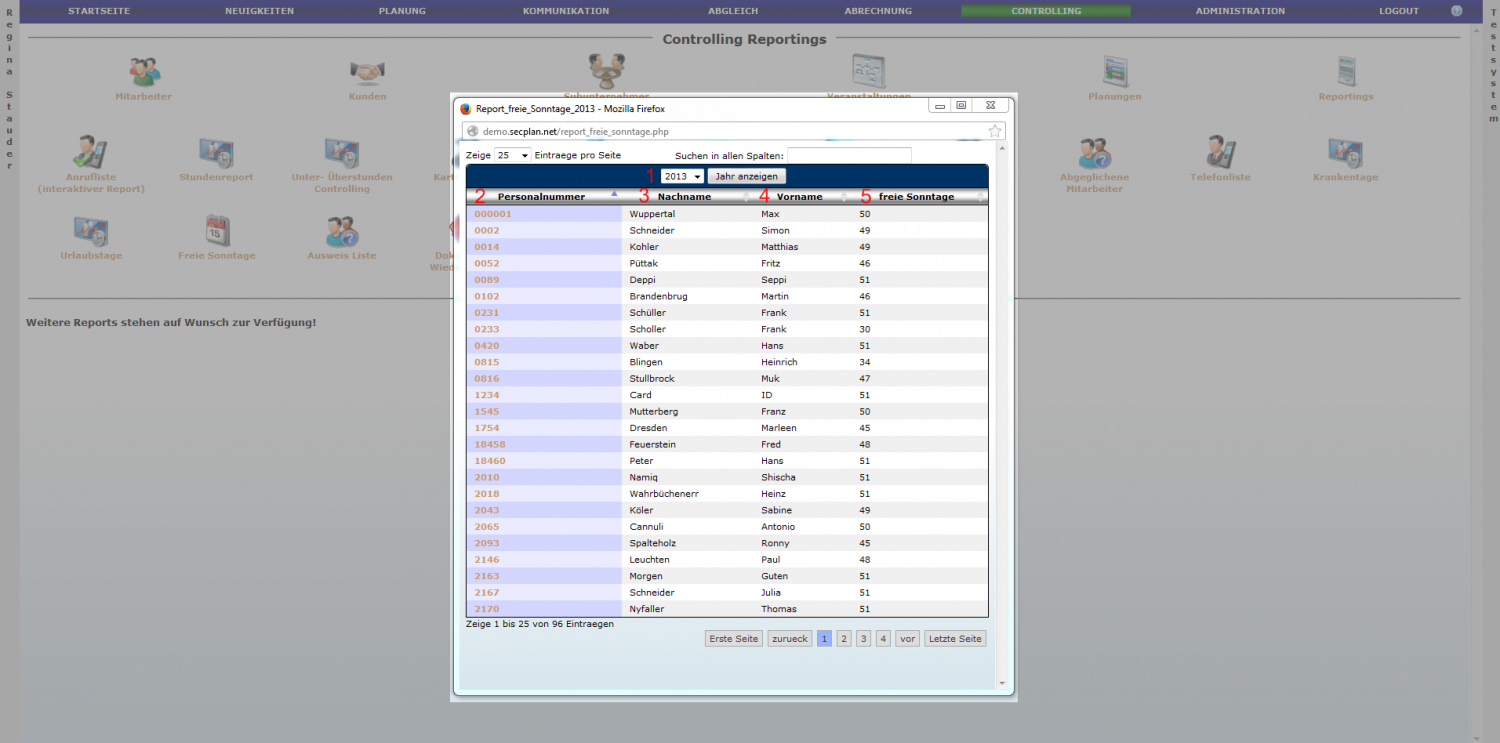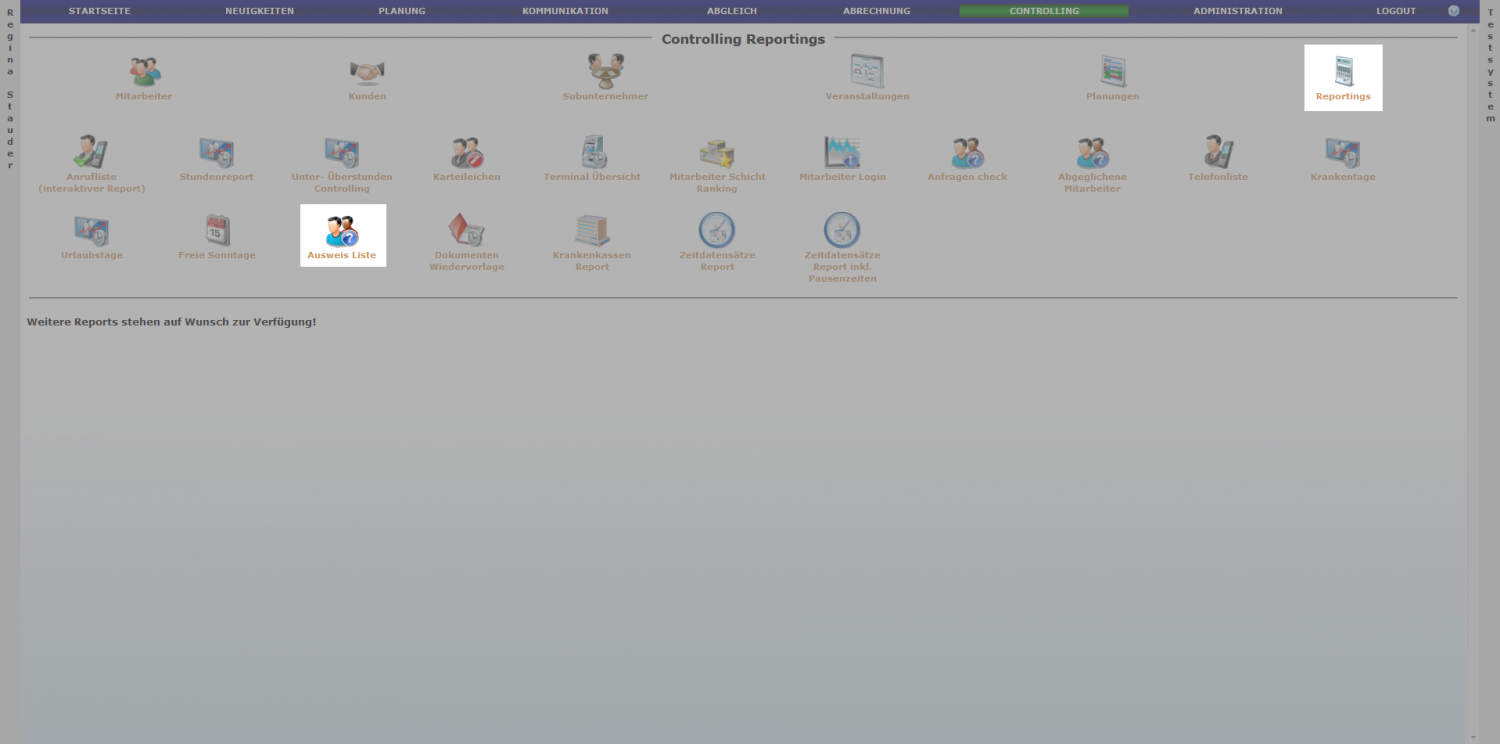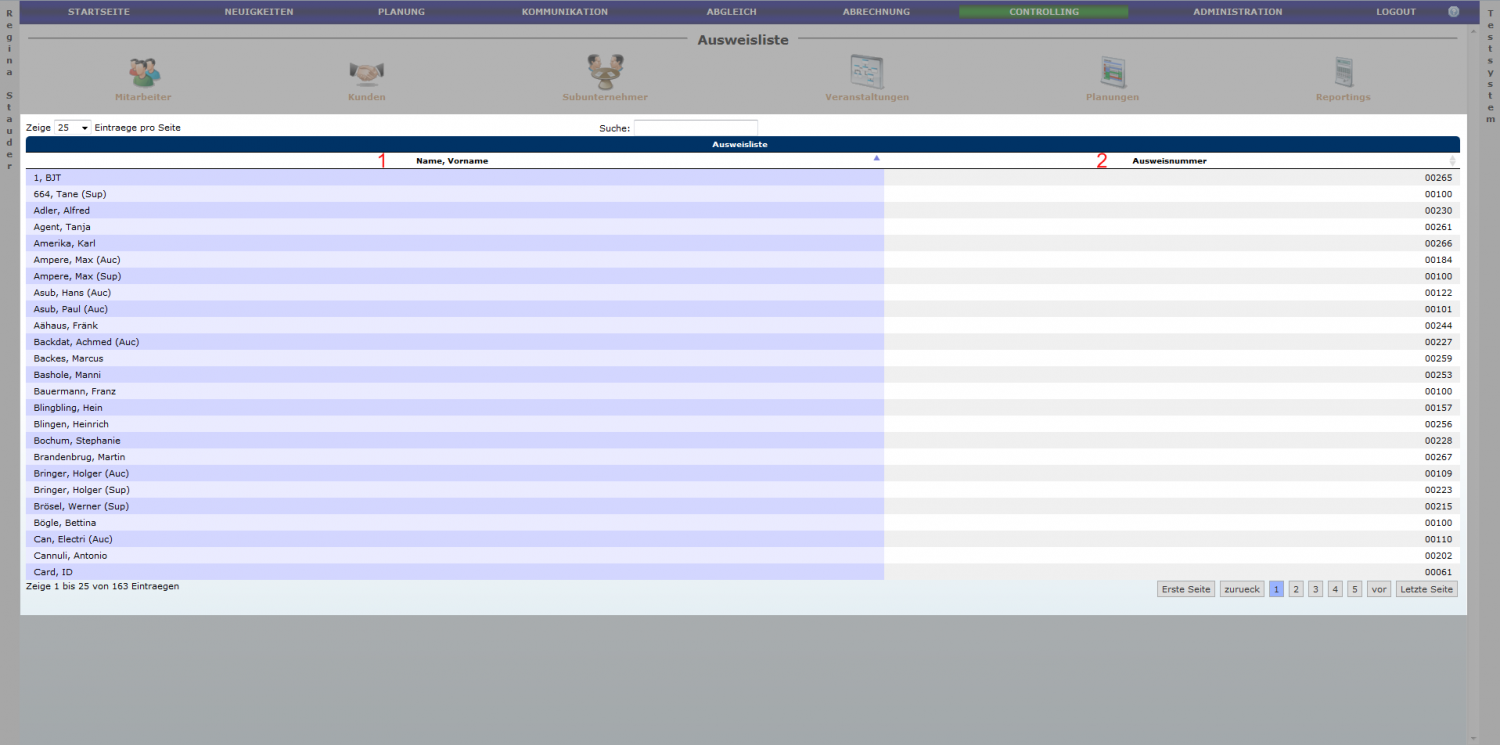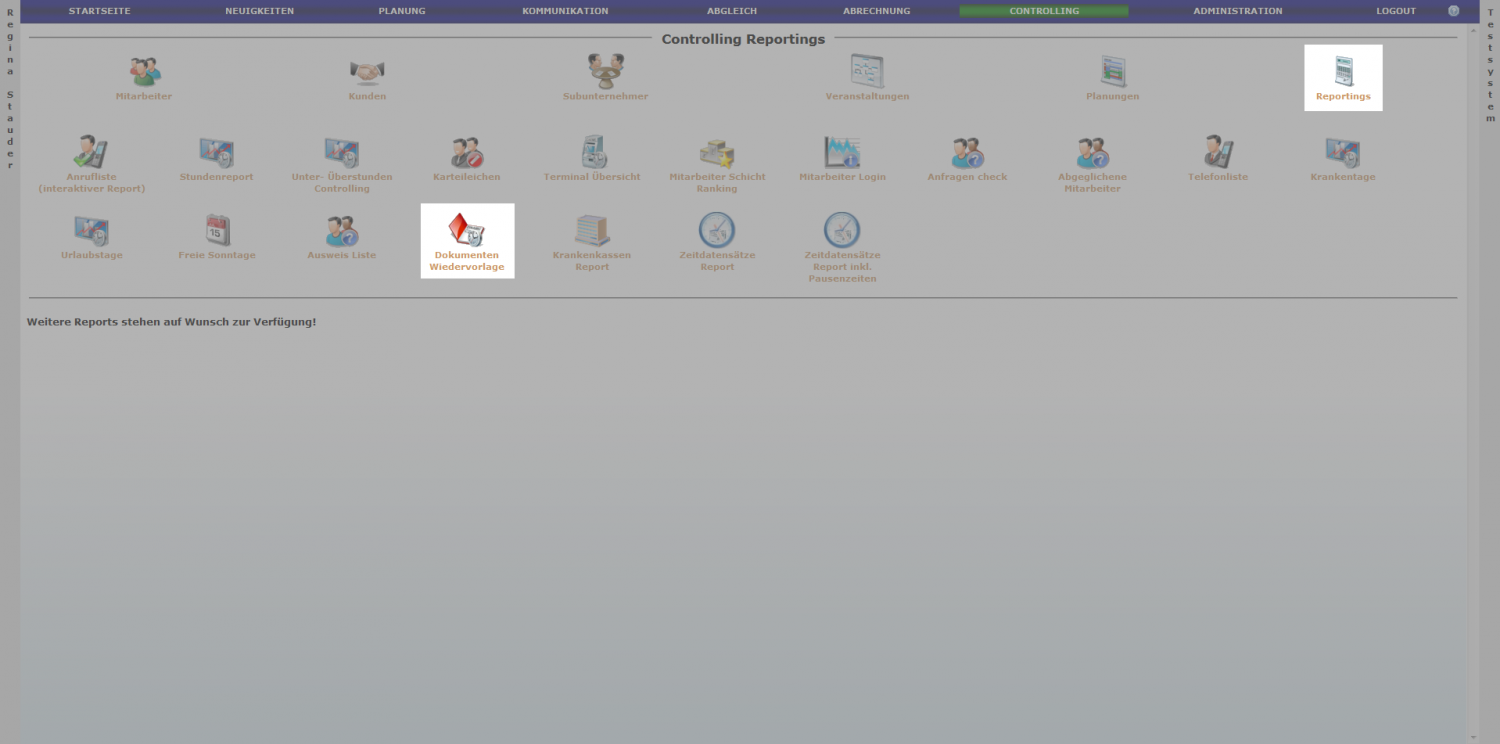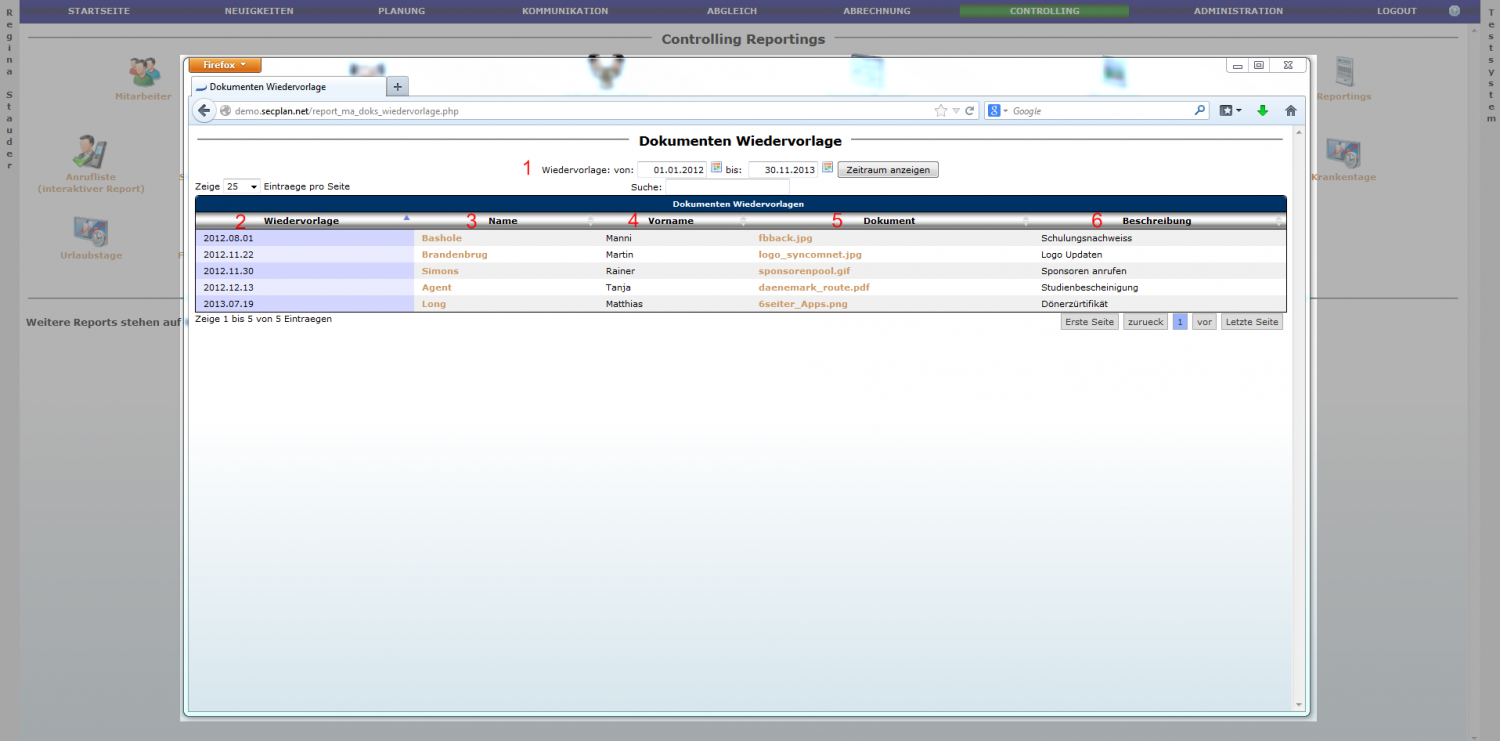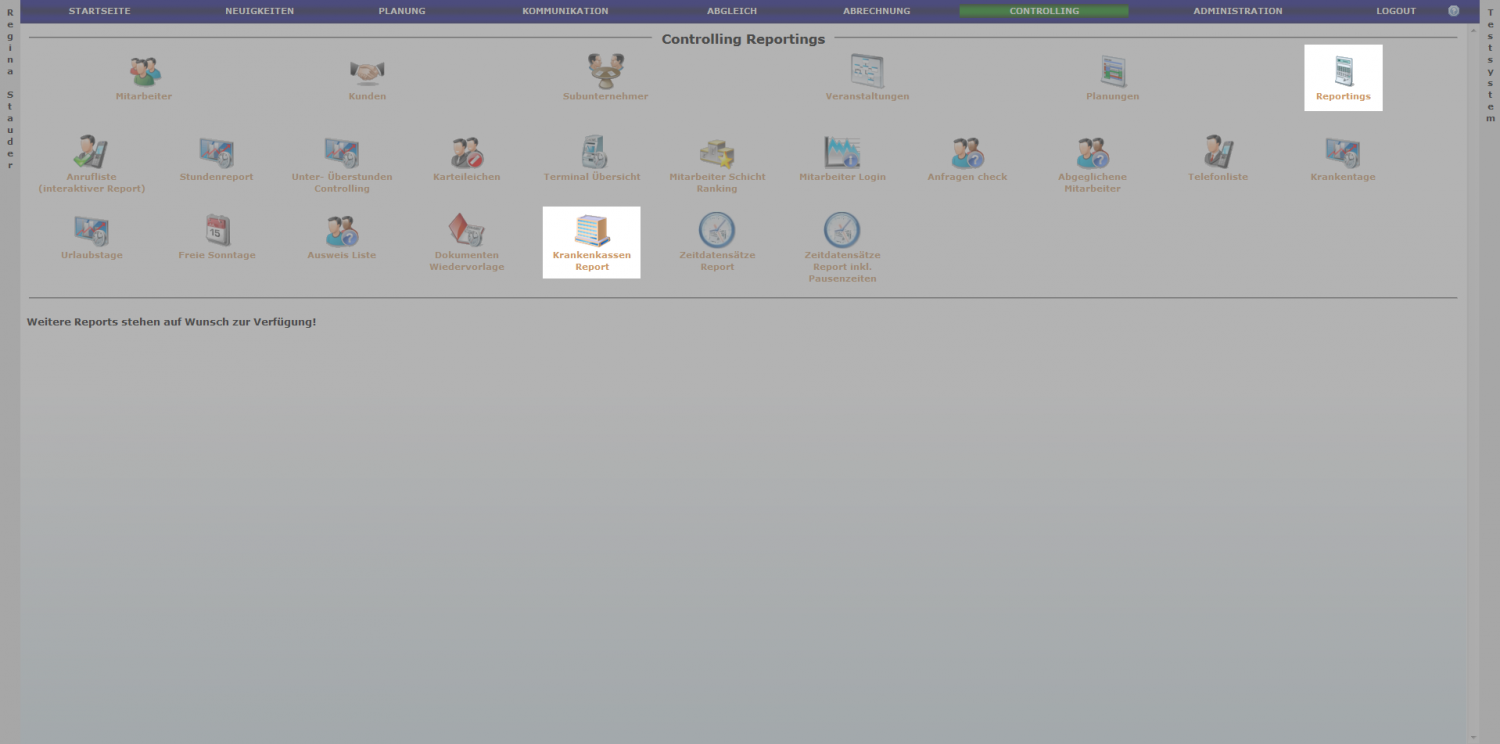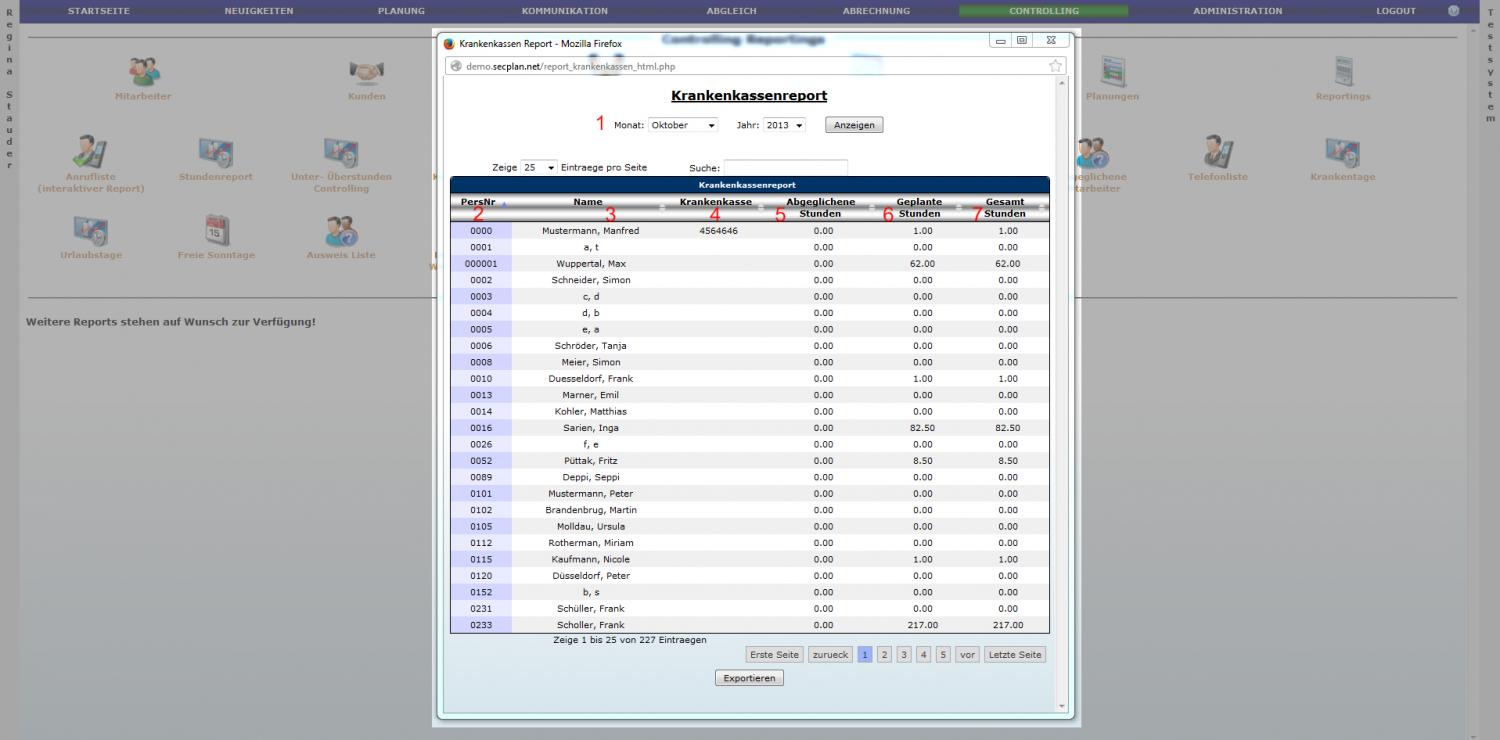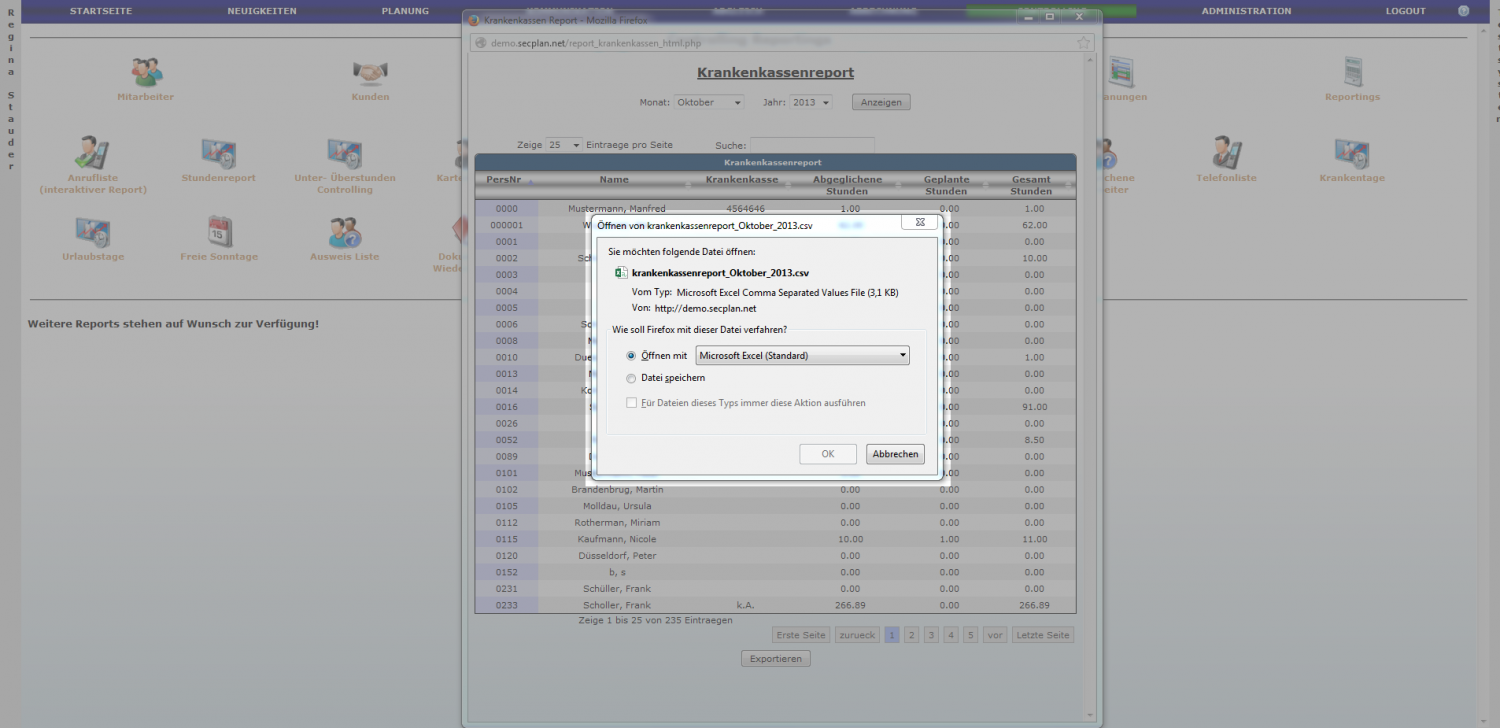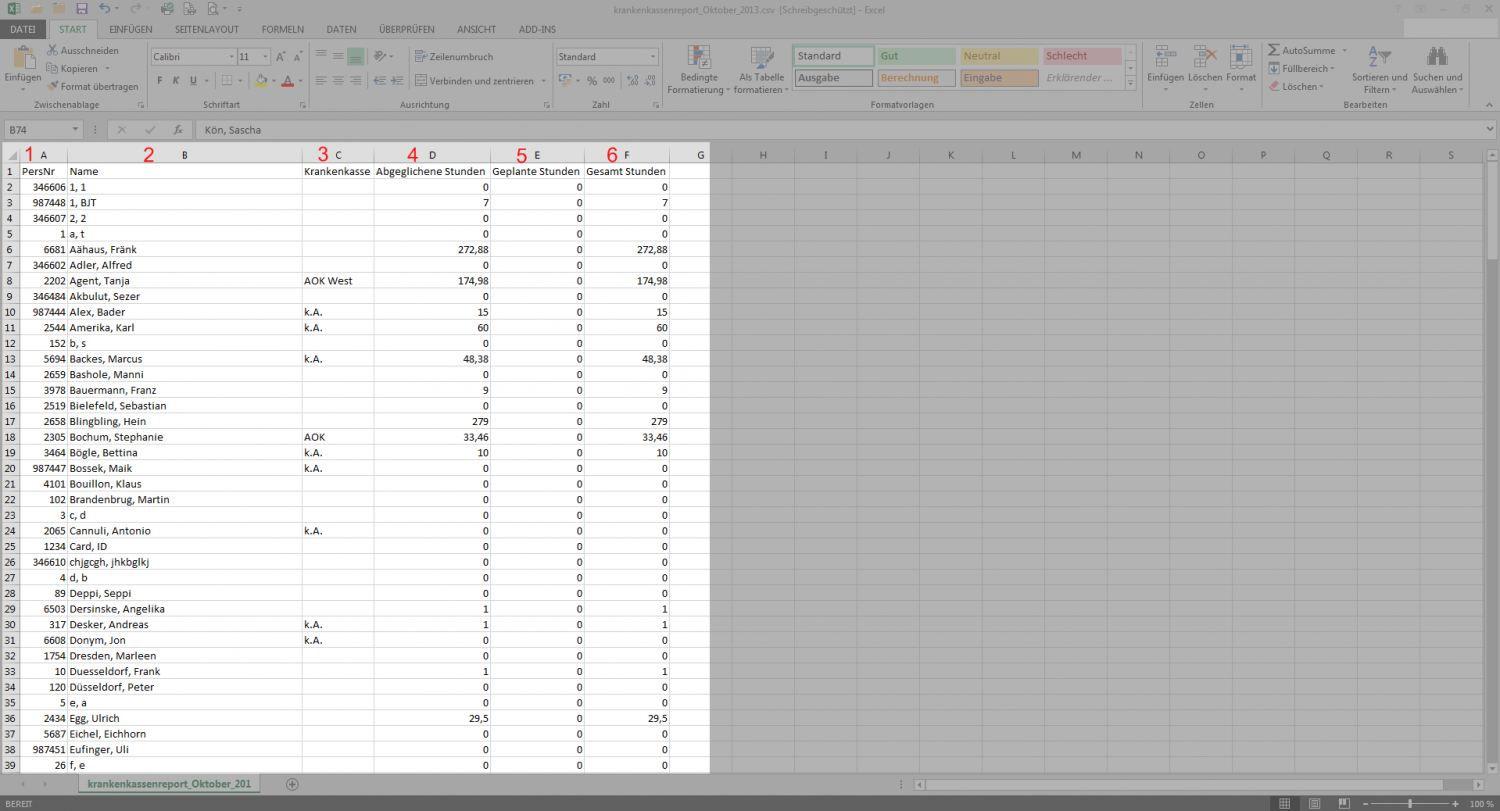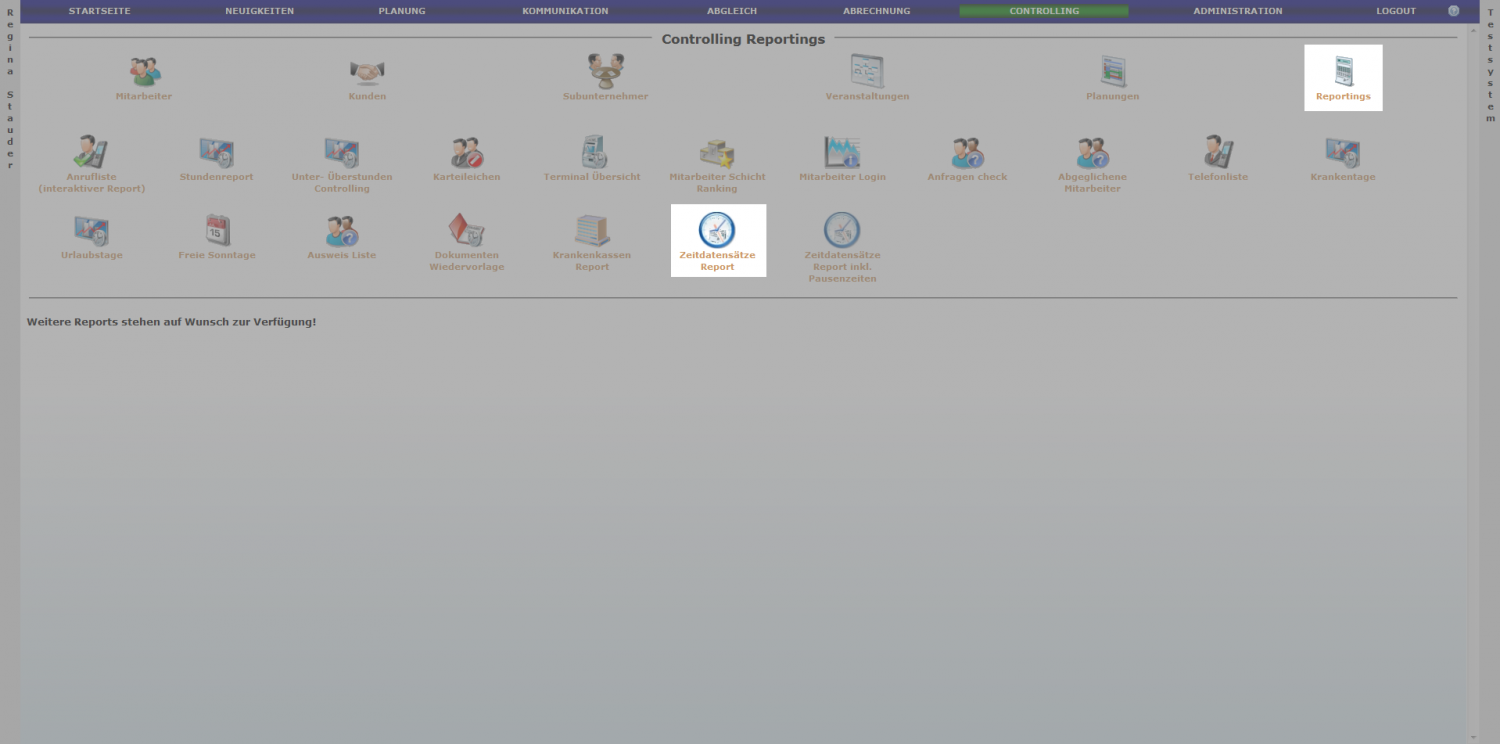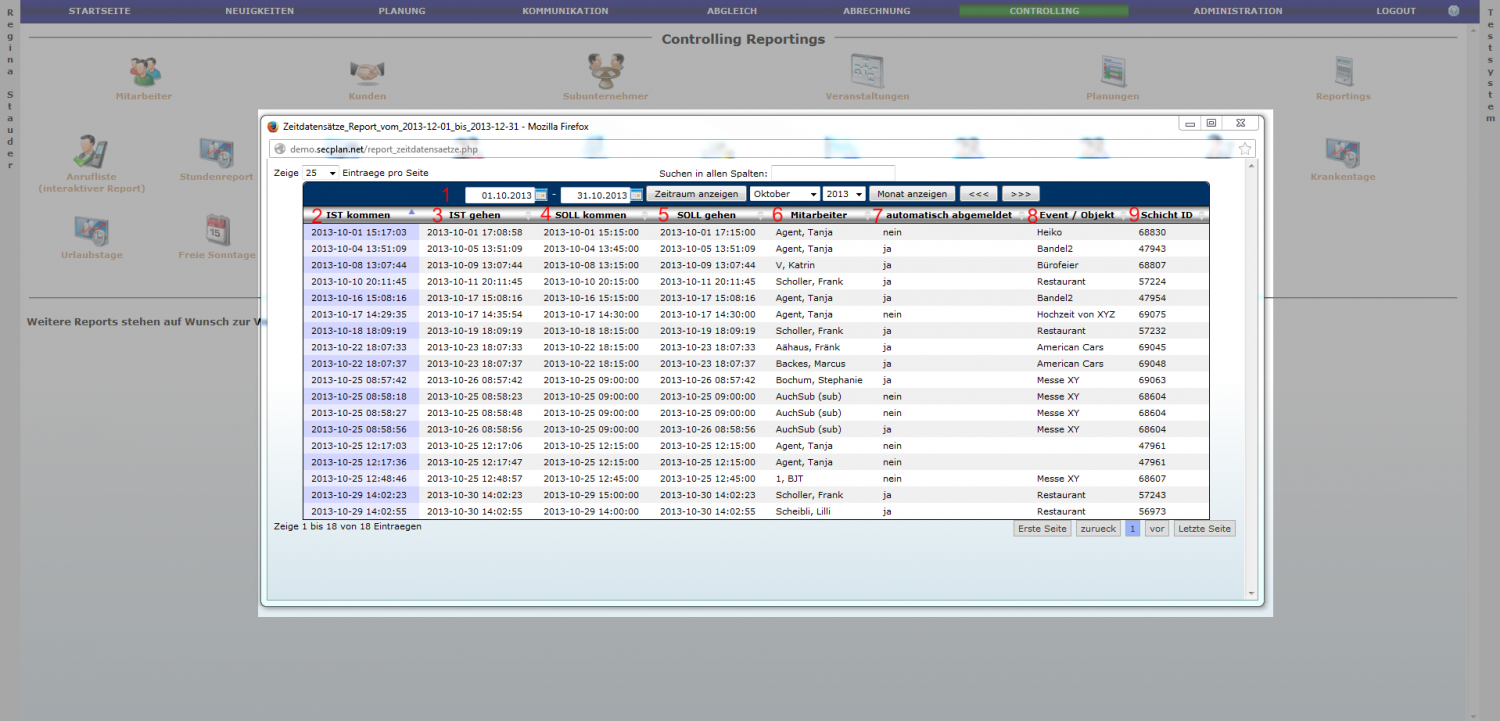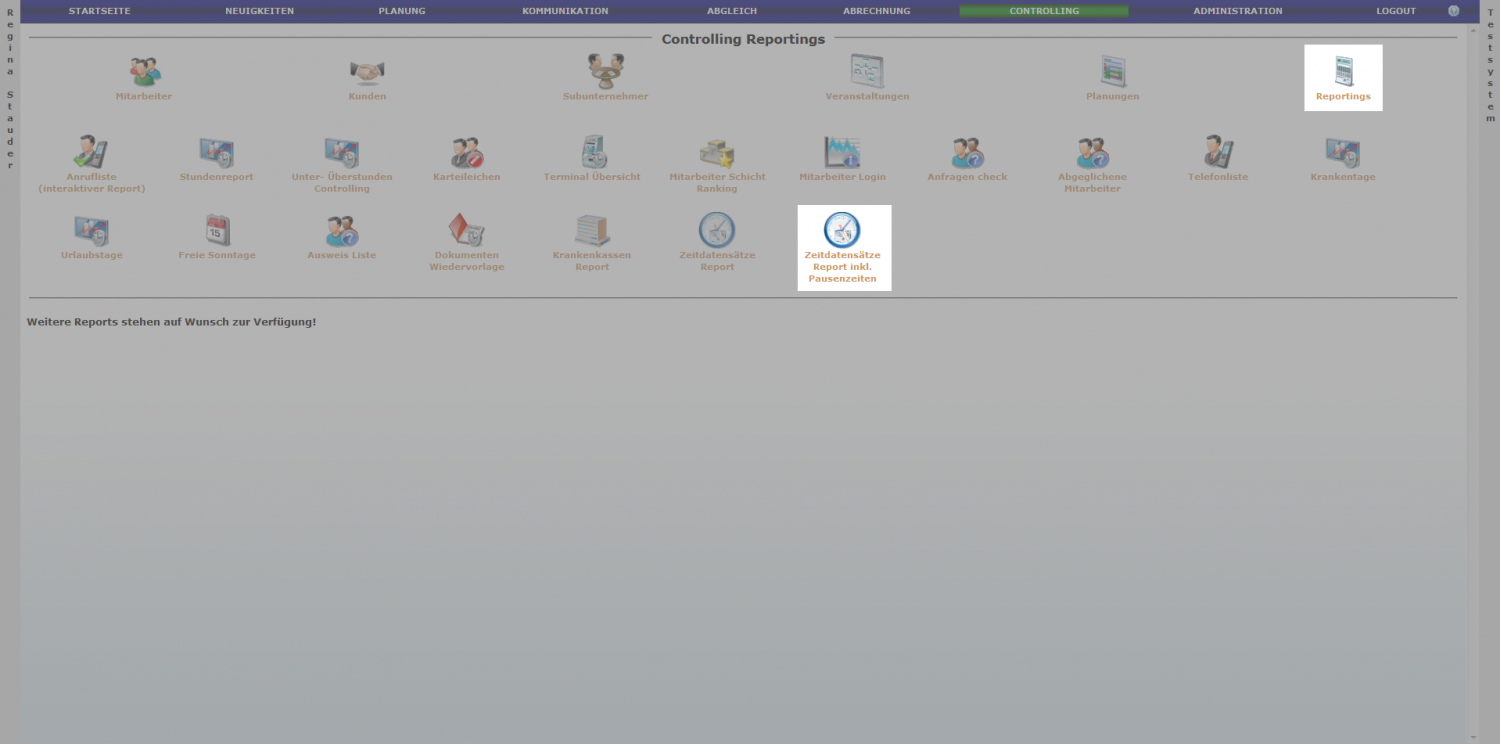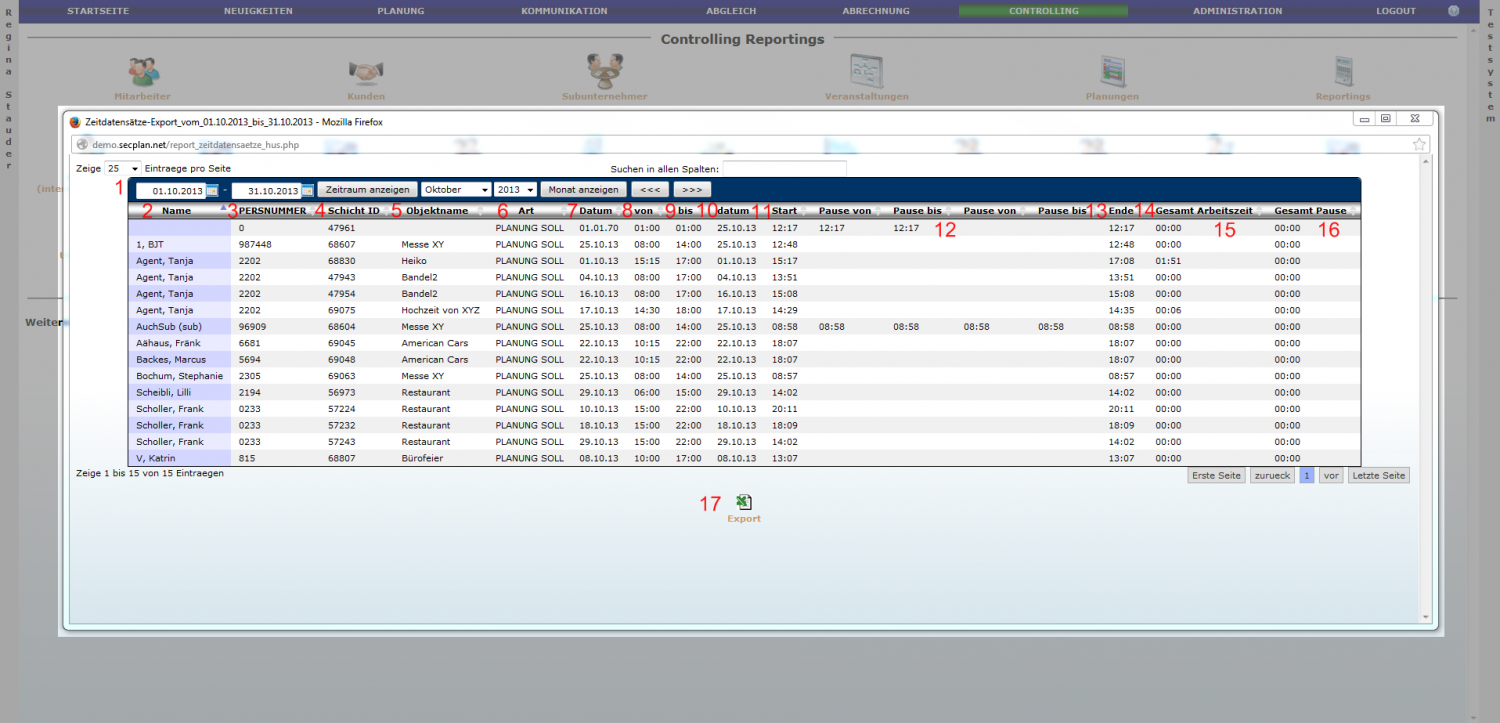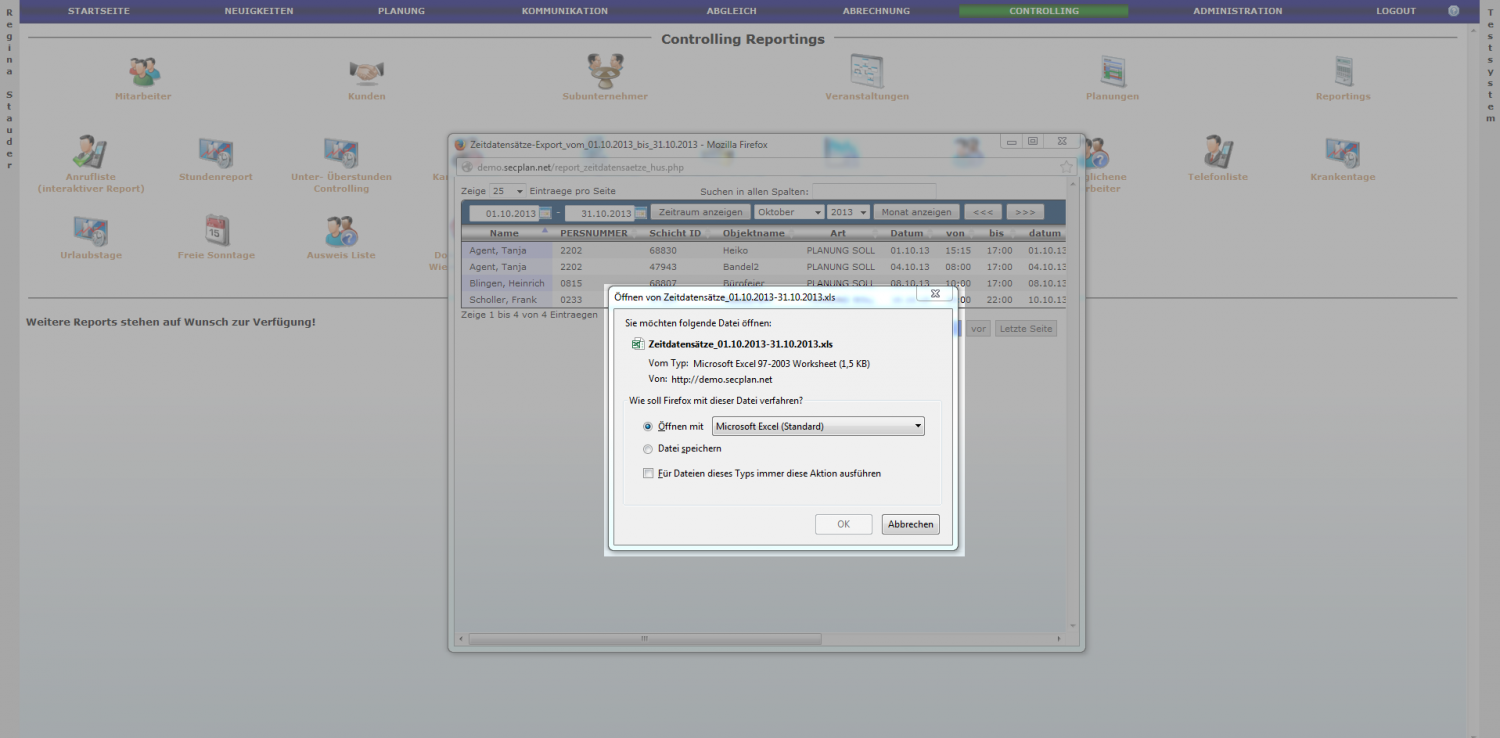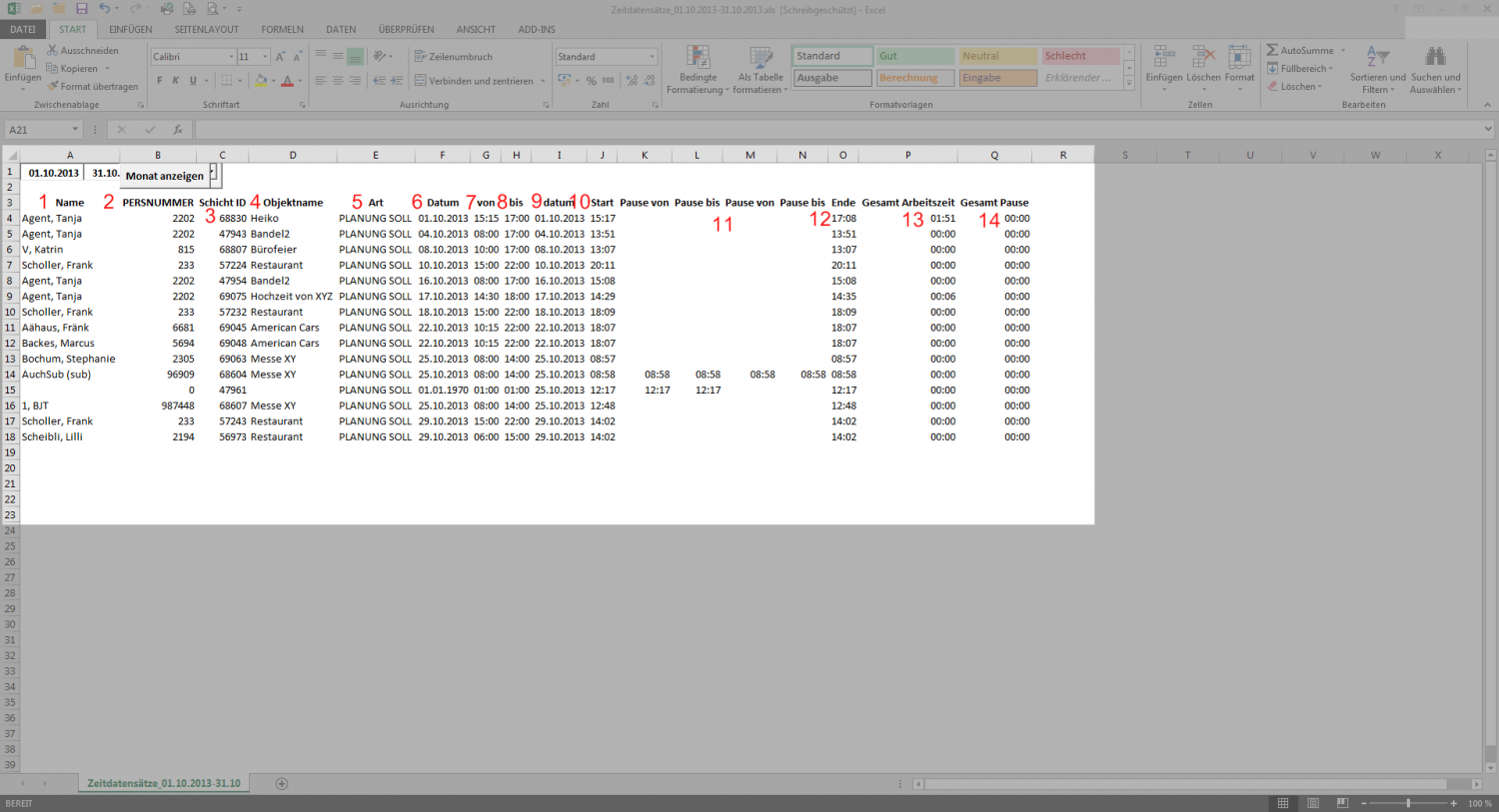Controlling
Aus SynComNet Wiki
zurück zur Hauptseite
Übersicht Controlling
Unter dem Punkt „Controlling“ werden alle Art von Daten gespeichert unter anderem wie und wann hat sich welcher Mitarbeiter eingeloggt, Anzahl der Mitarbeiter, die Umsätze oder die Anzahl der Planungen etc.
Mitarbeiter Controlling
Das Mitarbeiter-Controlling gibt Ihnen die Möglichkeit folgendes zu kontrollieren:
(1) Wie oft hat der Mitarbeiter in diesem Monat oder oben ausgewähltem Zeitraum eine Anfrage gesendet?
(2) Wie oft wurde der Mitarbeiter in diesem Monat oder oben ausgewähltem Zeitraum eingeplant?
(3) Welche Schichten sind schon abgelichen?
(4) Wie oft hat sich der Mitarbeiter schon in das System eingelogt?
(5) Wann war der Mitarbeiter zuletzt online?
Standardmäßg wird der aktuelle Monat angezeit. Dieses kann aber für die Auswahl oberhalb der Liste verändert werden (6)
Mitarbeiter Übersicht
Sobald Sie auf einen Mitarbeiter klicken, wird Ihnen für den von Ihnen gewählten Zeitraum angezeigt für welche Schichten er angefragt hat, für welche er gebucht wurde und welche noch abgeglichen werden müssen. Selbstverständlich können Sie diese Daten auch in eine Excel-Tabelle transportieren indem Sie auf „Excel Export“ (1) klicken.
Hier eine Beispiel für den Excel-Report.
Kunden Controlling
Diese Übersicht zeigt den Netto-Umsatz der jeweiligen Kunden.
Durch klicken auf einen Kunden öffnet sich ein neues Fenster mit der detalierten Übersicht der gestellten Rechnungen. In der Übersicht kann die jeweilige Rechnung aufgerufen werden (1) und auch das jeweilige Zahlungsziel (2) wird angezeigt. Der Status der Rechnung (3), sprich offen oder bezahlt kann über den Button unterhalb von Aktion (4) geändert werden.
Subunternehmer Controlling
Übersicht der aktiven Subunternehmener
Übersicht über die dem Subunternehmer in dem oben benannten Monat (1) zugewiesene Schichten.
Veranstaltungs Controlling
Hier wird der Umsatz der Veranstaltungen für den darüber aufgewählten Zeitraum angereigt.
Planungs Controlling
Übersicht über die Rentabilität des jeweiligen Zeitraums (1). Die Übersicht gibt den Wert für Veranstaltungen, Objekte und Gesamt (2) aus. Des Weiteren werden die Veranstaltungen (3) und Objekte (4) für den gewählten Zeitraum (1) einzeln aufgelistet.
Reportings
Unter Reportings finden sie eine große Auswahl an Reports zur Kontrole ihre Unternehmens. Sollte ihnen noch ein Report fehlen können wir diesen für sie programmieren.
Anrufliste
Eine interaktive Telefonliste, falls man seine Mitarbeiter abtelefonieren muss.
Stundenreport
Eine Überischt der geleisteten Stunden für die jeweilige Funktion.
Es öffnet sich eines Fenster mit der Übersicht.
Unter- / Überstunden Controlling
Eine Übersicht über die gleisteteten Über- bzw. Unterstunden der Mitarbeiter.
Hier wählt man den anzuzeigenen Monat (1) und welcher Vertragstyp (2) angezeigt werden sollen.
Es öffnet sich ein neues Fenster mit der Liste der Mitarbeiter und den Stunden die mindestens und maximal geleistet werden sollen und die tatsächlich geleistet worden sind.
BLAU ist eine Unterschreitung der Mindeststunden und ROT eine Überschreitung. Bei GRÜN liegt der Mitarbeiter im vorgegebenen Fenster.
Karteileichen
Übersicht der nicht eingeplanten Mitarbeiter für einen bestimmten Zeitraum.
Erst den Zeitraum (1) auswählen und die Mitarbeiter markieren(2) die Informiert (3) , als Ausgetreten (4) oder Inaktiv gesetzt werden sollen
Terminal Übersicht
Die Terminal Übersicht zeigt welcher Mitarbeiter sich zum Dienst über die Zeiterfassung an- bzw. abgemeldet hat.
In der Übersicht kann der Tag ausgewählt werden (1). Dann sieht man die Mitarbeiter (2), wann angemeldet (3), der Schichtbeginn (4), wann abgemeldet (5), Schichtende (6), ggfs. Zusatzinfo (7) und ob der Mitarbeiter automatisch abgemeldet wurde (10). Dieses passiert nach 24 Stunden, falls der Mitarbeiter vergisst sich abzumelden.
Die Eintrage lassen sich über den Stift (9) nachträglich verändern und speichern (10).
Mitarbeiter Schicht Ranking
Übersicht welcher Mitarbeiter wieviel Schichten anwesend, krank, entschuldigt und unentschuldigt war oder auch kurzfristig abgesagt hat.
Der Zeitraum ist wählbar (1) und dann wird die Übersicht erstellt. Auf dieser findet sich die Anzahl der Schichten des Mitarbeiters (2), die letzte Schicht (3) und wieviel Schichten der Mitarbeiter anwesend (4), krank (5), entschuldigt (6) und unentschuldigt (7) war und kurzfristig abgesagt (8) hat.
Mitarbeiter Login
Exportmöglichkeit einer Übersicht über die Logins der Mitarbeiter
Es öffnet sich ein neues Fenster und dort wählt man den Zeitraum (1) der exportiert werden soll.
Danach wird die Datei heruntergeladen.
Eine Bespieldatei mit den Logins der Mitarbeiter. In der Datei steht die Personalnummer (1), der Vorname (2) und der Name (3) des Mitarbeiters. Dahinter das Datum (4) und die Uhrzeit (5) des letzten Logins.
Anfragen Check
Eine Übersicht über die Mitarbeiter, die in einem auswählbaren Zeitpunkt keine Anfrage gestellt haben.
Der Zeitraum (1) kann definiert werden und auf Wunsch können die ausgelisteten Mitarbeiter informiert (2) werden.
Abgeglichene Mitarbeiter
Übersicht der abgeglichen Schichten für einen bestimmten Zeitraum. Die Übersicht kann z. B. zum Versand von Dankesmail oder SMS genutzt werden.
Zeitraum aufwählen, dann die Mitarbeiter und diese können danach per Mail oder SMS informiert werden.
Telefonliste
Excel-Export der Telefon- und Handynummern der Mitarbeiter
Danach wird die Datei heruntergeladen.
Telefonliste nach Nachnamen (1) sortiert inkl. Vorname (2), Handynummer (3) und Telefonnummer (4)
Krankentage
Übersicht der Krankentage der Mitarbeiter
Es ist der Zeitraum (1) wählbar und dann erscheint der Übersicht der Krankentage. In der Liste wird die Personalnummer (2), von wann (3) bis wann (4) krank, wieviel Tage (5), bezahlt oder unbezahlt (6), Nachname (7) und Vorname (8) ausgegeben.
Urlaubstage
Übersicht der Urlaubstage der Mitarbeiter
Es ist der Zeitraum (1) wählbar und dann erscheint der Übersicht der Urlaubstage für den gewählten Zeitraum. In der Liste wird die Personalnummer (2), von wann (3) bis wann (4) krank, wieviel Tage (5), Nachname (6) und Vorname (7) ausgegeben. Des Weiteren gibt es eine Exportfunktion (8) in eine Excel-Datei.
Danach wird die Datei heruntergeladen.
Der Export mit Personalnummer (1), Urlaubstage (2), Nachname (3) und Vorname (4)
Freie Sonntage
Diese Übersicht zeigt die Anzahl an freien Sonntag der Mitarbeiter
Das Jahr (1) kann ausgewählt werden und die Liste zeigt die Personalnummer (2), Nachname (3), Vorname (4) und die freien Sonntage (5). Standardmäßig ist nach der Personalnummer sortiert. Es kann aber auch nach den anderen Feldern sortiert werden.
Ausweis Liste
Übersicht welcher Mitarbeiter inkl. Subunternehmer welche Ausweisnummer hat.
Liste mit allen Mitarbeitern (1) und deren Ausweisnummer (2)
Dokumenten Wiedervorlage
Übersicht der Wiedervorlagen der Dokumente der Mitarbeiterakten
Es öffnet sich ein neues Fenster mit der Übersicht der Dokumente die in der Mitarbeiterakte ein Ablaufdatum bekommen haben.
Der Zeitraum (1) kann ausgewählt werden und dann sieht das Ablaufdatum des Dokument (2), den Namen (3), Vorname (4), das Dokument (5) und die Beschreibung (6) des Dokuments.
Krankenkassen Report
Liste für die Krankenkasse, für die noch zu erwartenenen Stunden
Der Monat muss ausgewählt werden und dann wird die Personalnummer (2), der Name (3), die Krankenkasse (4), die abgeglichnen Stunden (5), die geplanten Stunden (6) und die Gesamtstunden (7) des gewählten Monats angezeigt.
Danach wird die Datei heruntergeladen.
Excel-Liste mit der Personalnummer (1), dem Namen (2), der Krankenkasse (3), die abgeglichnen Stunden (4), die geplanten Stunden (5) und die Gesamtstunden (6) des gewählten Monats
Zeitdatensätze Report
Falls sie die Zeiterfassung nutzen kann man hier die Zeitdatensätze der Zeiterfassung anschauen.
In der Übersicht der Zeiterfassung kann man den gewünschten Zeitraum auswählen (1). Ersichtlich sind auch die erfassten Kommen- (2) und Gehen-Zeiten (3), sowie die geplanten Kommen- (4) und Gehen-Zeiten (5). Danach sieht von welchem Mitarbeiter (6) die Zeiten sind. Danach sieht man, ob der Mitarbeiter sich ausgestempelt hat oder er vom System abgemeldet wurde (7). Dahinter steht zu welchem Event oder Objekt (8) der Zeitdatensatz gehört und welche ID (9) die Schicht des Mitarbeiters hat.
Zeitdatensätze Report inkl. Pausenzeiten
Der Zeitdatensätze Report inkl. Pausenzeiten beinhaltet ausser den Zeitdatensätze auch die Pausen der Mitarbeiter und es besteht die Möglichkeit zum Export in eine csv-Datei.
In der Übersicht kann man den Zeitraum (1) selber wählen und dann folgen die Namen der Mitarbeiter (2). Danach folgt die Personalnummer des Mitarbeites (3), die Schicht ID (4) und um welches Event oder Okjekt (5) es sich handelt. Es folgt die Art des Zeitdatensatz (6), das Datum (7), die Anfang- (8) und die Endzeit (9), jeweils sind dieses die geplanten Werte. Erst dann folgt das Datum der Zeiterfassung (10) und die Eincheckzeit (11). Als nächster Punkt folgt die Pause oder auch Pausen (12), falls mehrere gemacht worden sind. Dann kommt die Auscheckzeit (13) und die Gesamtzeit (14). Dahinter die reine Arbeitszeit (15) und die Summe der Pausen (16). Unter der Übersicht gibt es die Möglichkeit des Export in eine csv-Datei (17).
Danach wird die Datei heruntergeladen.
Hier ein Beispiel für den Export in eine csv-Datei. Die Datei ist identisch mit dem Zeitdatensätze Report inkl. Pausenzeiten.
Die csv-Datei beginnt mit den Namen Mitarbeiter (1). Der Zeitraum kann in der Datei nicht mehr ausgewählt werden, da dieser vor dem Export ausgewählt werden muss. Danach folgt die Personalnummer des Mitarbeites (2), die Schicht ID (3) und um welches Event oder Okjekt (4) es sich handelt. Es folgt die Art des Zeitdatensatz (5), das Datum (6), die Anfang- (7) und die Endzeit (8), jeweils sind dieses die geplanten Werte. Erst dann folgt das Datum der Zeiterfassung (9) und die Eincheckzeit (10). Als nächster Punkt folgt die Pause oder auch Pausen (11), falls mehrere gemacht worden sind. Dann kommt die Auscheckzeit (12) und dahinter die reine Arbeitszeit (13). Zum Schluss die Summe der Pausen (14).