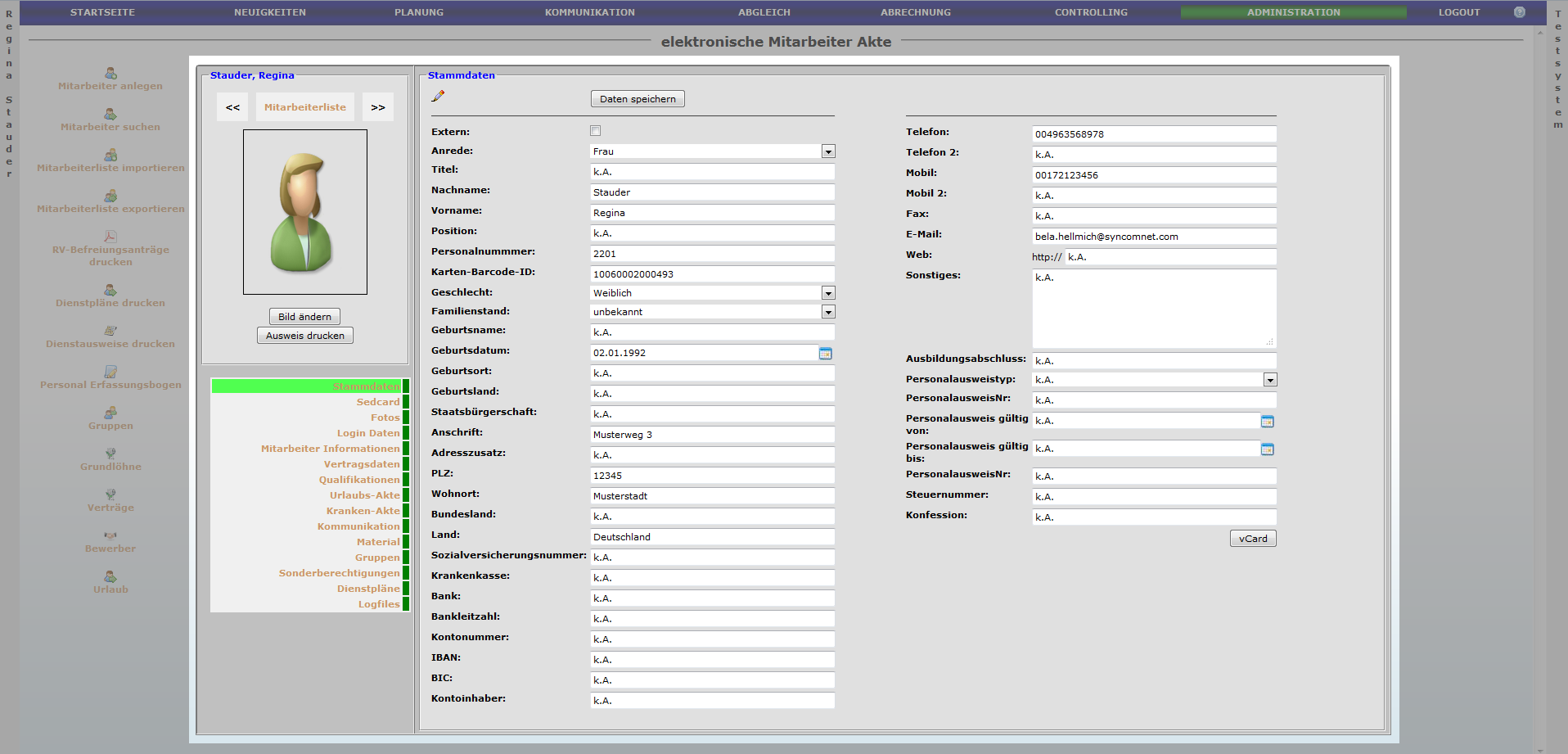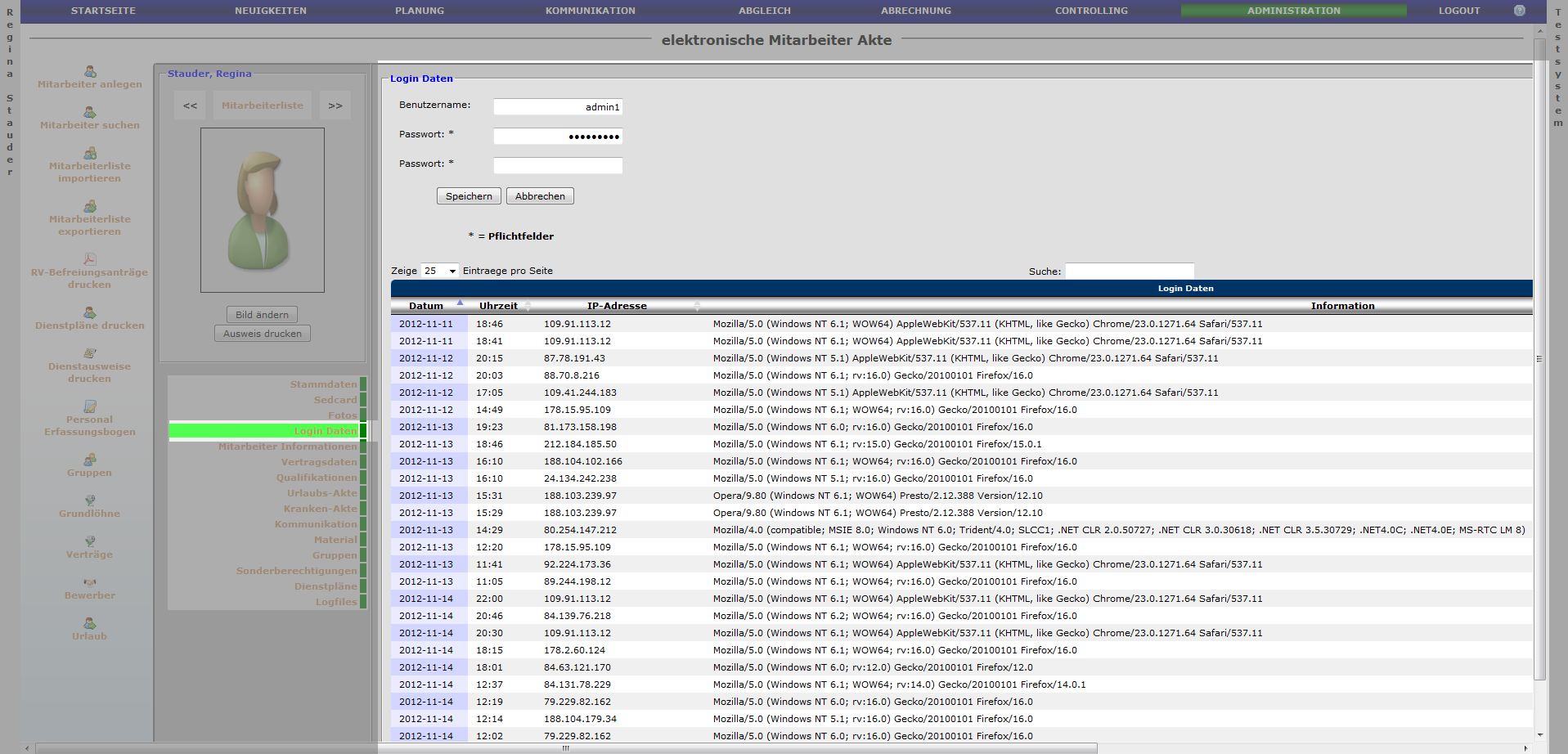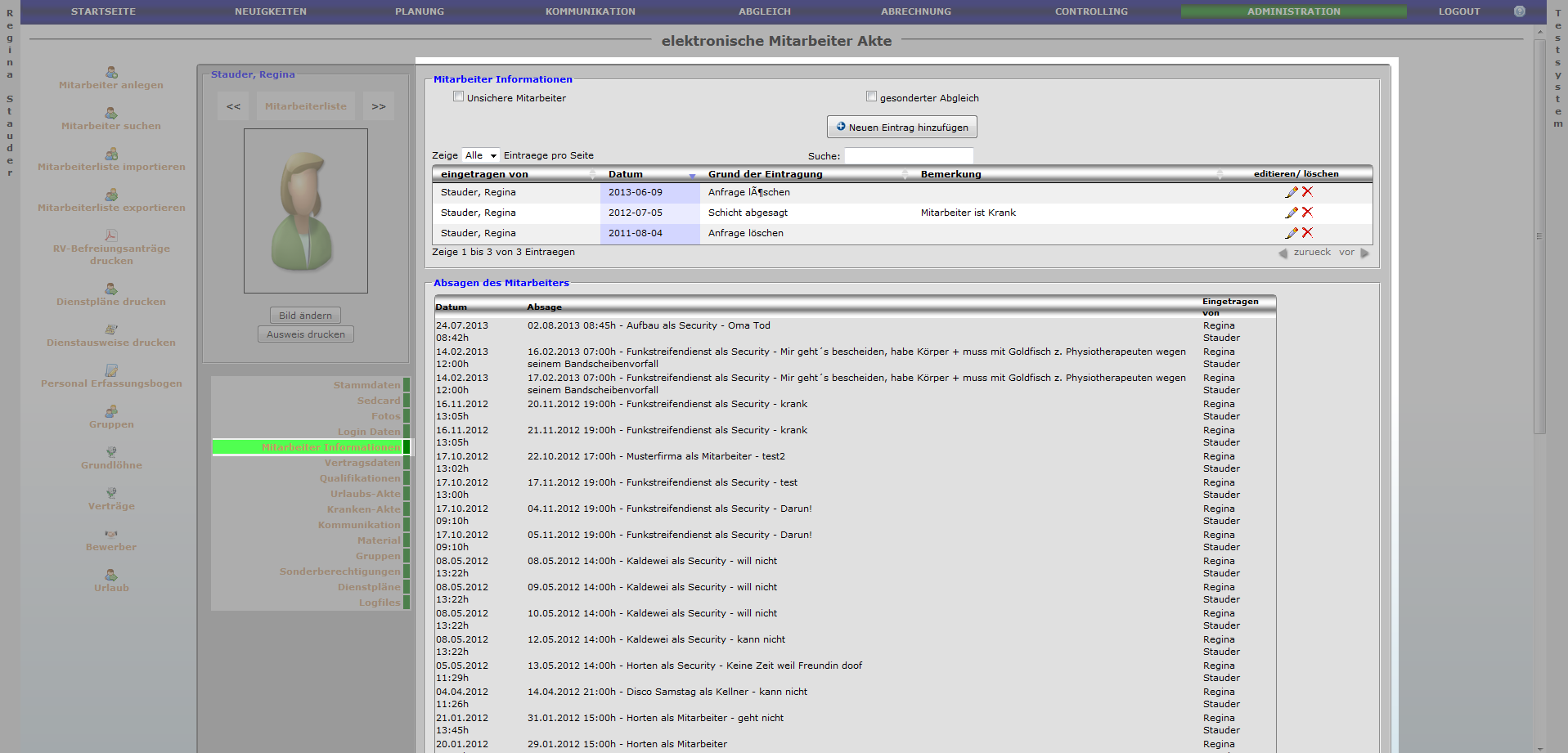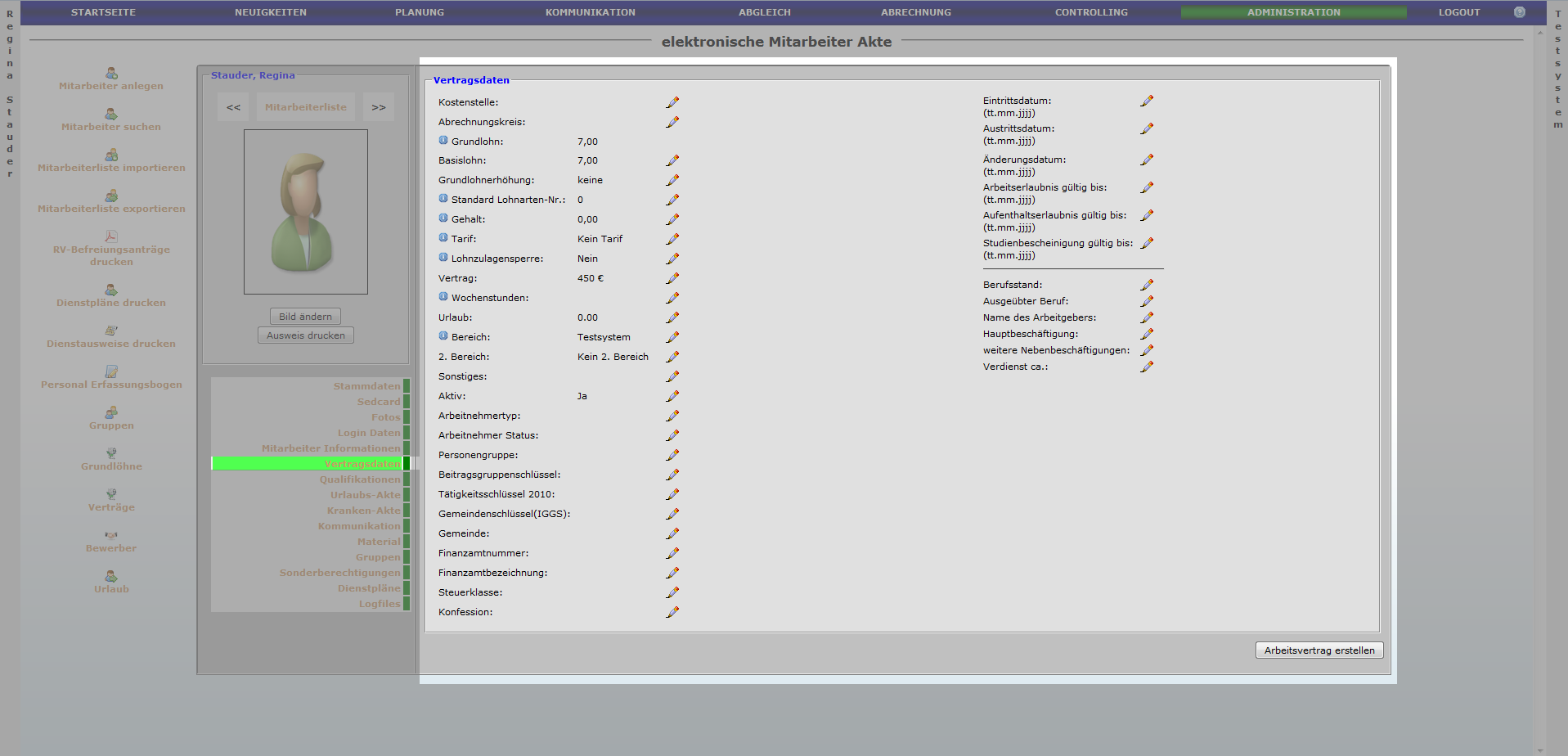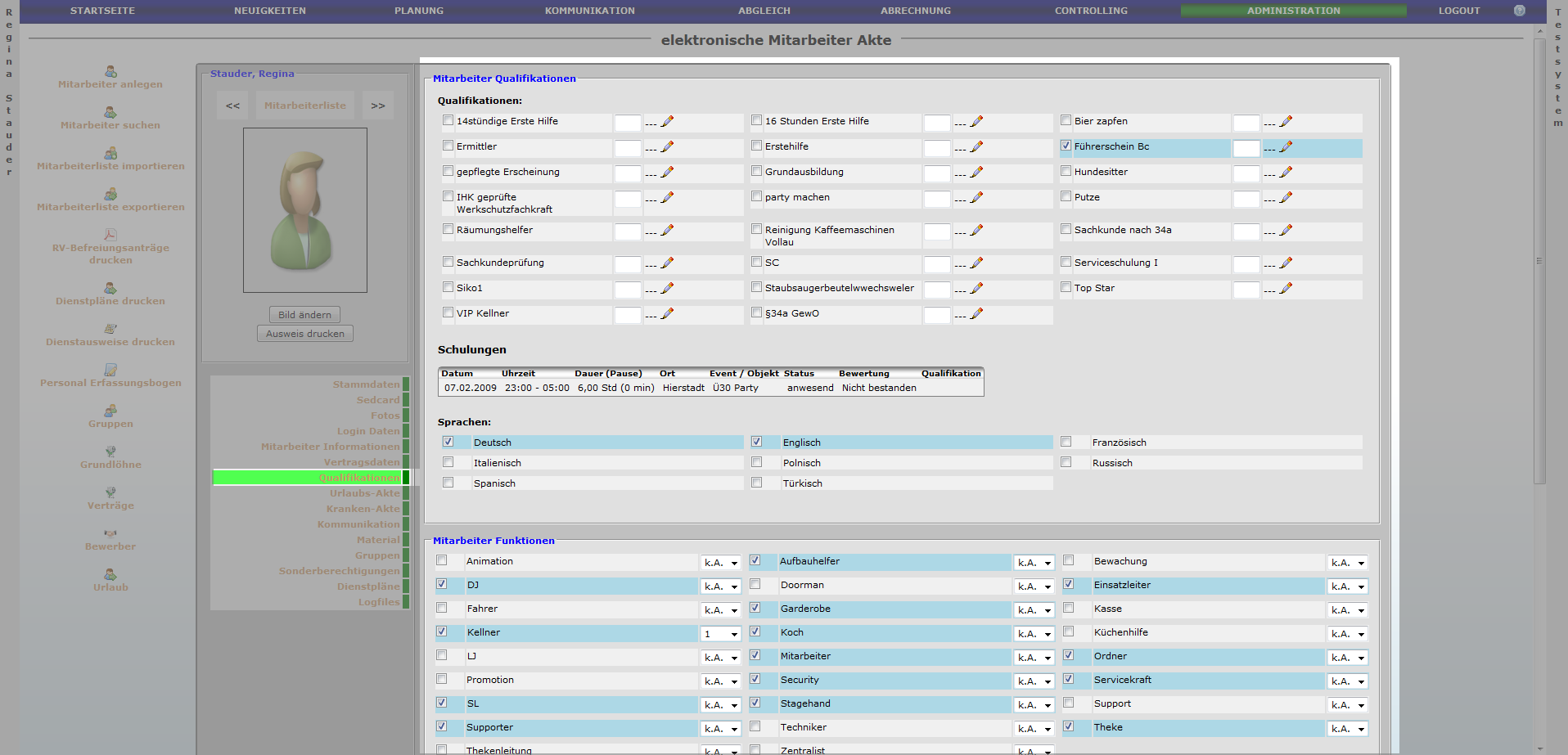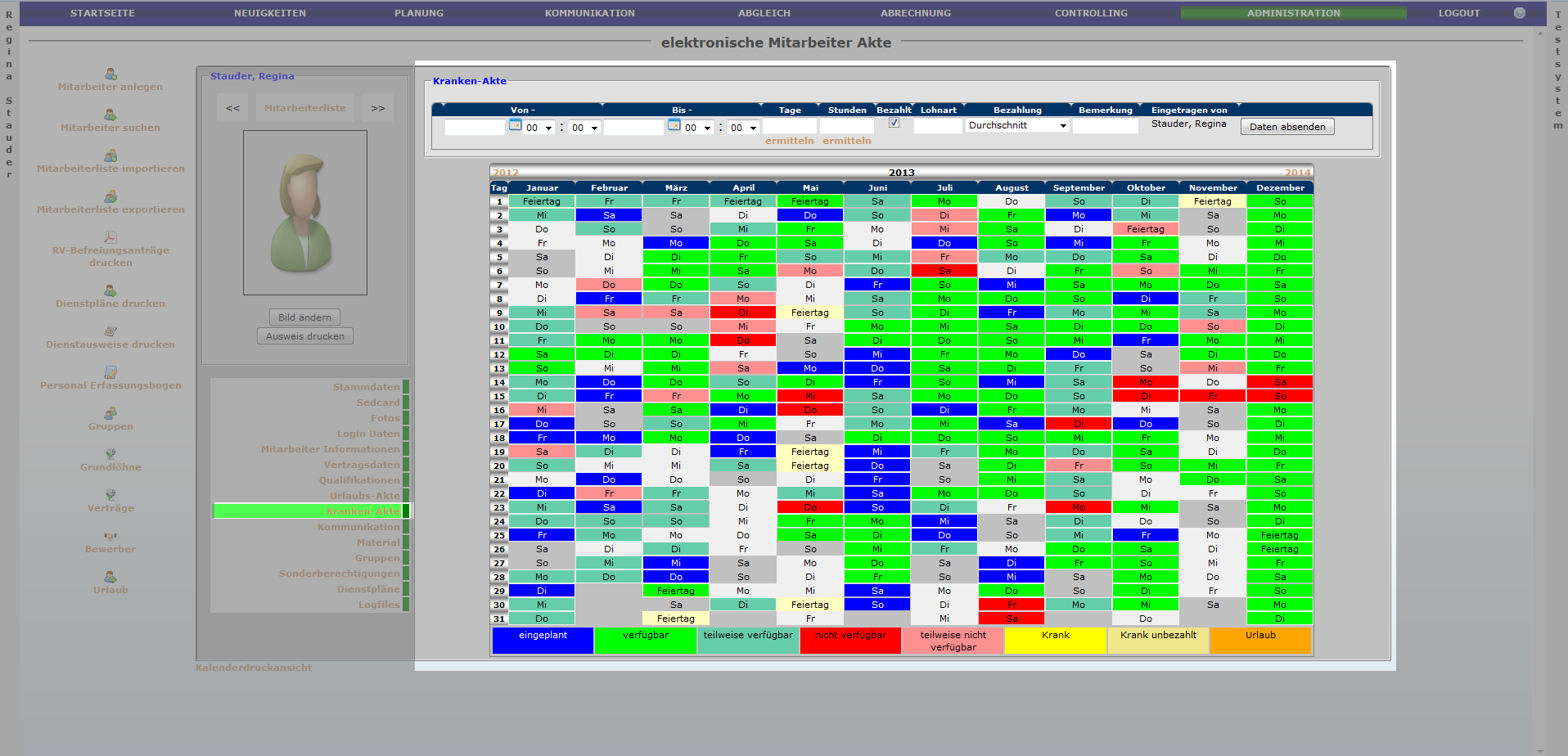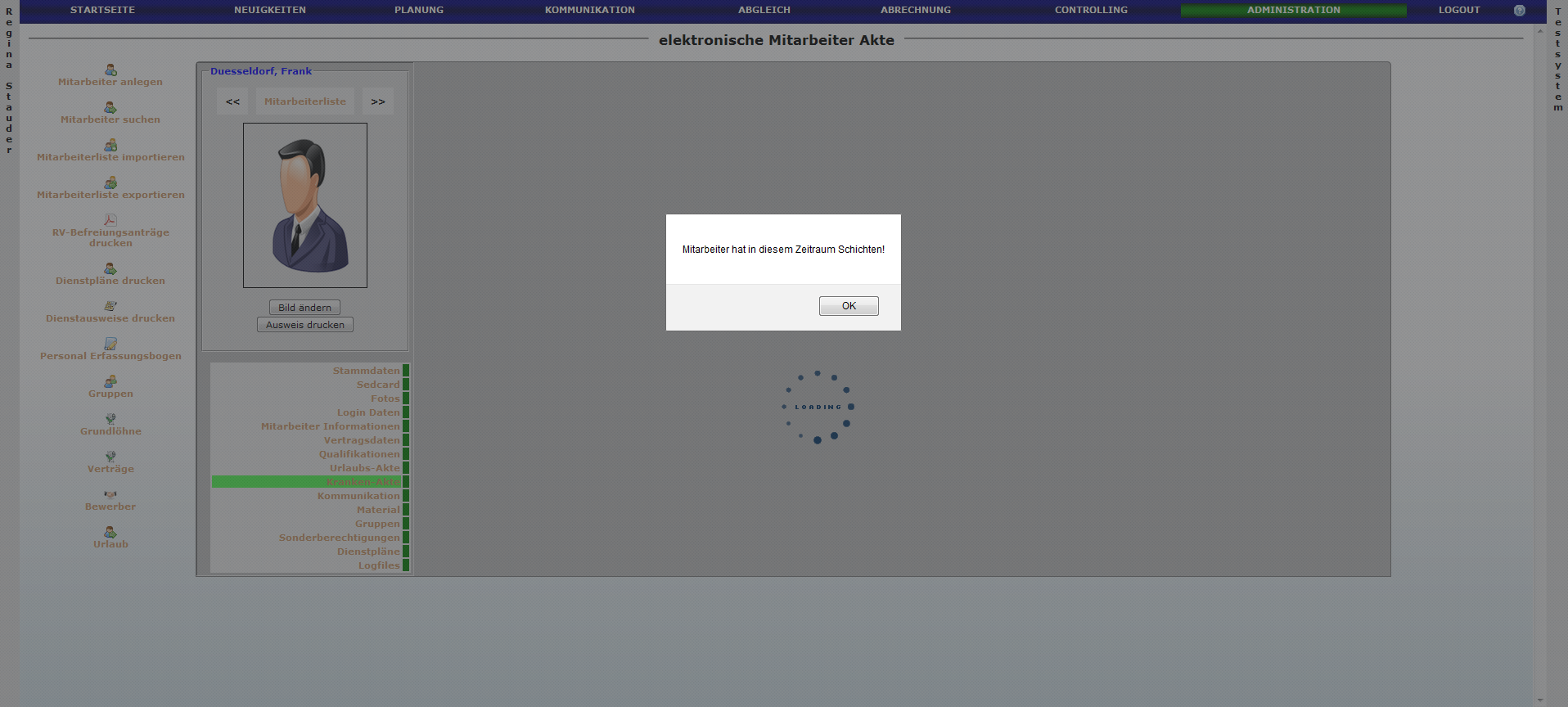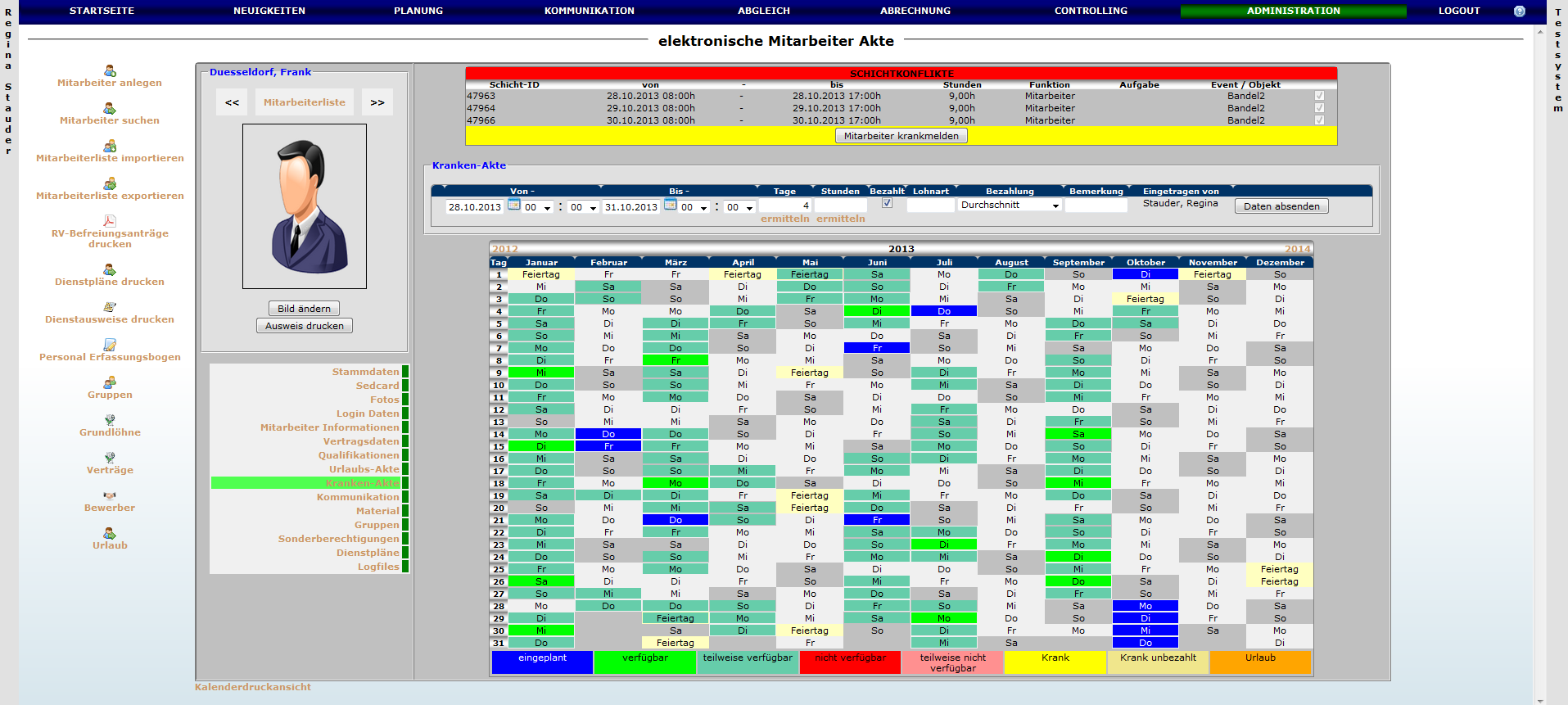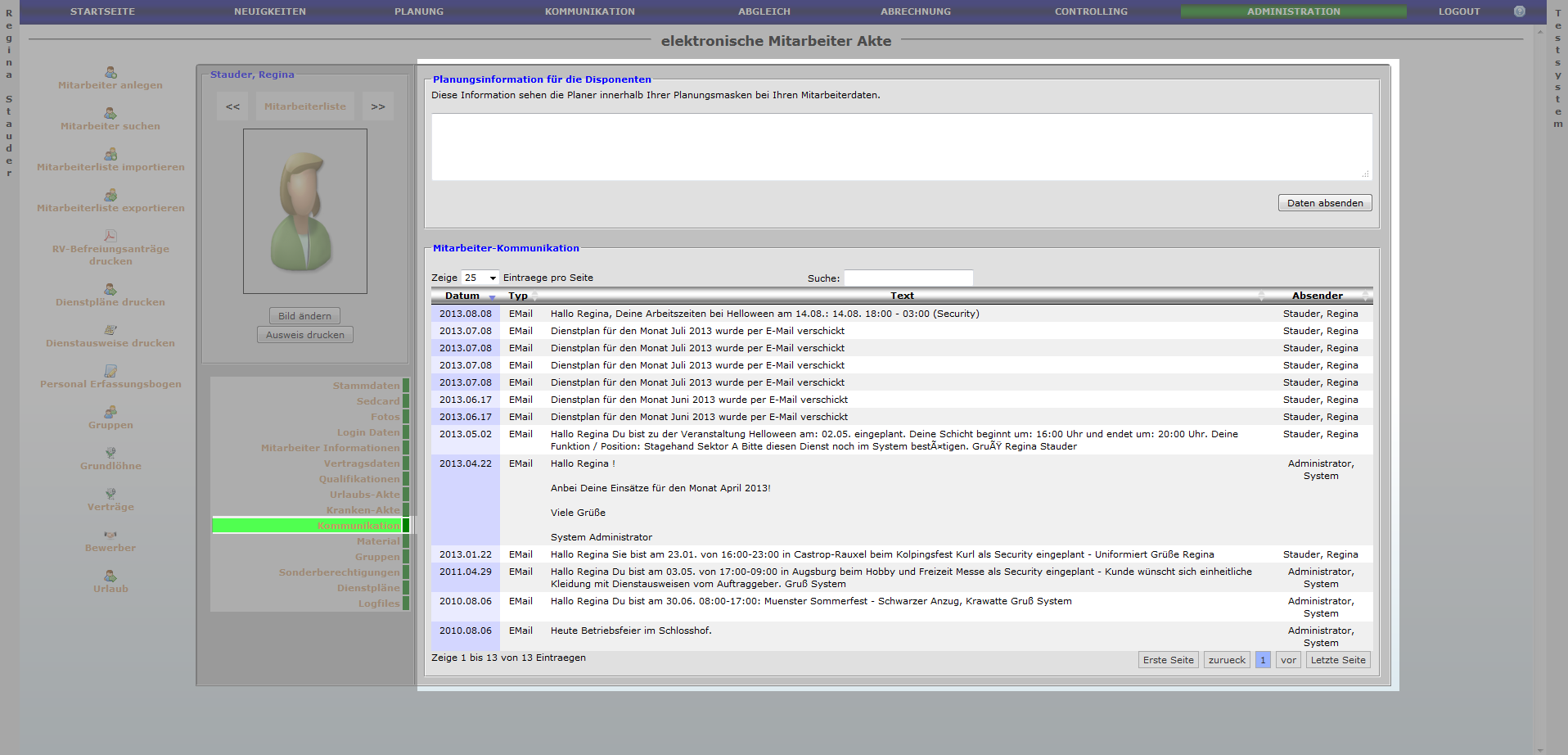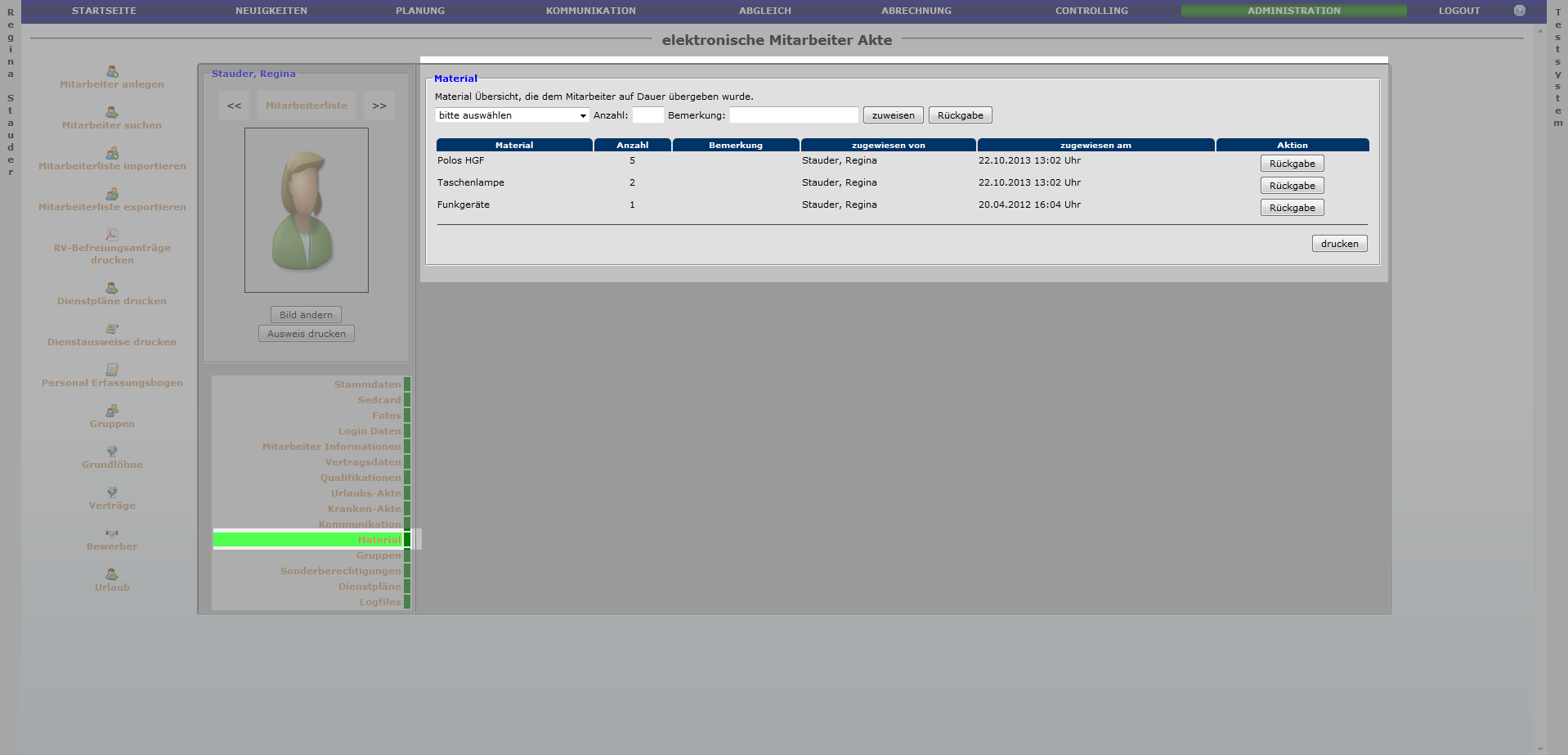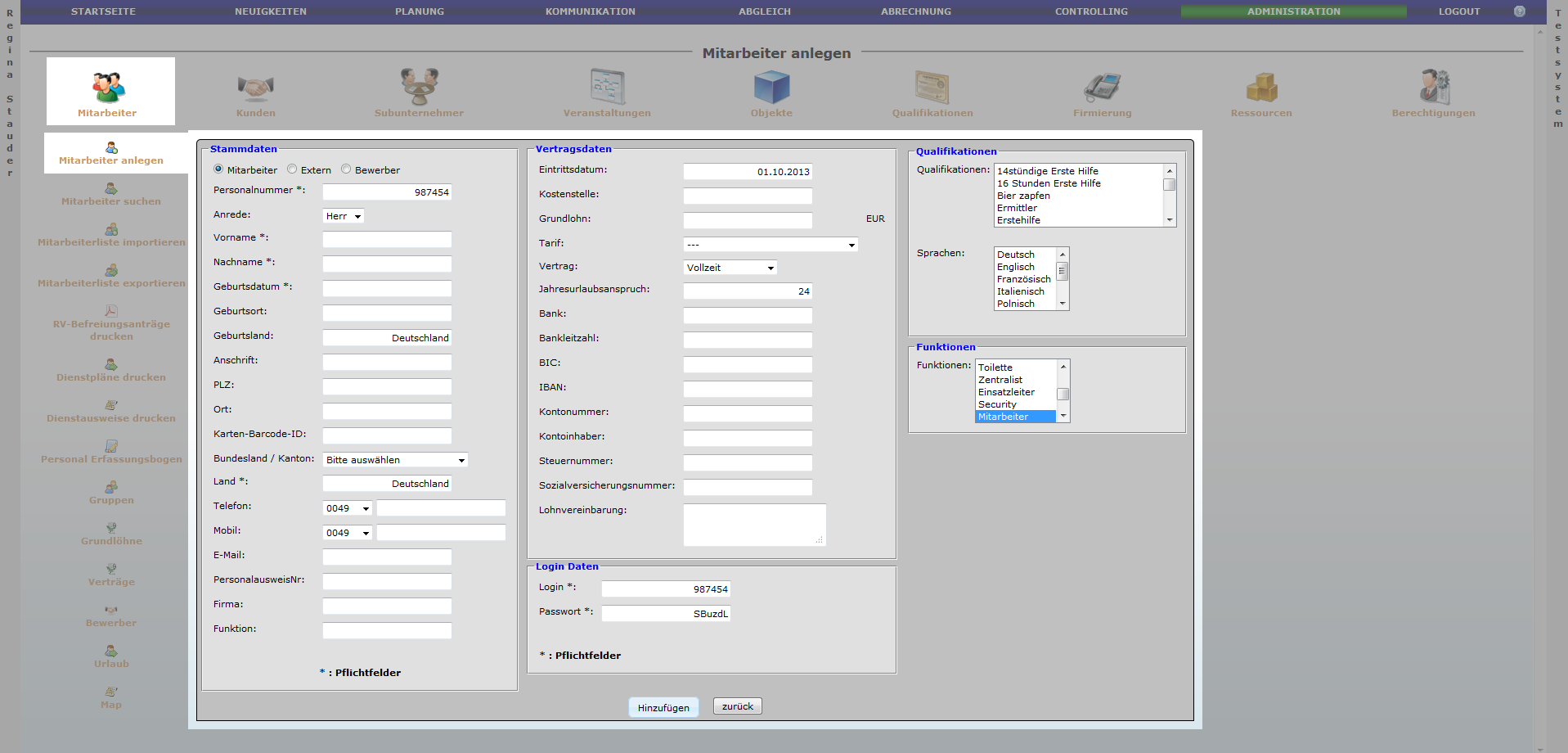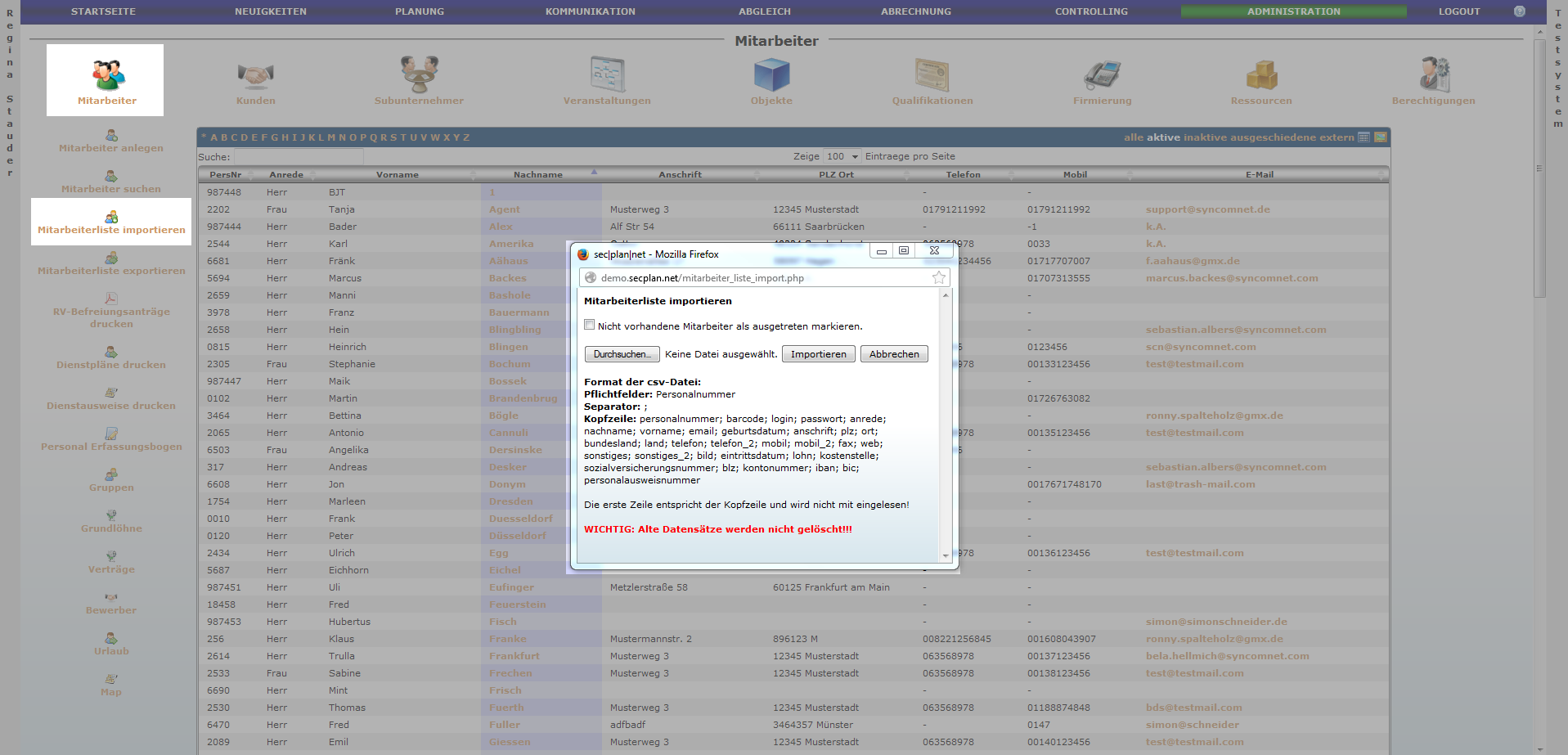Administration
Aus SynComNet Wiki
(→Mitarbeiterliste Importieren) |
|||
| Zeile 31: | Zeile 31: | ||
===Mitarbeiterakte=== | ===Mitarbeiterakte=== | ||
| - | Jeder Mitarbeiter hat auch seine eigene | + | Jeder Mitarbeiter hat auch seine eigene Mitarbeiterakte. Diese gliedert sich in folgende Untermenüs: |
====Stammdaten==== | ====Stammdaten==== | ||
Durch Klick auf das Stiftsymbol kann der jeweilige Eintrag bearbeitet werden. | Durch Klick auf das Stiftsymbol kann der jeweilige Eintrag bearbeitet werden. | ||
| Zeile 39: | Zeile 39: | ||
====Login Daten==== | ====Login Daten==== | ||
| - | Hier kann der | + | Hier kann der Mitarbeiter sein Passwort neu anlegen. |
Planer und Admins können auch den Benutzernamen ändern. | Planer und Admins können auch den Benutzernamen ändern. | ||
ACHTUNG! | ACHTUNG! | ||
| Zeile 48: | Zeile 48: | ||
====Mitarbeiterinformation==== | ====Mitarbeiterinformation==== | ||
| - | Häkchen | + | Ein Häkchen bei "unsicherer Mitarbeiter" bedeutet: es erscheint in der Intraday-Planung ein Ausrufezeichen, welches den Planern den Hinweis auf einen unzuverlässigen Mitarbeiter geben soll. |
| - | Häkchen | + | Ein Häkchen bei "gesonderter Abgleich" bedeutet: beim automatischen Abgleich wird dieser Mitarbeiter nicht berücksichtigt. |
[[Datei:picmainfo.png]] | [[Datei:picmainfo.png]] | ||
| Zeile 64: | Zeile 64: | ||
====Qualifikationen==== | ====Qualifikationen==== | ||
| - | Durch | + | Durch Klick auf ein rotes "X" können hinzugefügte Qualifikationen, Sprachen oder Funktionen gelöscht werden. |
Durch die Auswahlfelder (Drop-Down-Menüs) können neue Einträge hinzugefügt werden. | Durch die Auswahlfelder (Drop-Down-Menüs) können neue Einträge hinzugefügt werden. | ||
| Zeile 72: | Zeile 72: | ||
Im Folgenden Eingabefeld werden Urlaube eingegeben. <br> | Im Folgenden Eingabefeld werden Urlaube eingegeben. <br> | ||
| - | + | Urlaubstage werden durch Orangefärbung der eingegebenen Tage visualisiert. <br> | |
<br> | <br> | ||
"von": der erste Urlaubstag <br> | "von": der erste Urlaubstag <br> | ||
| Zeile 81: | Zeile 81: | ||
"Lohnart": na Lohnart, was sonst... <br> | "Lohnart": na Lohnart, was sonst... <br> | ||
"Bemerkung": bla... <br> | "Bemerkung": bla... <br> | ||
| - | "Eingetragen von": Der | + | "Eingetragen von": Der Name des Planers oder Admins, der die Urlaubsdaten eingegeben hat <br> |
<br> | <br> | ||
[[Datei:picmaurlaub.png]] | [[Datei:picmaurlaub.png]] | ||
| - | ==== | + | ====Krankenakte==== |
| - | Im | + | Im folgenden Eingabefeld werden AU-Bescheinigungen eingegeben. <br> |
AU-Tage werden durch Gelbfärbung der eingegebenen Tage visualisiert. <br> | AU-Tage werden durch Gelbfärbung der eingegebenen Tage visualisiert. <br> | ||
<br> | <br> | ||
| Zeile 96: | Zeile 96: | ||
"Lohnart": na Lohnart, was sonst... <br> | "Lohnart": na Lohnart, was sonst... <br> | ||
"Bemerkung": bla... <br> | "Bemerkung": bla... <br> | ||
| - | "Eingetragen von": Der | + | "Eingetragen von": Der Name des Planers oder Admins, der die AU-Daten eingegeben hat <br> |
| Zeile 143: | Zeile 143: | ||
==Subunternehmer== | ==Subunternehmer== | ||
| - | Unser System bietet die Möglichkeit auch Subunternehmer anzulegen und zu verwalten. | + | Unser System bietet die Möglichkeit, auch Subunternehmer anzulegen und zu verwalten. |
===Subunternehmern anlegen=== | ===Subunternehmern anlegen=== | ||
| Zeile 166: | Zeile 166: | ||
==Berechtigungen== | ==Berechtigungen== | ||
| - | Im den [[Berechtigungen]], können Sie Ihre | + | Im den [[Berechtigungen]], können Sie Ihre Berechtigungen verwalten. Dies kann allerdings nur ein [[Administrator]] einstellen. |
| - | Zudem werden Ihnen auch die Anzahl | + | Zudem werden Ihnen auch die Anzahl der [[Berechtigungen]] angezeigt. |
| - | Admin (2/3) bedeutet | + | Admin (2/3) bedeutet, dass 2 von 3 möglichen [[Administratoren|Administrator]] aktiviert worden sind. |
| - | Planer (1/3) | + | Planer (1/3)bedeutet, dass 1 von 3 möglichen [[Planern]] aktiviert worden sind. |
| - | User 200/250) Hier sehen Sie | + | User 200/250) Hier sehen Sie, wieviele User (Mitarbeiter) Sie noch anlegen können. Als User werden immer nur aktive und inaktive User gezählt. Ausgeschiedene User fallen hier heraus. |
Folgende [[Berechtigungen]] sind derzeit im System: | Folgende [[Berechtigungen]] sind derzeit im System: | ||
| Zeile 189: | Zeile 189: | ||
===User=== | ===User=== | ||
| - | Um alles in unserer Software steuern zu können benötigt | + | Um alles in unserer Software steuern zu können, benötigt man ein recht aufwendiges Berechtigungskonzept. |
X = Sehen | X = Sehen | ||
XX = Sehen und Editieren | XX = Sehen und Editieren | ||
Version vom 23. September 2011, 09:45 Uhr
Menü Administration
Menü-Struktur
| Mitarbeiter | Kunden | Subunternehmer | Veranstaltungen | Objekte | Qualifikation | Tarif | Firmierung | Ressourcen | Berechtigungen |
|---|---|---|---|---|---|---|---|---|---|
| Mitarbeiter anlegen | Kunden anlegen | Subunternehmer anlegen | Veranstlatung anlegen | Objekt-Art anlegen | Neue Qualifikation hinzufügen | Tarife einrichten | |||
| Mitarbeiter suchen | Map | Objekt anlegen | Neue Funktion hinzufügen | Zuschläge | |||||
| Mitarbeiterliste importieren | Objekt-Master anlegen | ||||||||
| Mitarbeiterliste exportieren | |||||||||
| Mitarbeitereinsätze drucken | |||||||||
| Personalerfassungsbogen | |||||||||
| Map | |||||||||
| Dienstausweise drucken | |||||||||
| Gruppen | |||||||||
| Verträge |
Mitarbeiter
Mitarbeiterakte
Jeder Mitarbeiter hat auch seine eigene Mitarbeiterakte. Diese gliedert sich in folgende Untermenüs:
Stammdaten
Durch Klick auf das Stiftsymbol kann der jeweilige Eintrag bearbeitet werden.
Login Daten
Hier kann der Mitarbeiter sein Passwort neu anlegen. Planer und Admins können auch den Benutzernamen ändern. ACHTUNG! Hier nur ein Übergangspasswort einsetzen, da es beim nächsten Login wieder erneuert werden muss.
Mitarbeiterinformation
Ein Häkchen bei "unsicherer Mitarbeiter" bedeutet: es erscheint in der Intraday-Planung ein Ausrufezeichen, welches den Planern den Hinweis auf einen unzuverlässigen Mitarbeiter geben soll.
Ein Häkchen bei "gesonderter Abgleich" bedeutet: beim automatischen Abgleich wird dieser Mitarbeiter nicht berücksichtigt.
Vertragsdaten
Durch Klick auf das Stiftsymbol kann der jeweilige Eintrag bearbeitet werden.
Es ist zu beachten, dass nicht gleichzeitig ein Lohn und ein Gehalt eingetragen werden sollten.
Qualifikationen
Durch Klick auf ein rotes "X" können hinzugefügte Qualifikationen, Sprachen oder Funktionen gelöscht werden. Durch die Auswahlfelder (Drop-Down-Menüs) können neue Einträge hinzugefügt werden.
Urlaubsakte
Im Folgenden Eingabefeld werden Urlaube eingegeben.
Urlaubstage werden durch Orangefärbung der eingegebenen Tage visualisiert.
"von": der erste Urlaubstag
"bis": der vorraussichtlich letzte Urlaubstag
"Tage": die Anzahl der zu berücksichtigenden Tage
"Bezahlt": Häkchen setzen für bezahlten Urlaub, Häkchen entfernen für unbezahlten Urlaub
"Sonderurlaub": Häkchen setzen, falls es sich um Sonderurlaub handelt
"Lohnart": na Lohnart, was sonst...
"Bemerkung": bla...
"Eingetragen von": Der Name des Planers oder Admins, der die Urlaubsdaten eingegeben hat
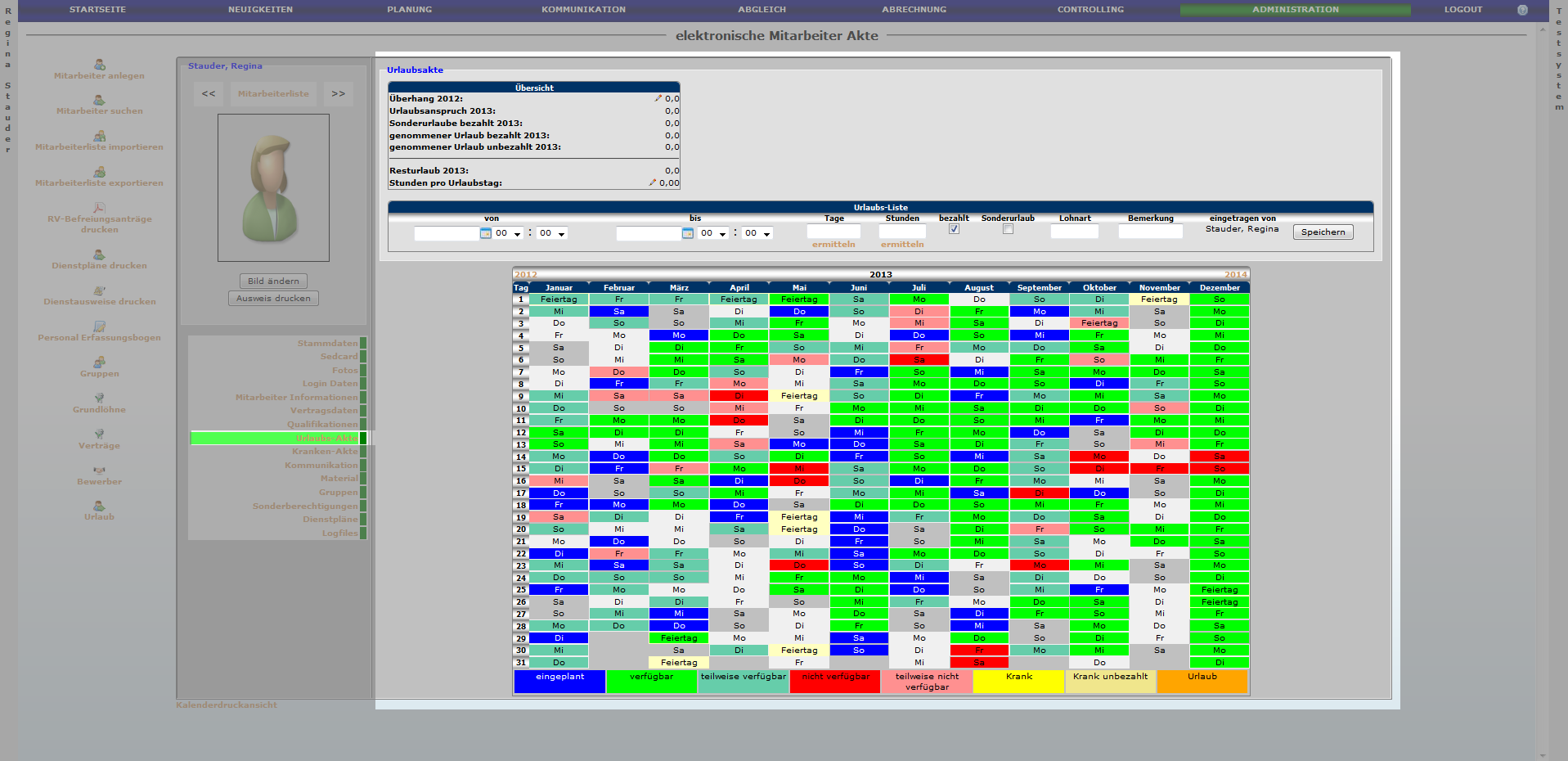
Krankenakte
Im folgenden Eingabefeld werden AU-Bescheinigungen eingegeben.
AU-Tage werden durch Gelbfärbung der eingegebenen Tage visualisiert.
"von": der erste Tag der AU
"bis": der vorraussichtlich letzte Tag der AU
"Tage": die Anzahl der zu berücksichtigenden Tage
"Bezahlt": Häkchen setzen für LFZ, Häkchen entfernen für AU ohne Lohn
"Lohnart": na Lohnart, was sonst...
"Bemerkung": bla...
"Eingetragen von": Der Name des Planers oder Admins, der die AU-Daten eingegeben hat
-
-
Kommunikation
Material
Mitarbeiter anlegen
Mitarbeiter suchen
Mitarbeiterliste Importieren
Mitarbeiterliste exportieren
Mitarbeitereinsätze drucken
Personalerfassungsbogen
Map
Dienstausweise drucken
Gruppen
Verträge
Kunden
Kunden anlegen
Map
Subunternehmer
Unser System bietet die Möglichkeit, auch Subunternehmer anzulegen und zu verwalten.
Subunternehmern anlegen
Veranstaltungen
Veranstaltungen anlegen
Objekte
Objektart anlegen
Objekt anlegen
Objekt Master anlegen
Qualifikationen & Funktionen
Qualifikationen
Funktionen
Tarife
Firmierung
Die Firmierung ist notwendig für die pdf-Dokumente.
Ressourcen
Berechtigungen
Im den Berechtigungen, können Sie Ihre Berechtigungen verwalten. Dies kann allerdings nur ein Administrator einstellen. Zudem werden Ihnen auch die Anzahl der Berechtigungen angezeigt.
Admin (2/3) bedeutet, dass 2 von 3 möglichen Administrator aktiviert worden sind.
Planer (1/3)bedeutet, dass 1 von 3 möglichen Planern aktiviert worden sind.
User 200/250) Hier sehen Sie, wieviele User (Mitarbeiter) Sie noch anlegen können. Als User werden immer nur aktive und inaktive User gezählt. Ausgeschiedene User fallen hier heraus.
Folgende Berechtigungen sind derzeit im System:
Administrator
Planer
Controller
Einsatzleiter
Objektleiter
User
Um alles in unserer Software steuern zu können, benötigt man ein recht aufwendiges Berechtigungskonzept. X = Sehen XX = Sehen und Editieren
| Thema | Admin | Planer | Controller | EL | OL | User |
|---|---|---|---|---|---|---|
| Startseite | ||||||
| Leistungsbereitschaft | XX | XX | X | X | X | X |
| Tagesplan | X | X | X | X | X | |
| Neuigkeiten | XX | XX | XX | X | X | X |
| Dienstanweisungen | XX | X | X | X | X | X |
| Deine Schichten drucken | X | X | X | X | X | X |
| Abgeglichene Schichten | X | X | X | X | X | X |
| Mitarbeiter Geburtstage | X | X | ||||
| Online Erfassung | X | X | ||||
| Neuigkeiten | ||||||
| Sehen | XX | XX | X | X | X | X |
| Planung | ||||||
| Neuer Termin | X | X | ||||
| Kalenderansicht | X | X | X | X | X | X |
| Listenansicht | X | X | X | X | X | |
| Objekt-Planung | X | X | X | X | ||
| Mitarbeiter Planung | X | X | ||||
| Ausbildung | X | X | ||||
| Staffing | X | X | ||||
| Clearing | X | X | ||||
| Map | X | X | ||||
| Verstöße | X | X | ||||
| Kommunikation | ||||||
| Kalender | ||||||
| kalender | ||||||
| Kalender | ||||||
| kalender | ||||||
| Kalender | ||||||
| kalender |