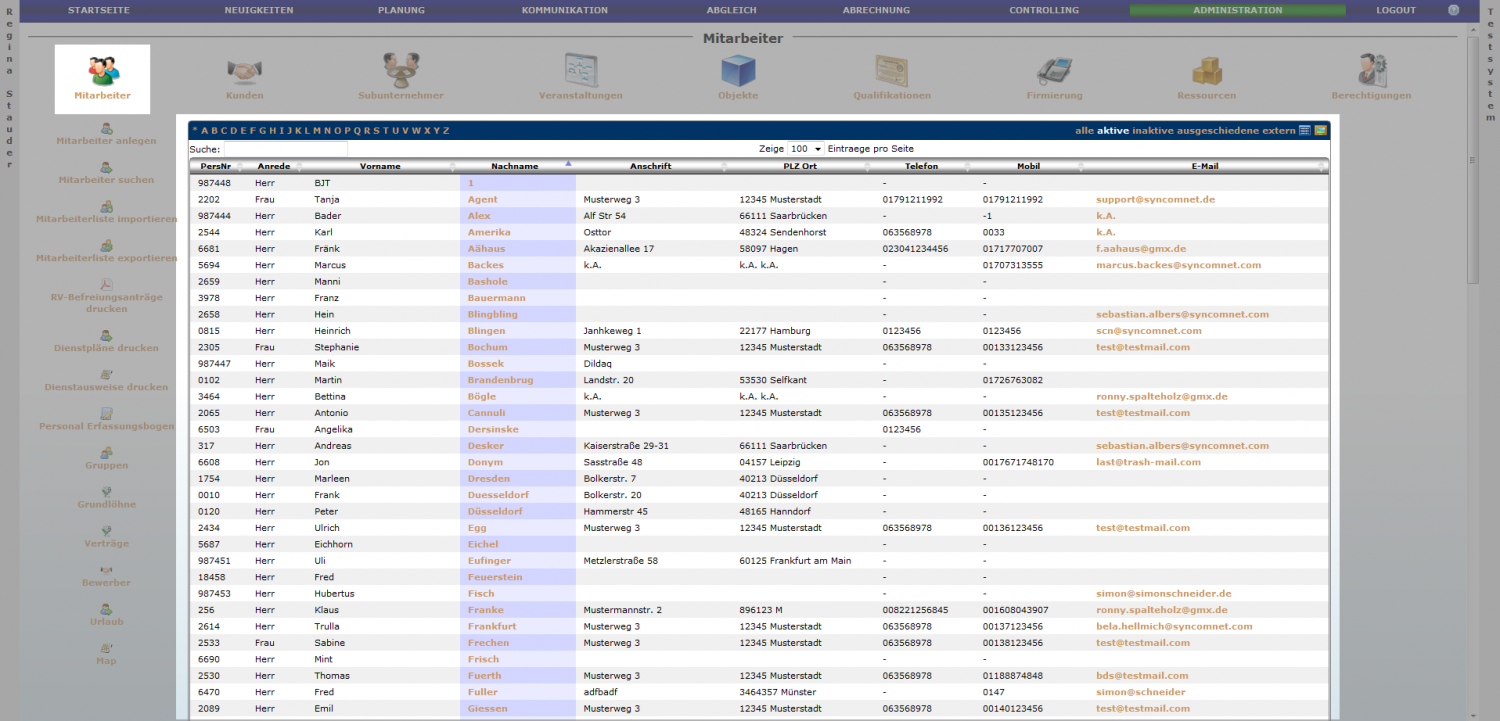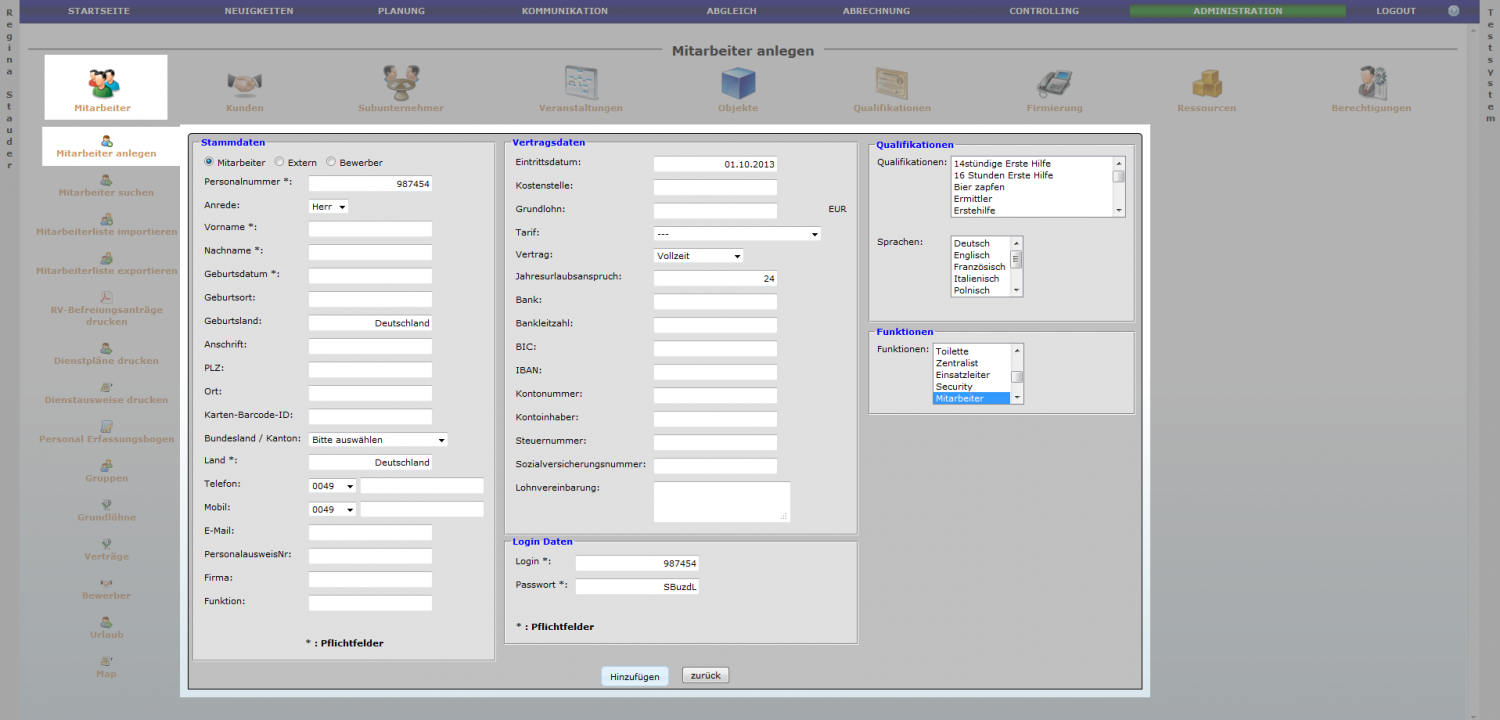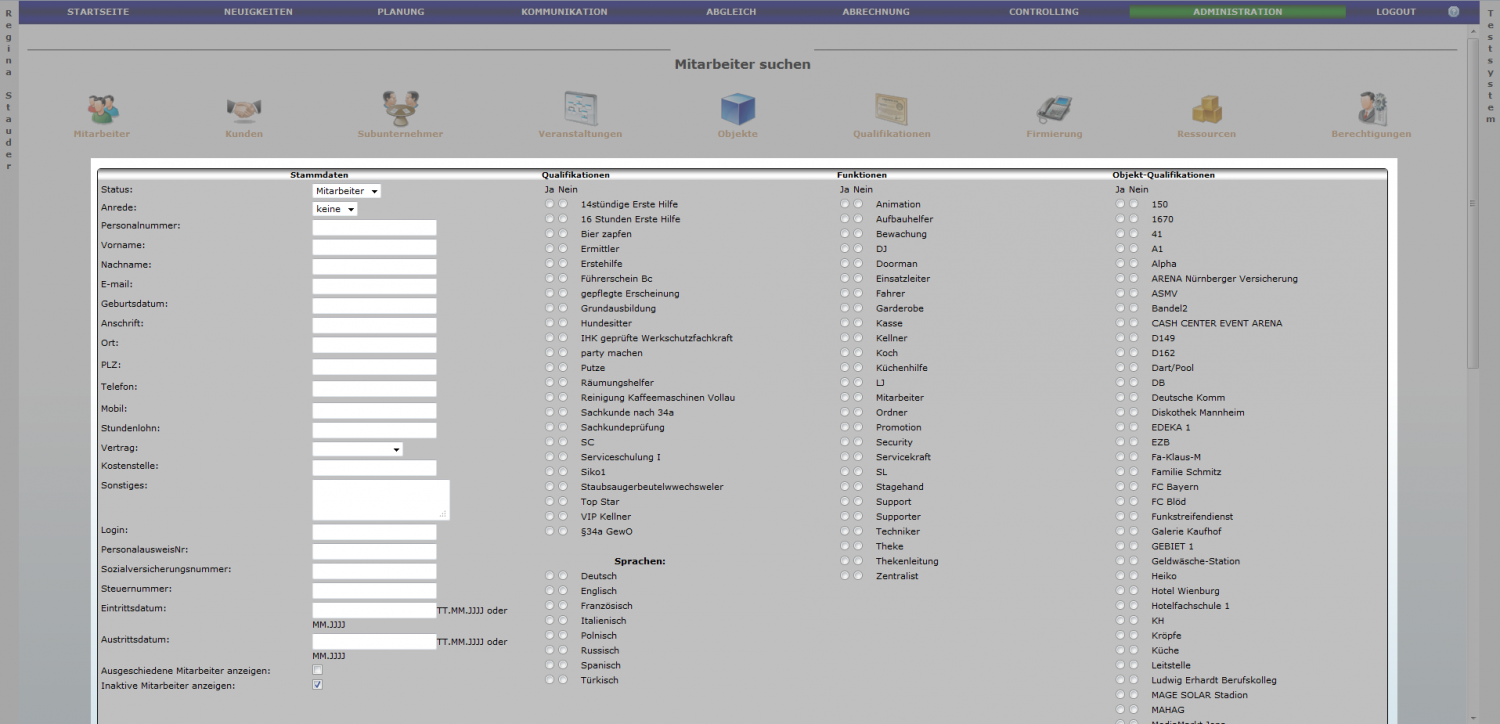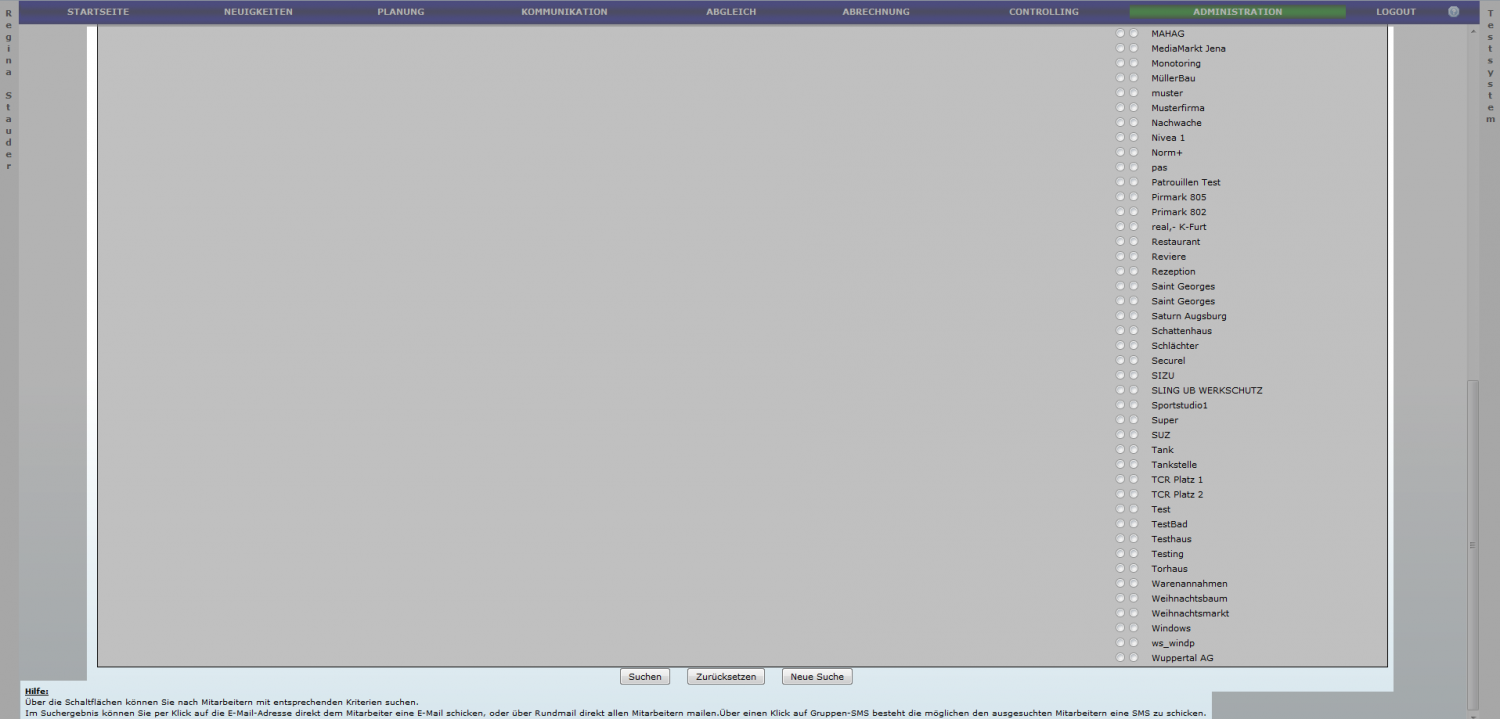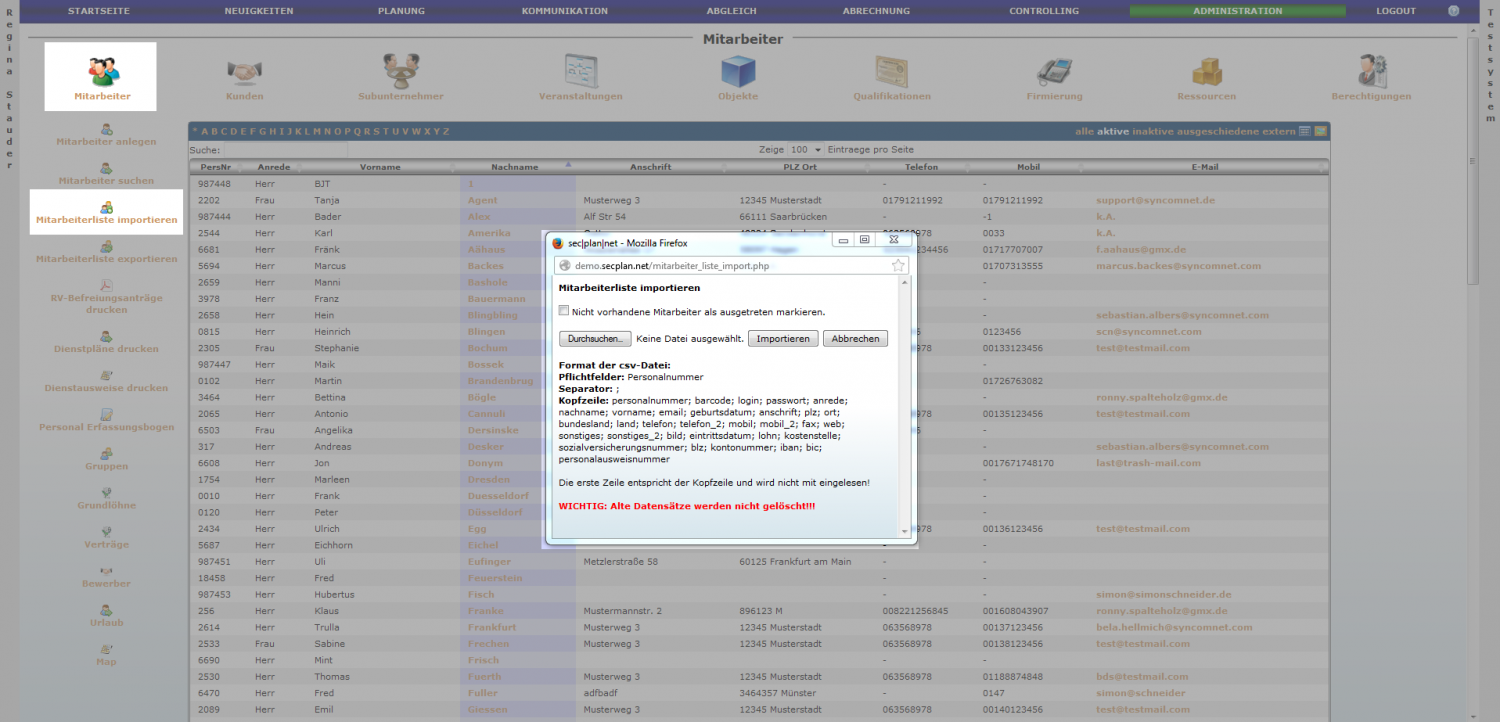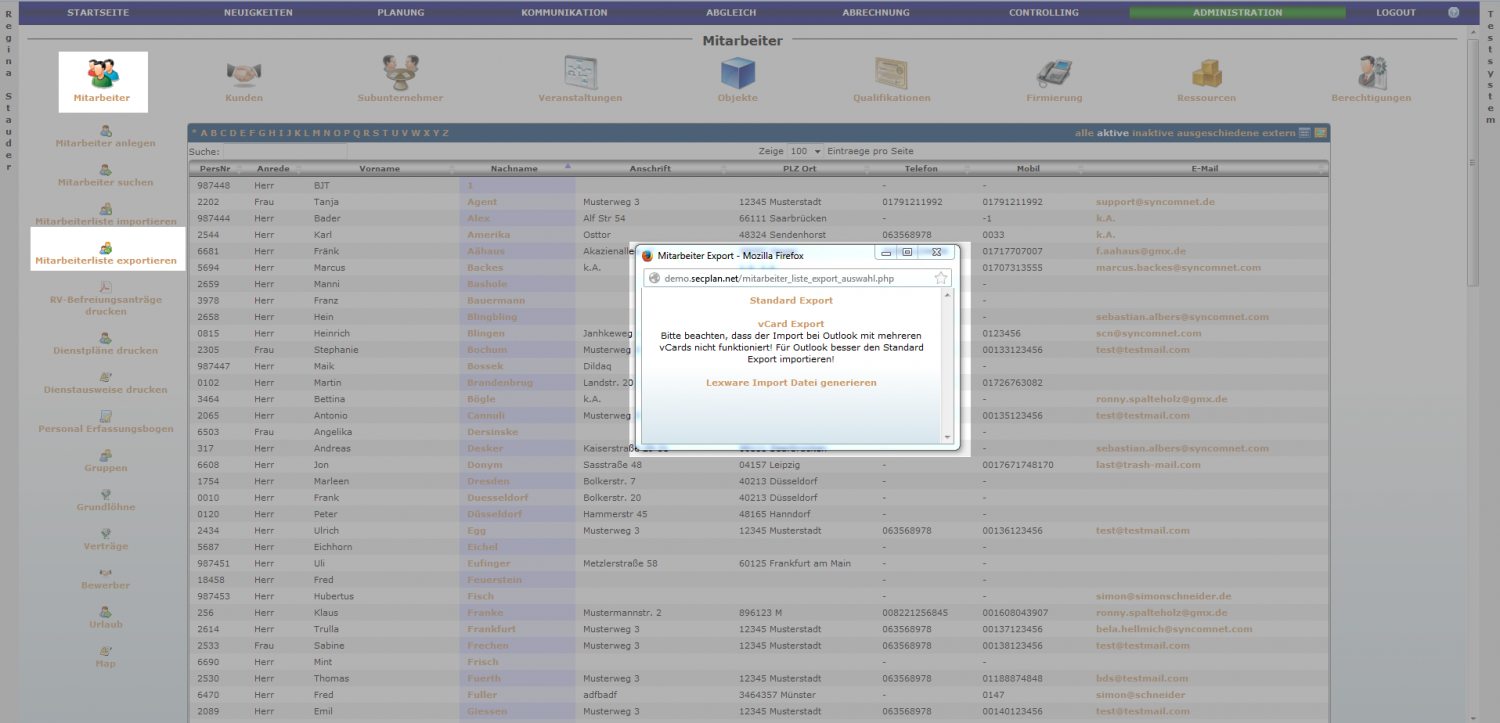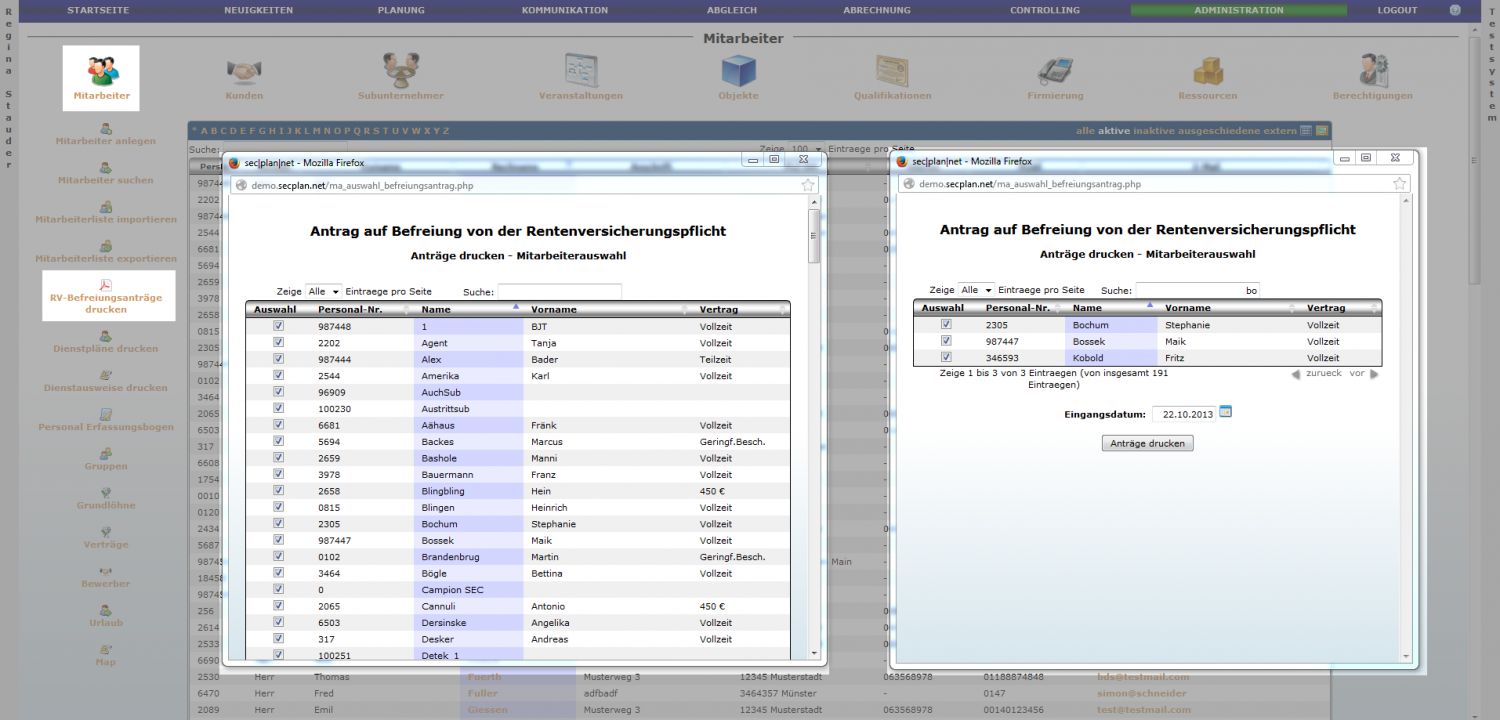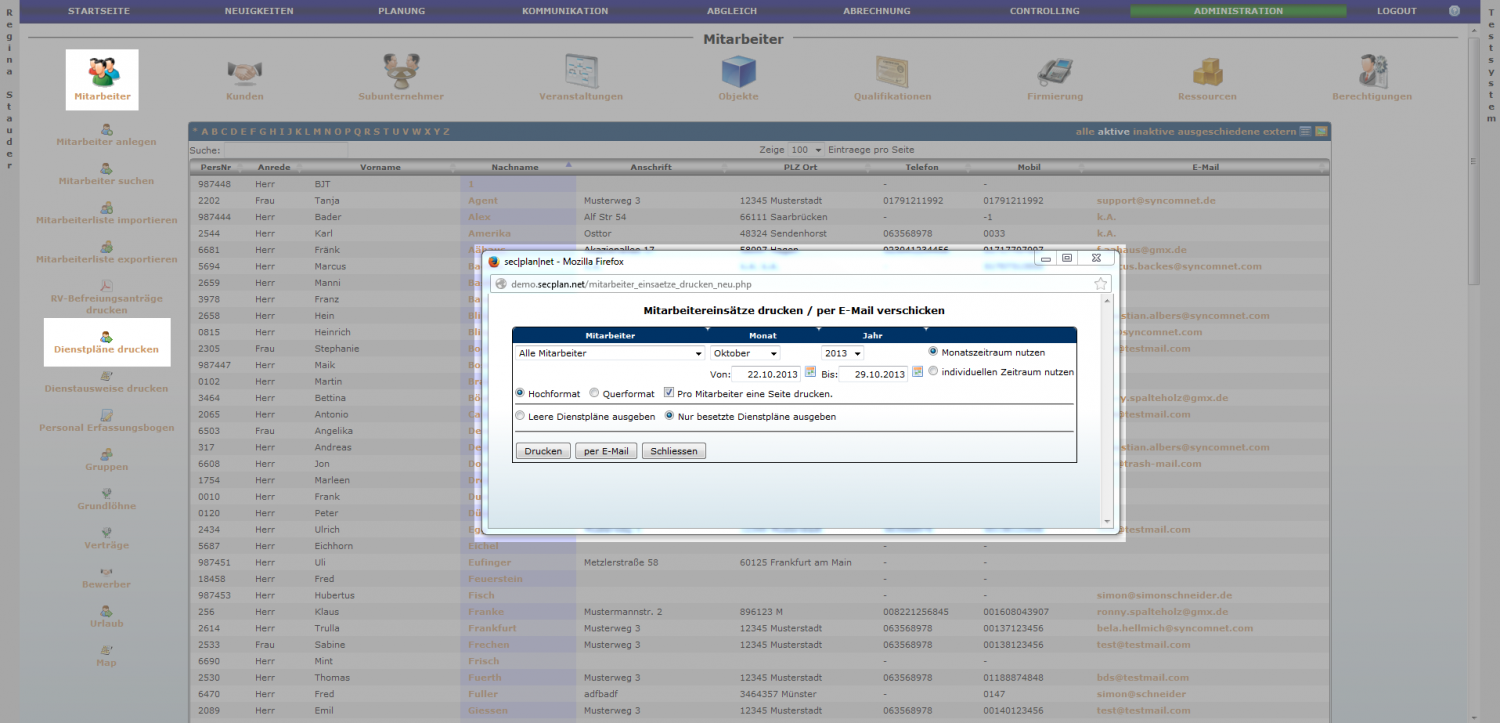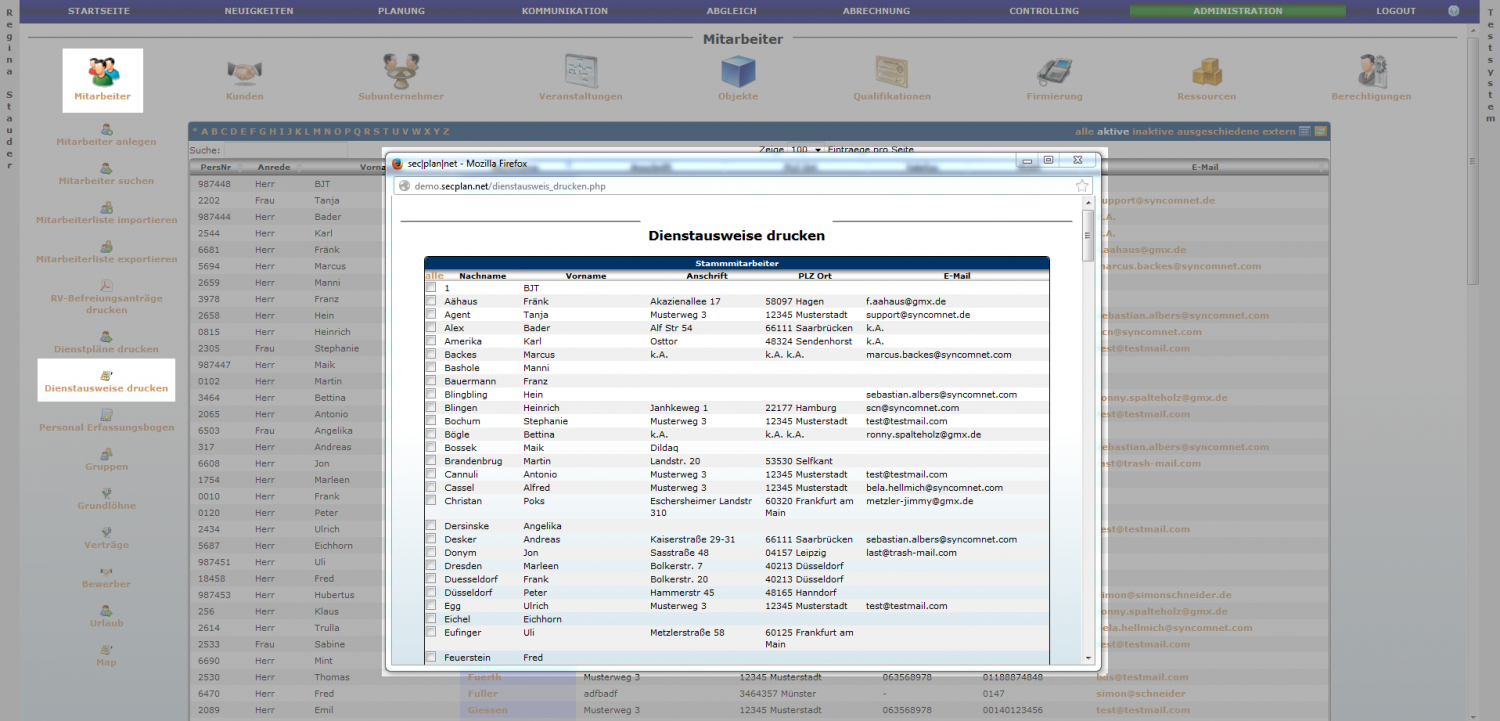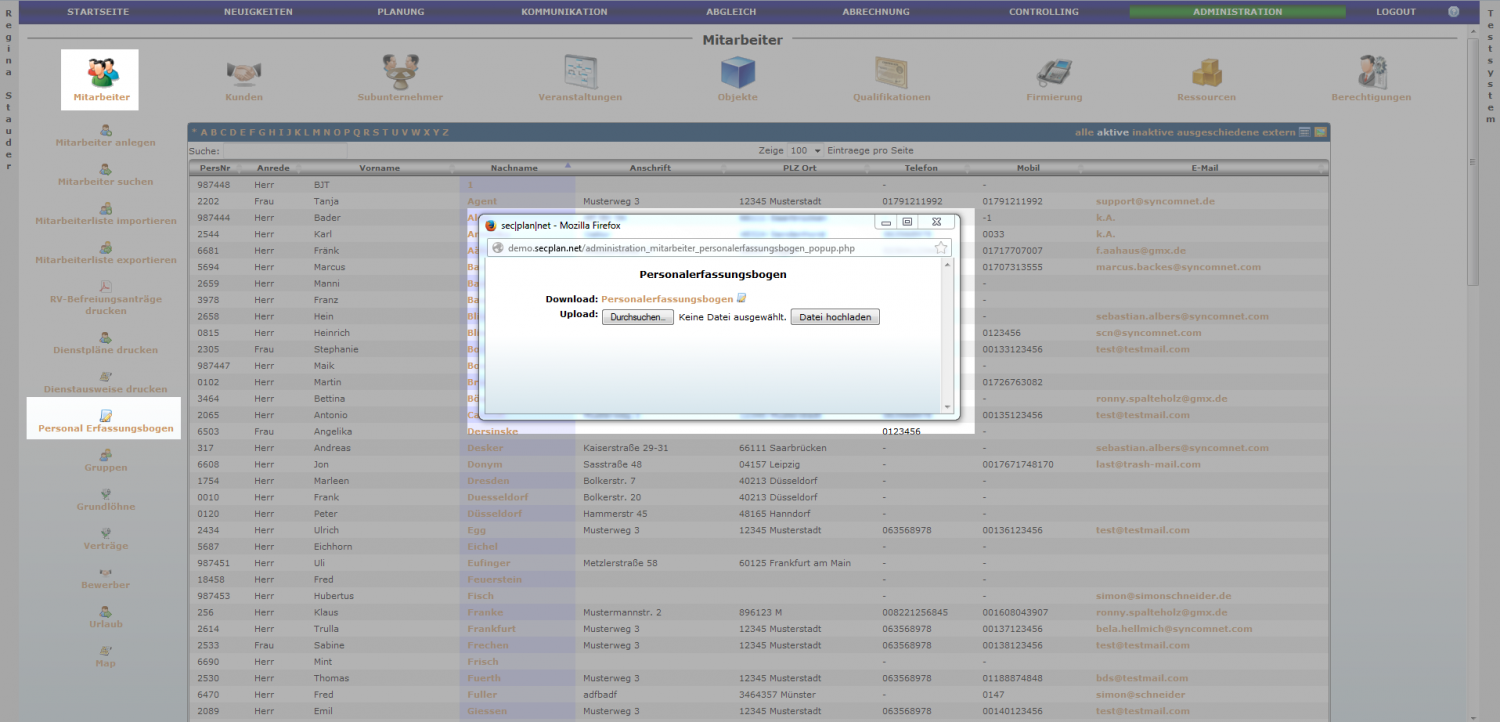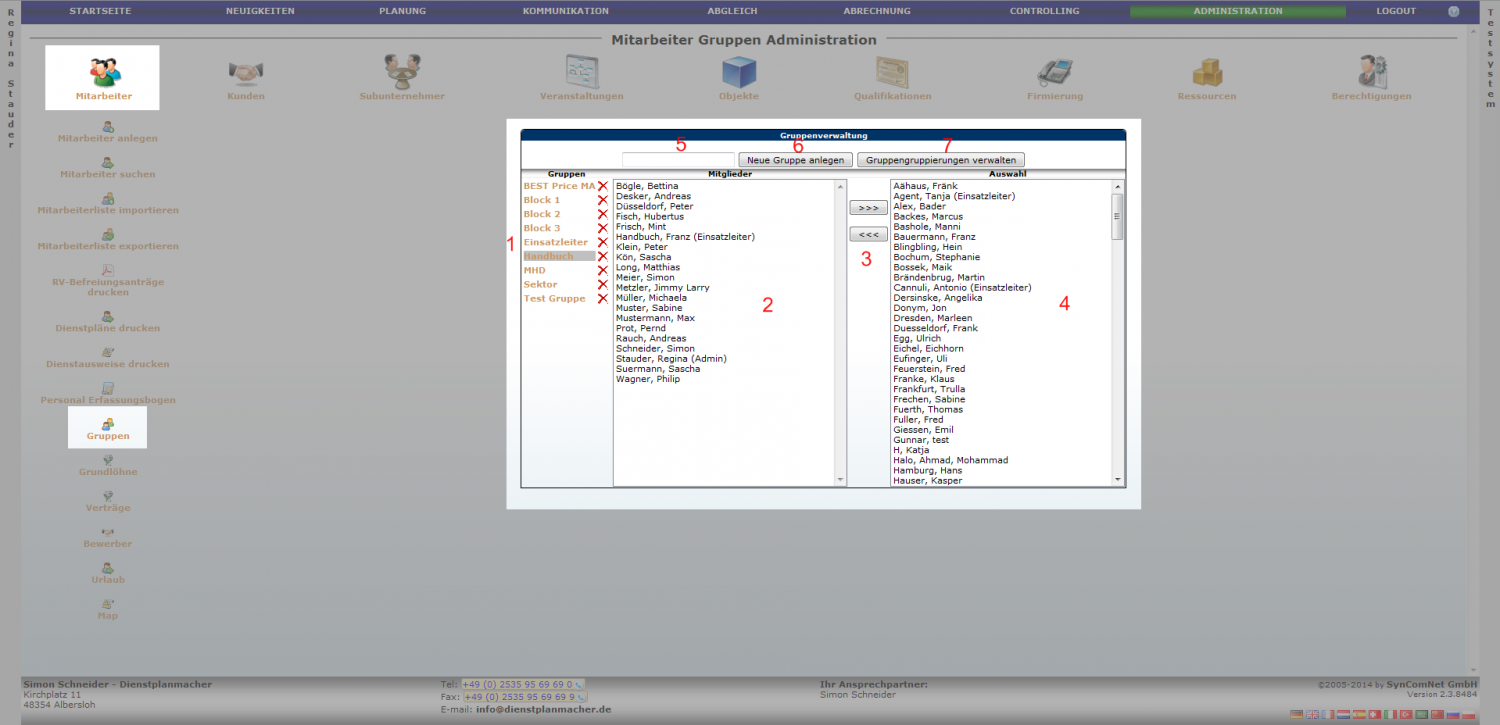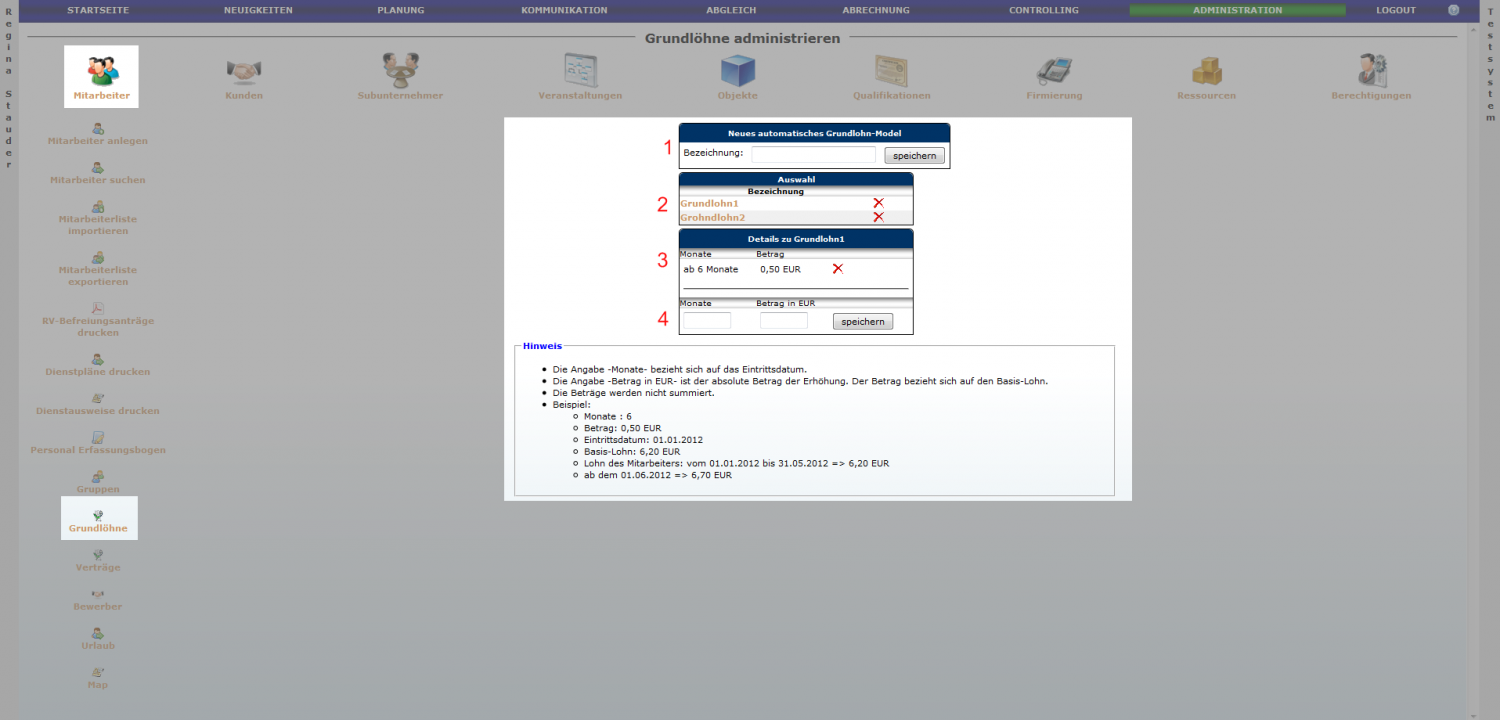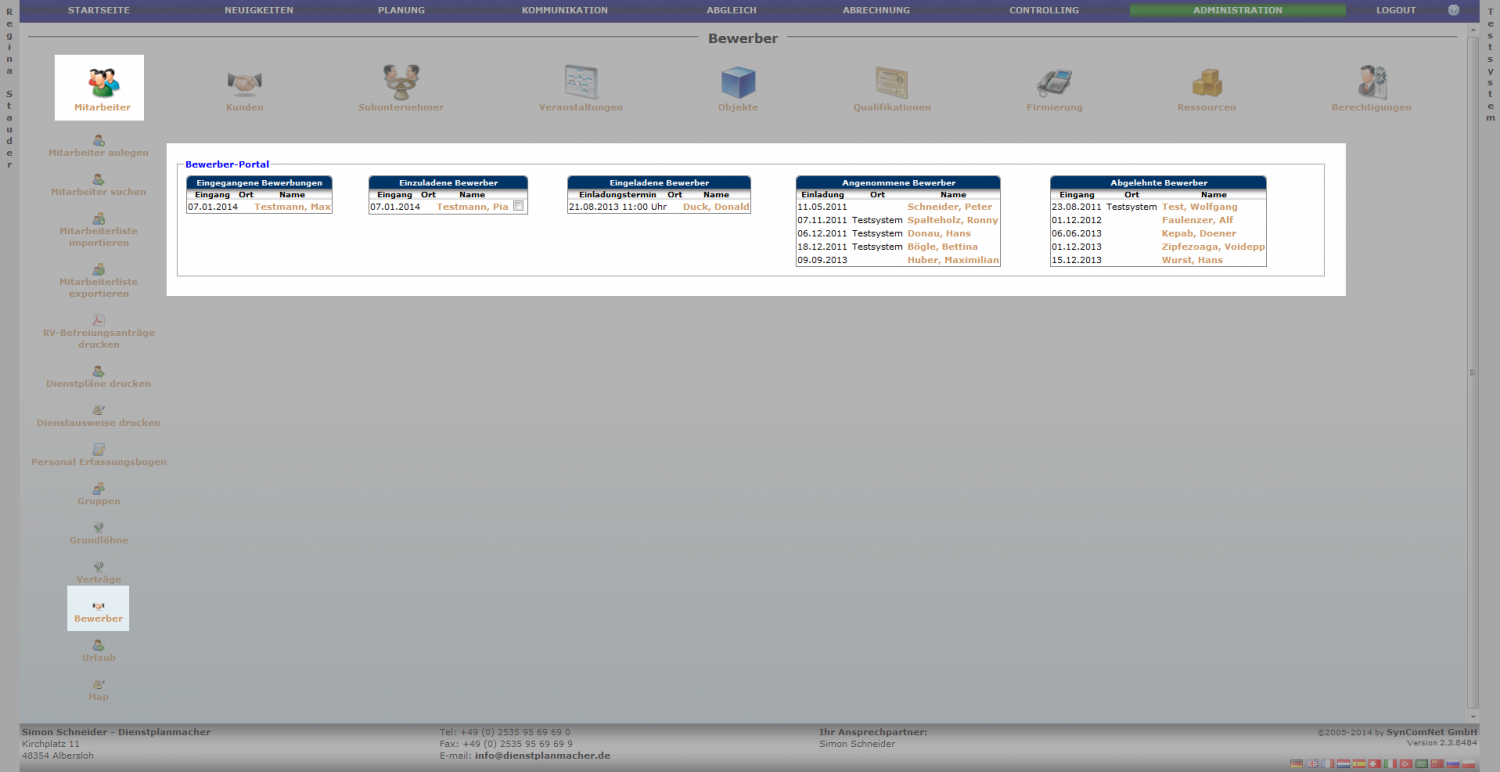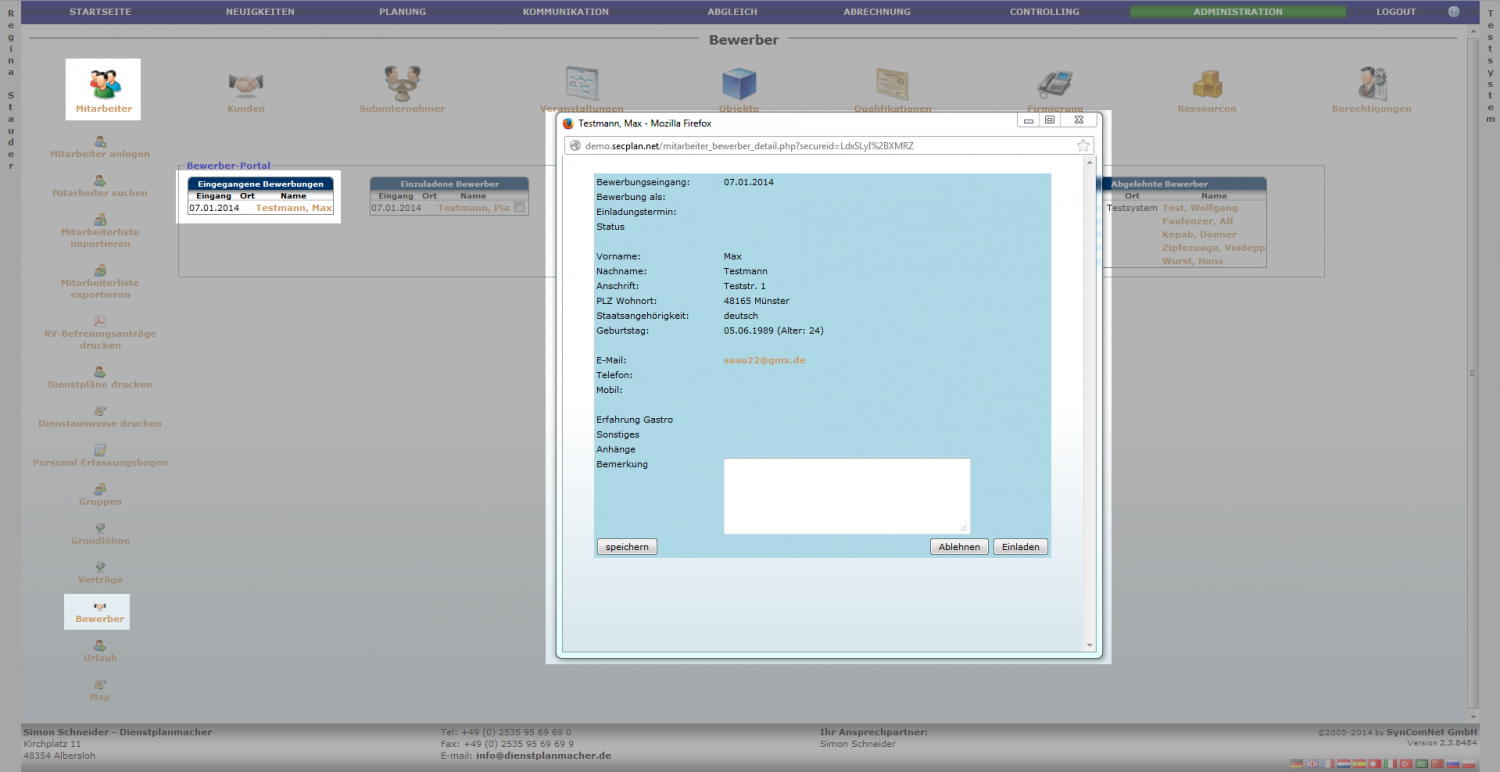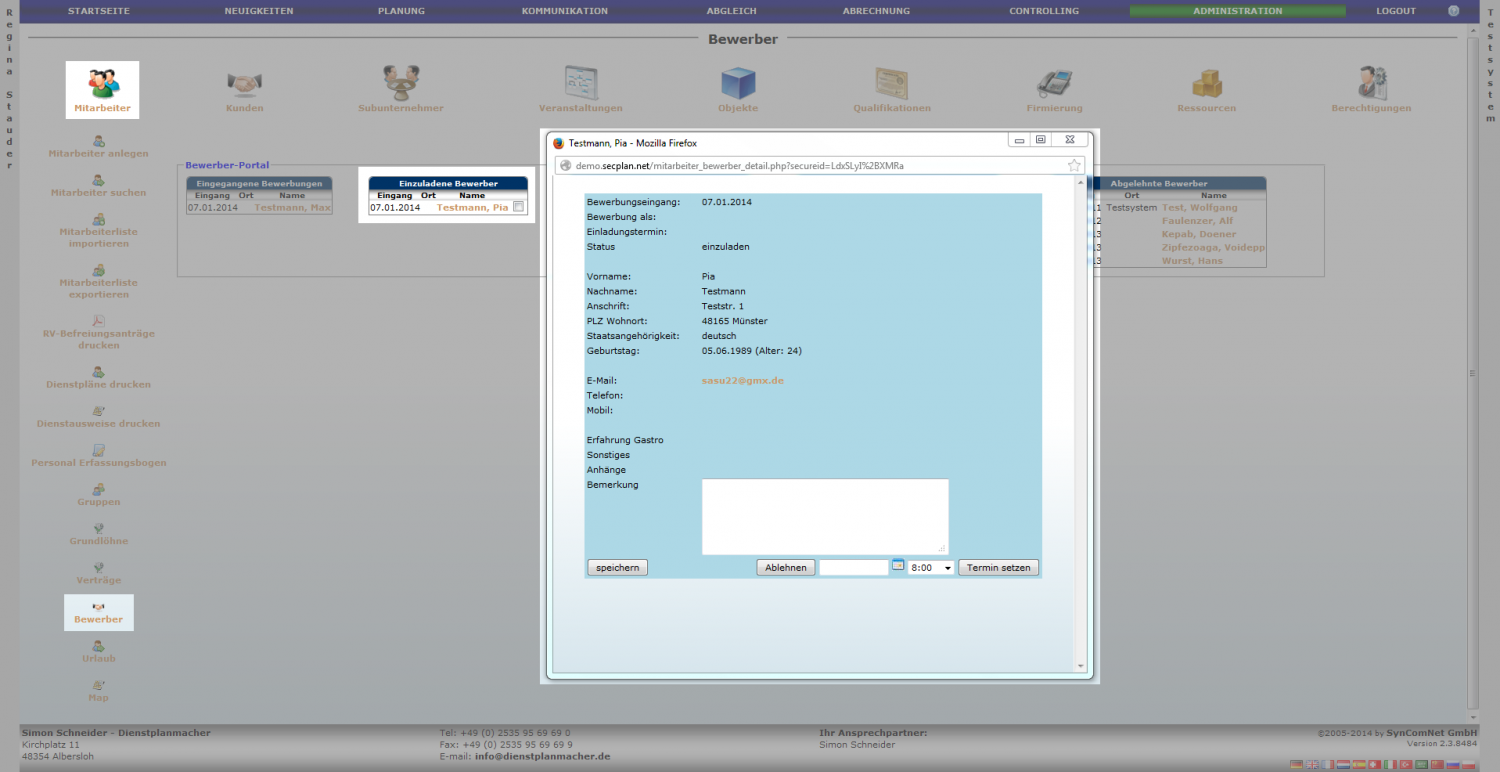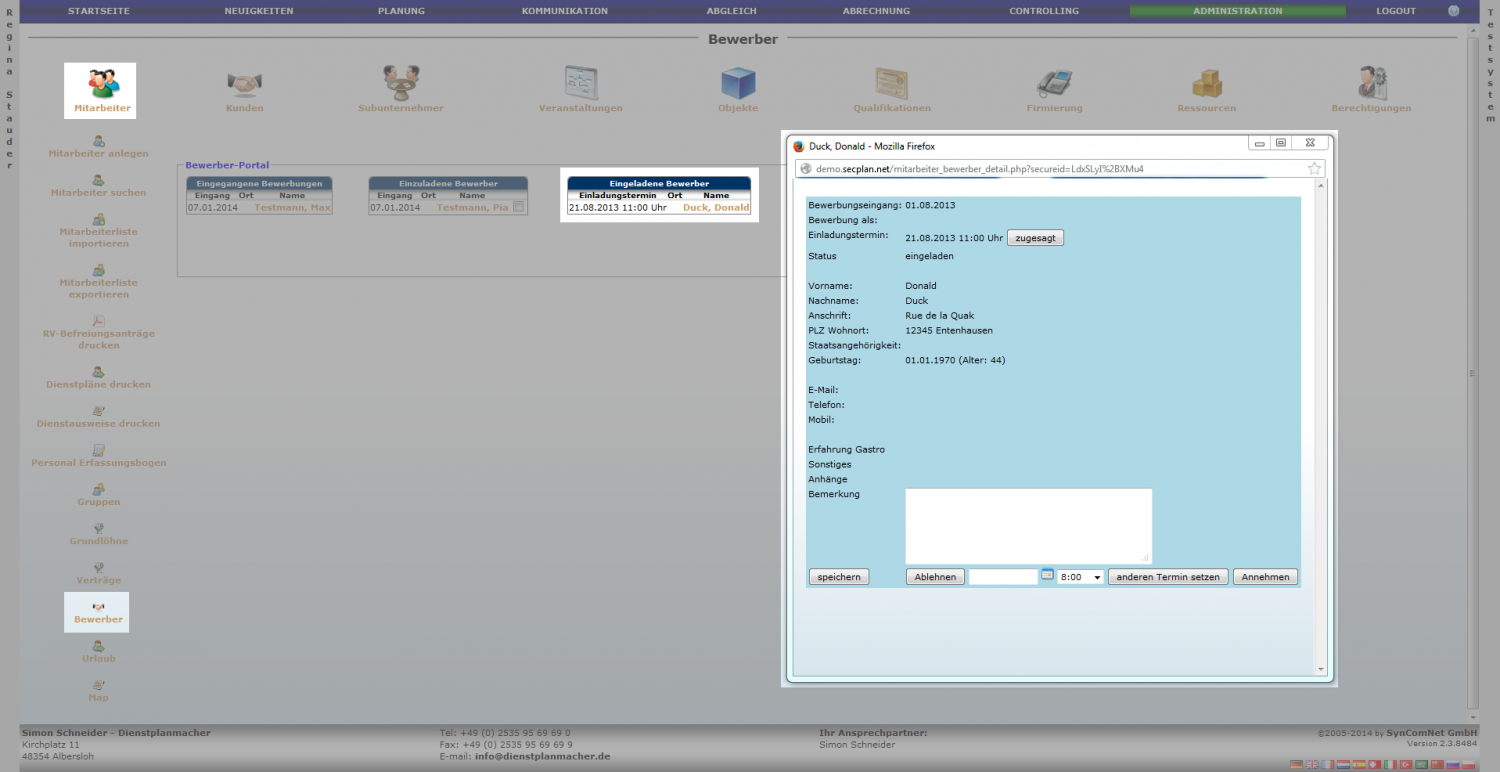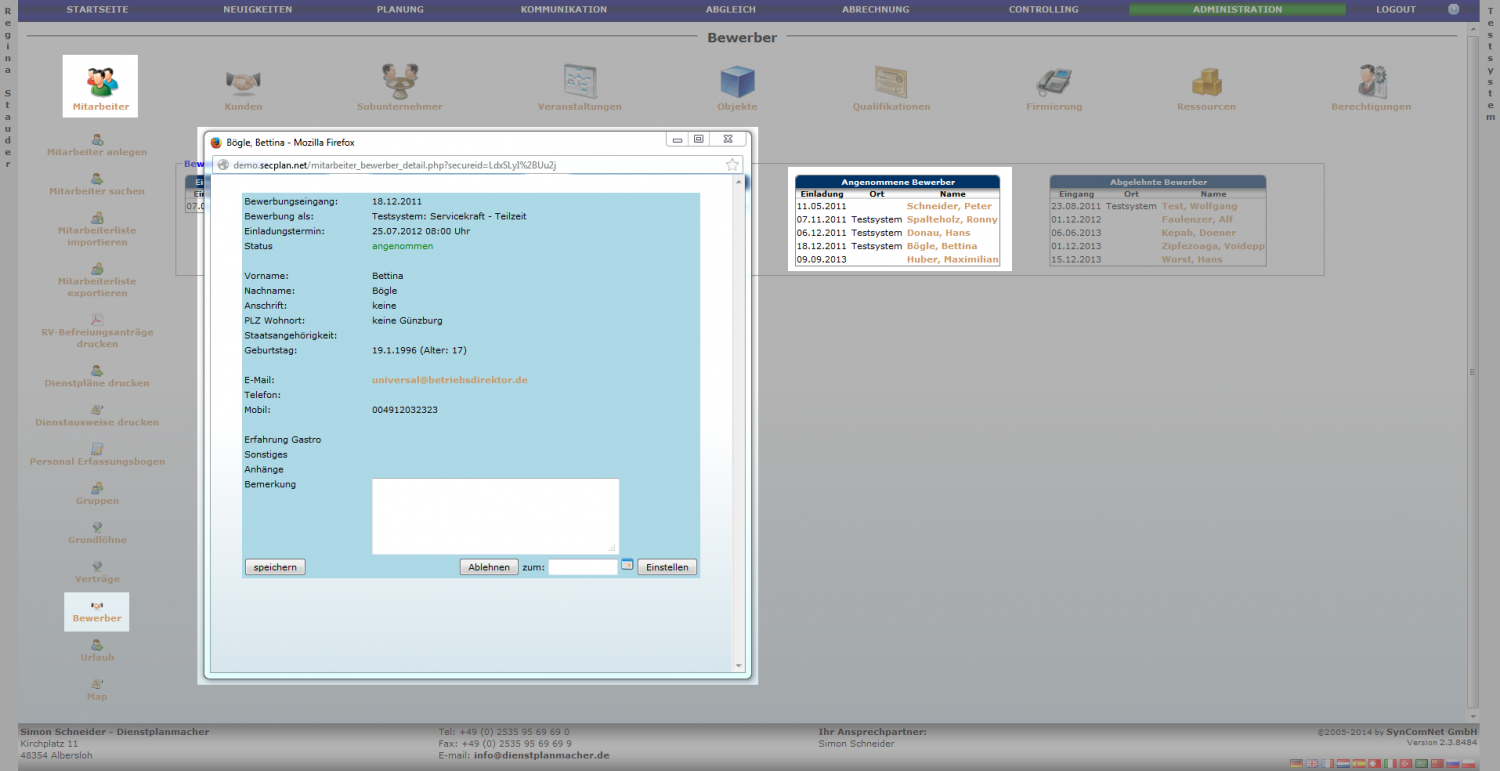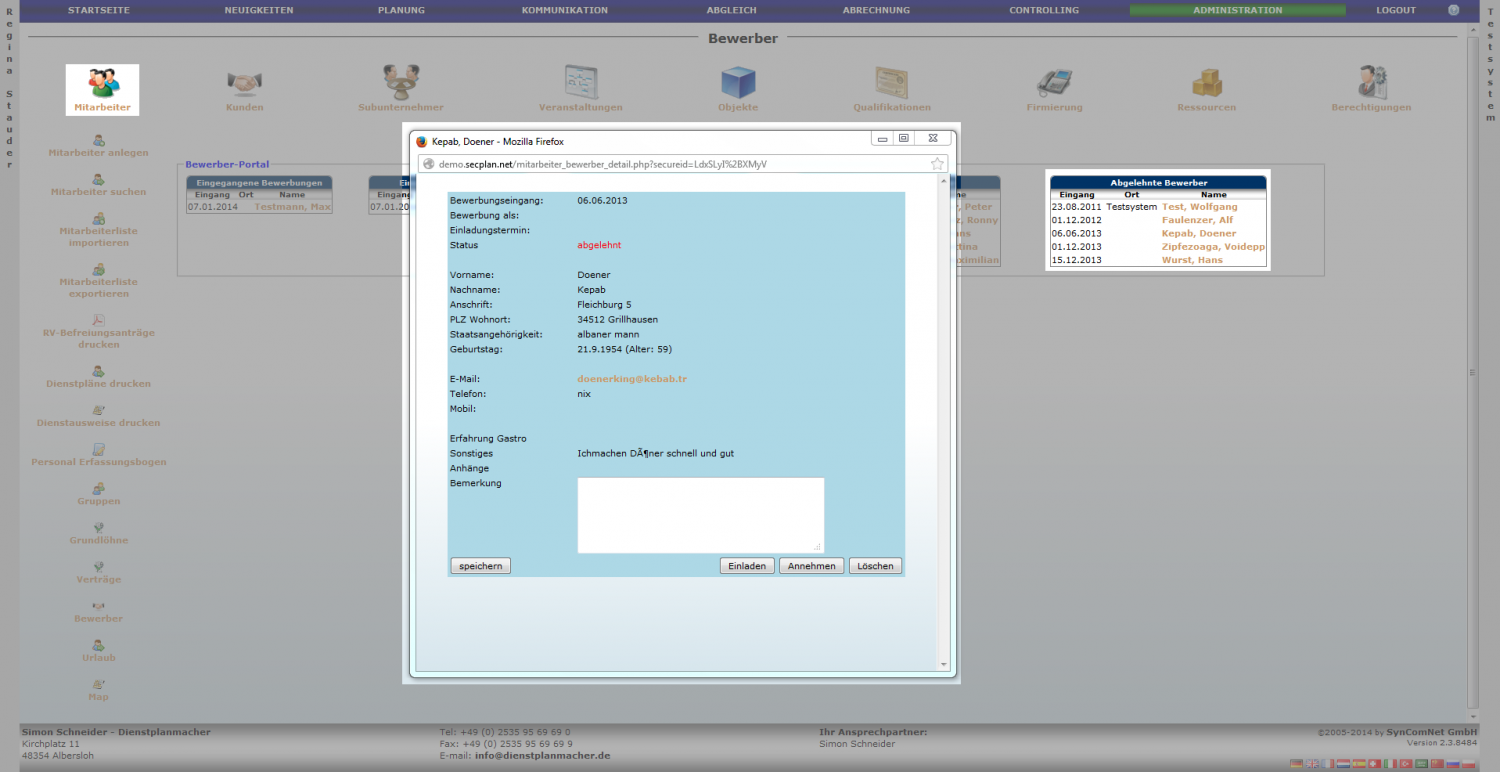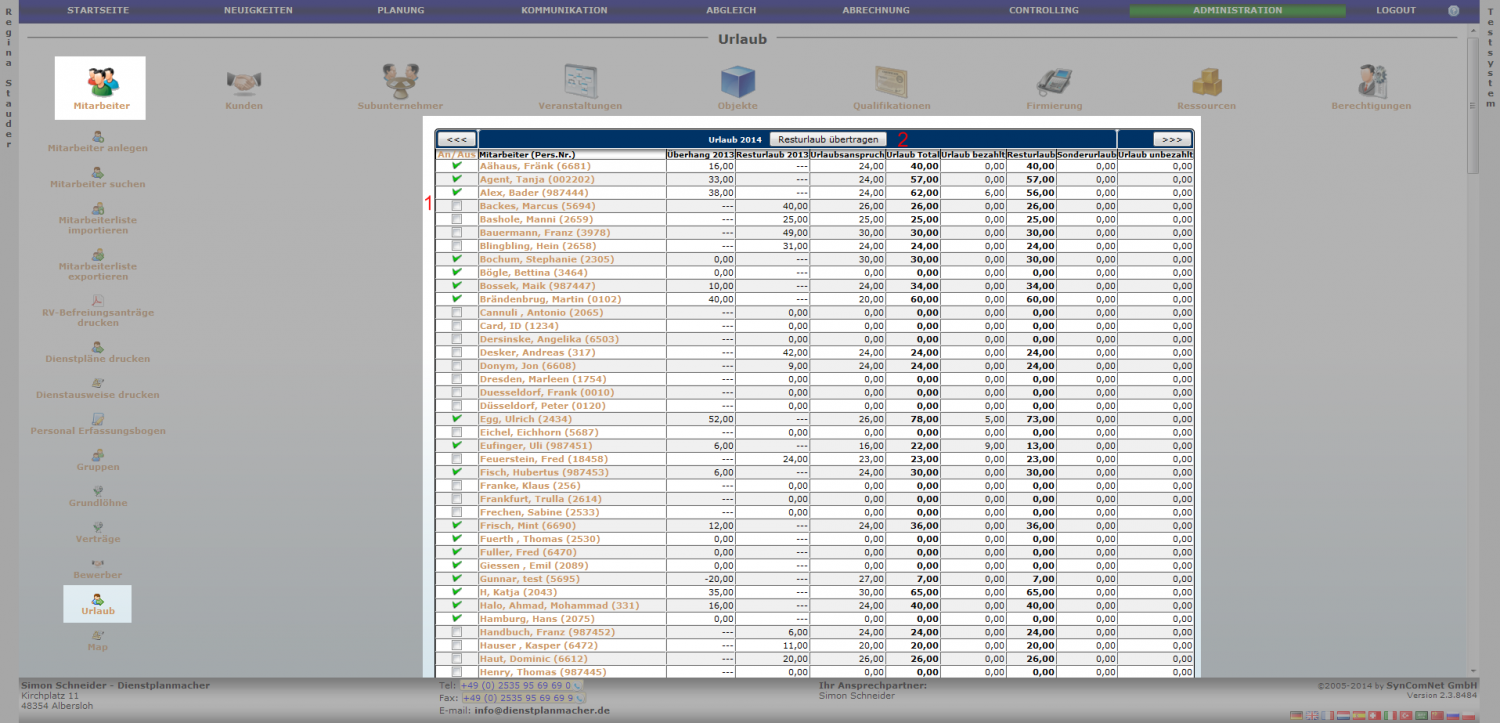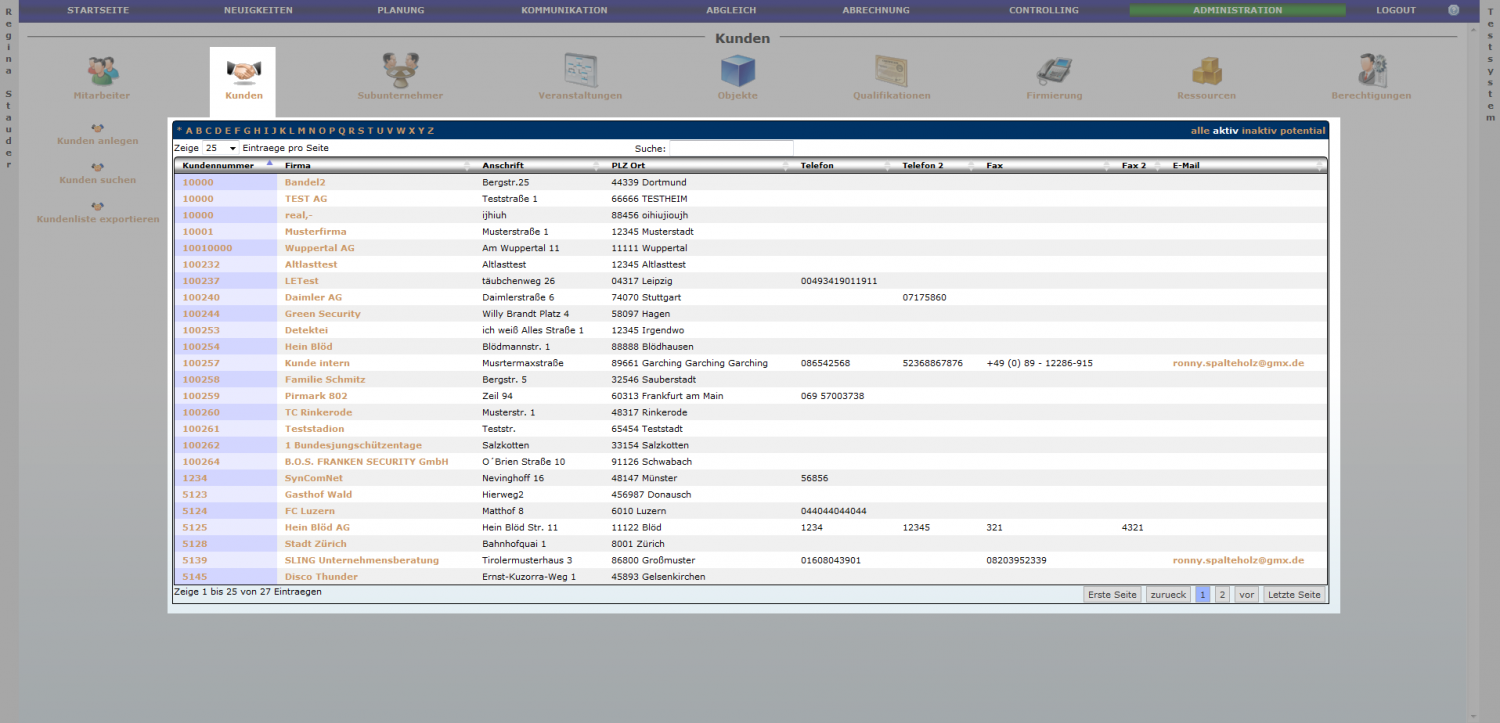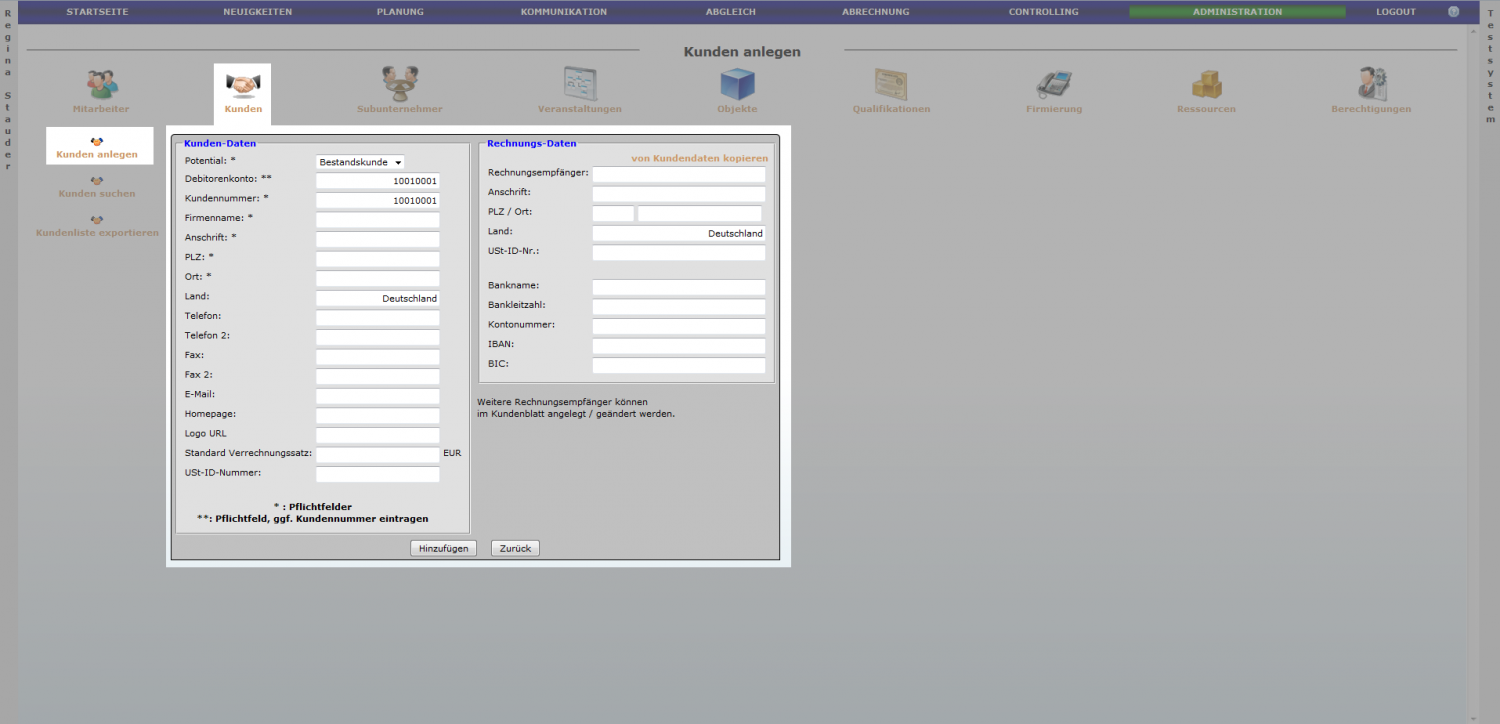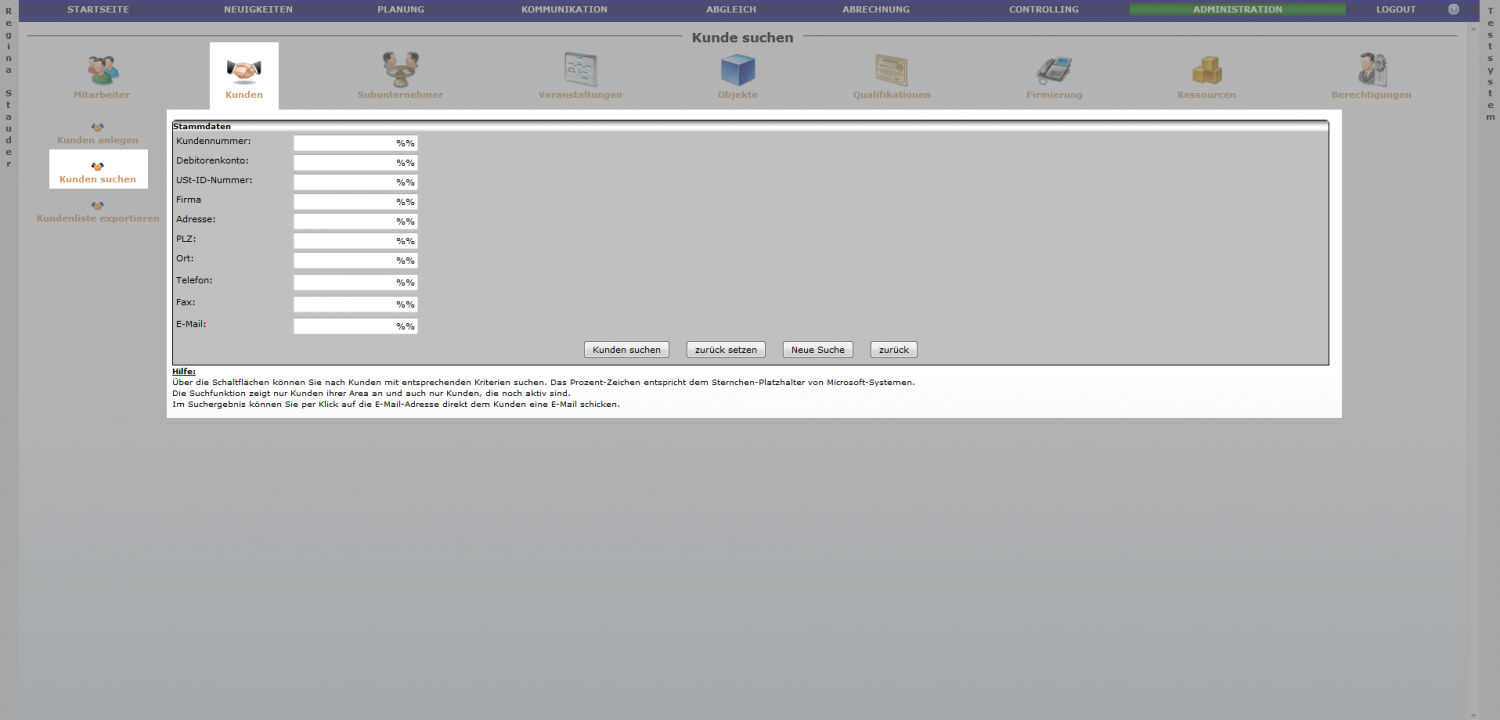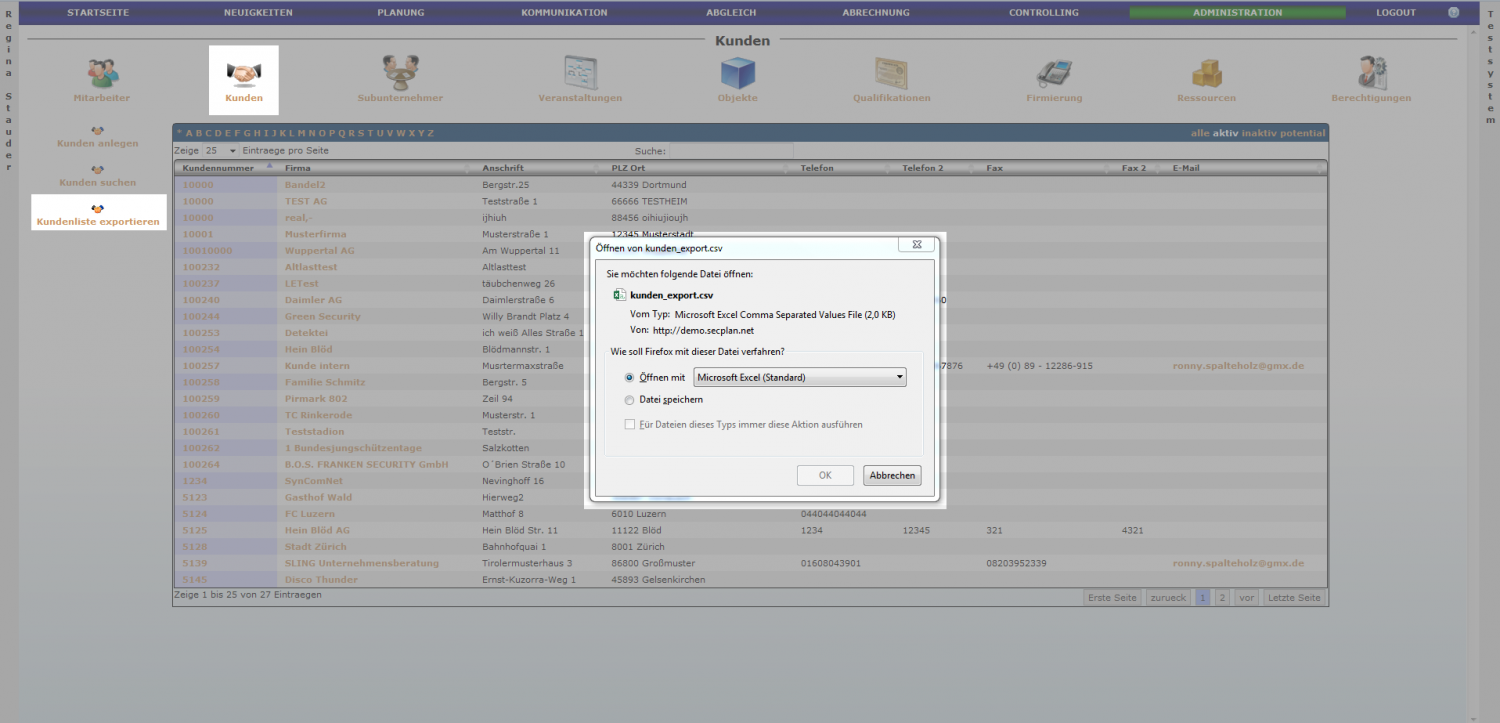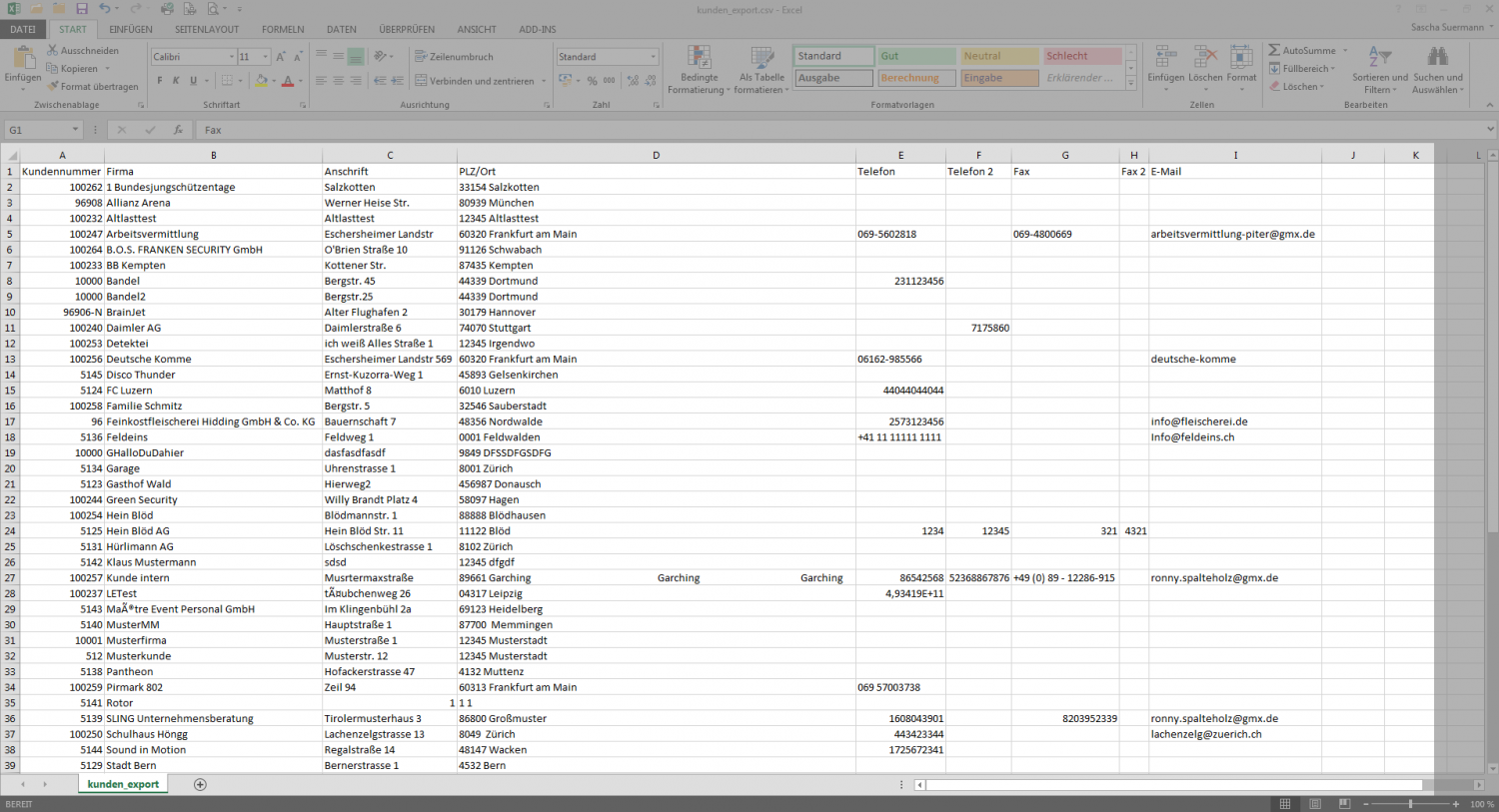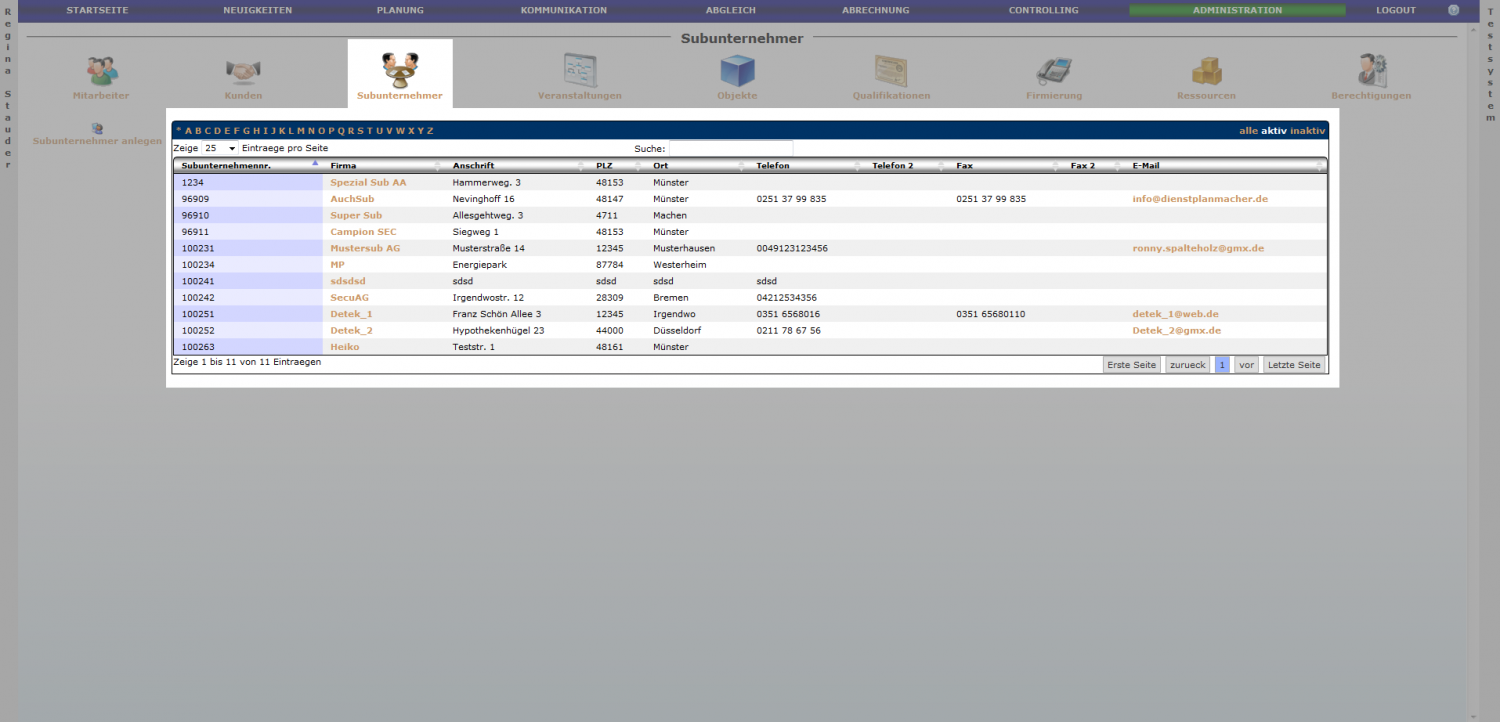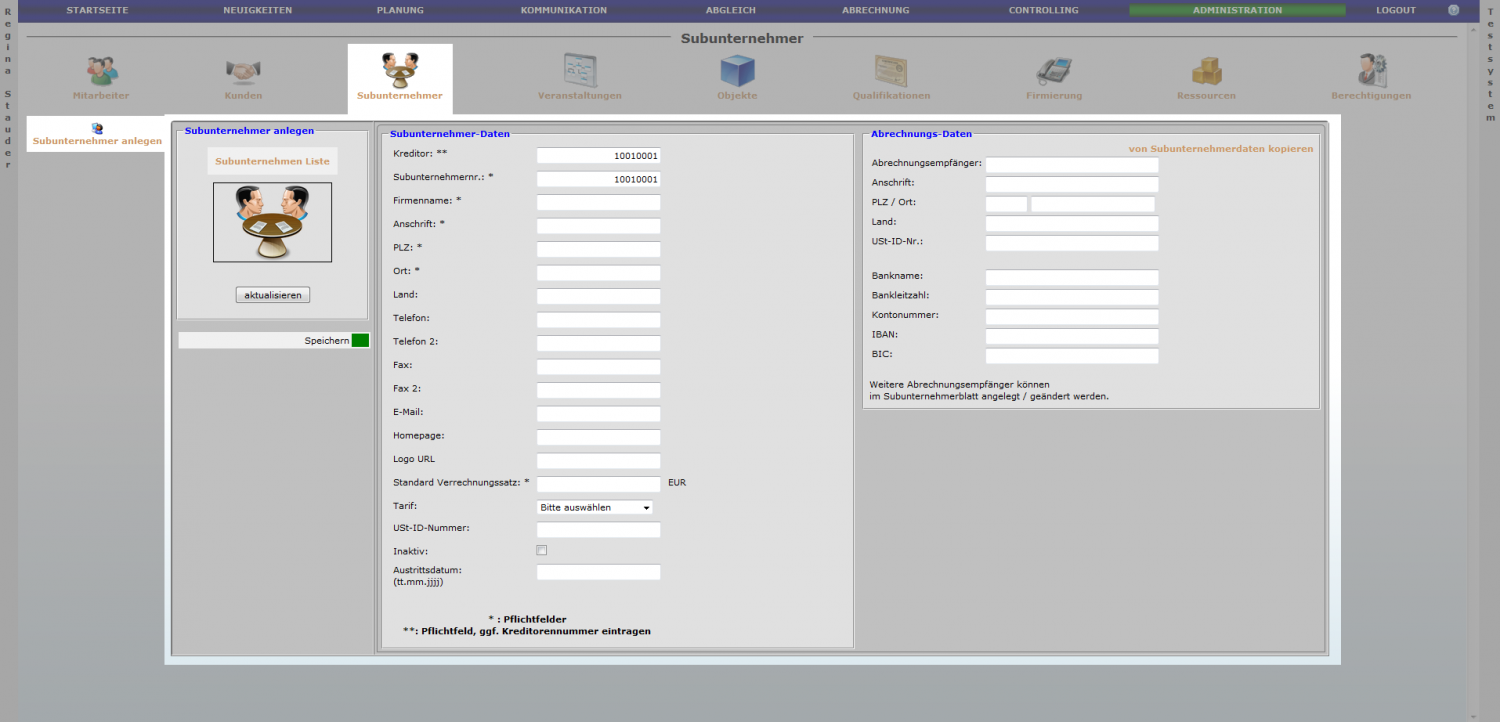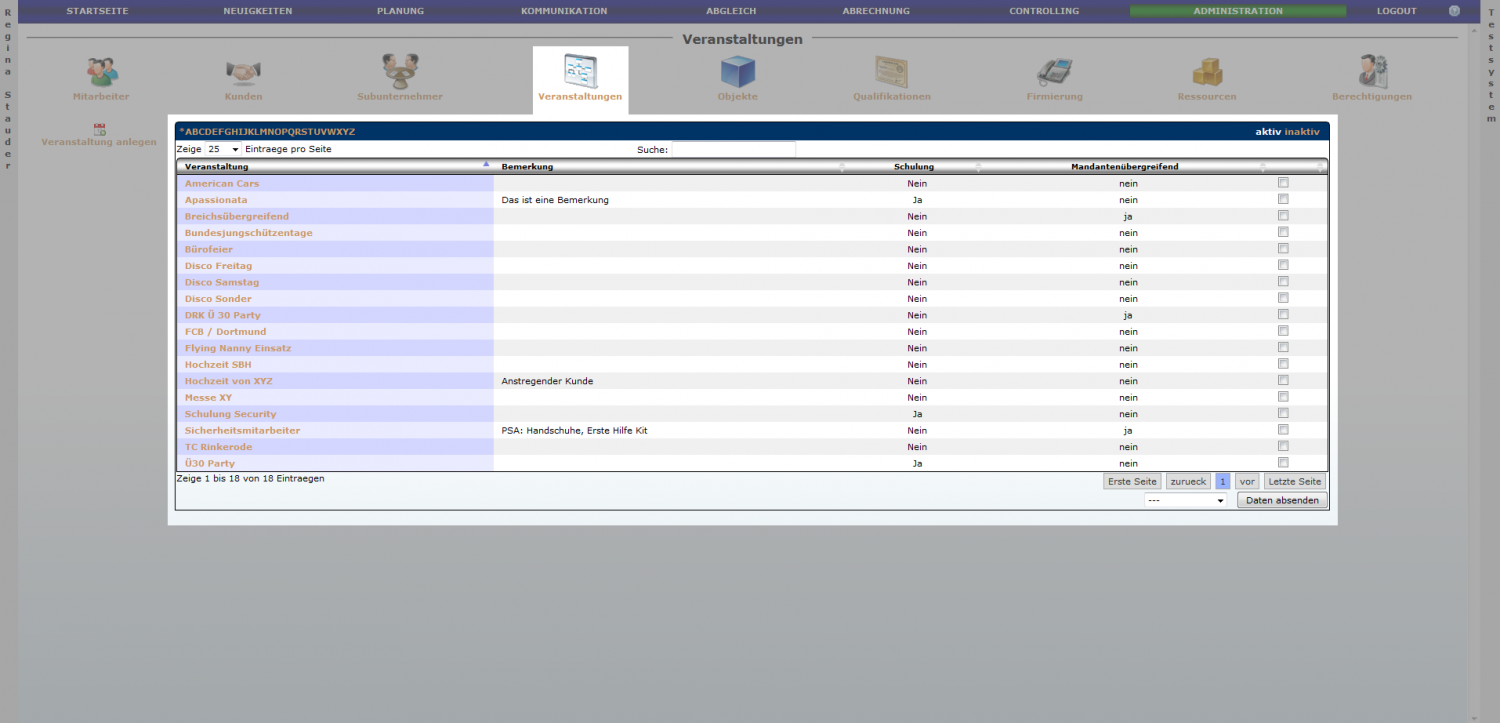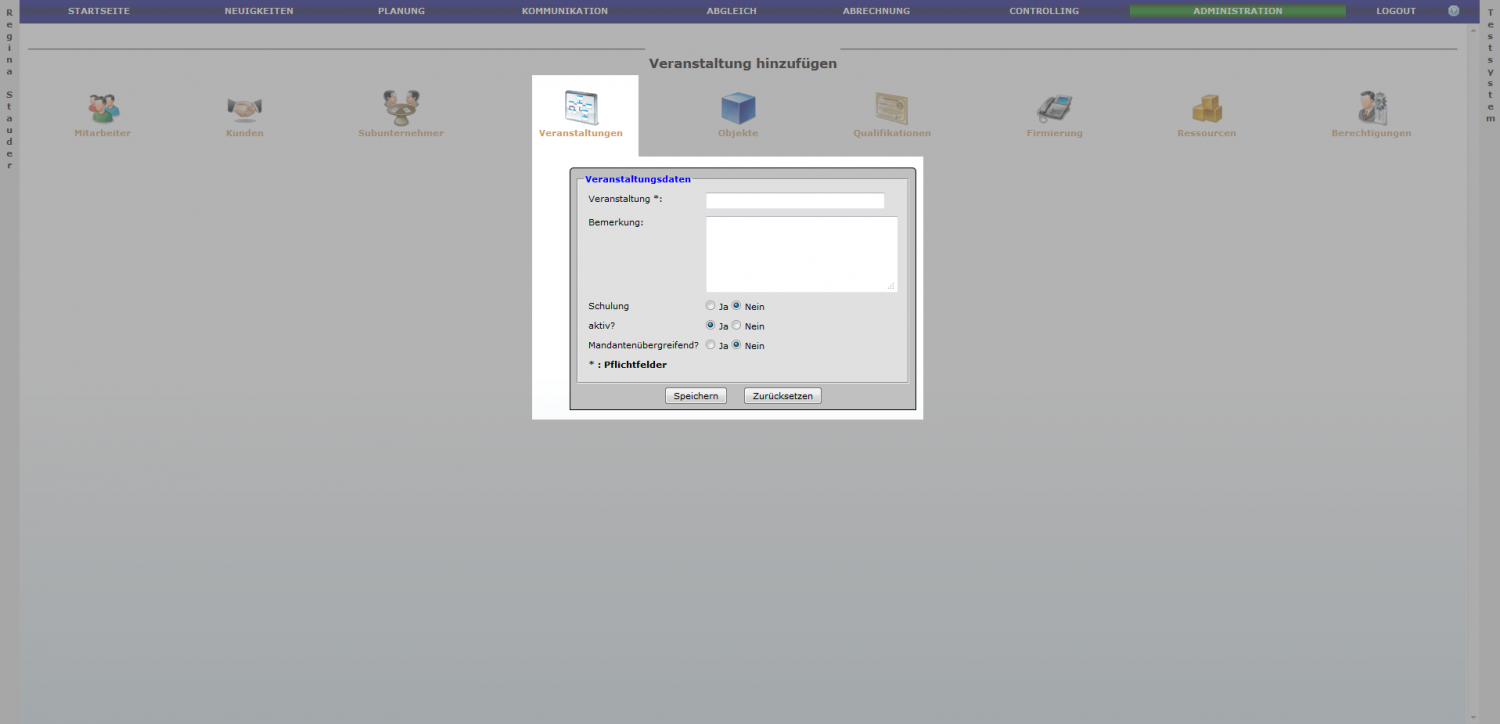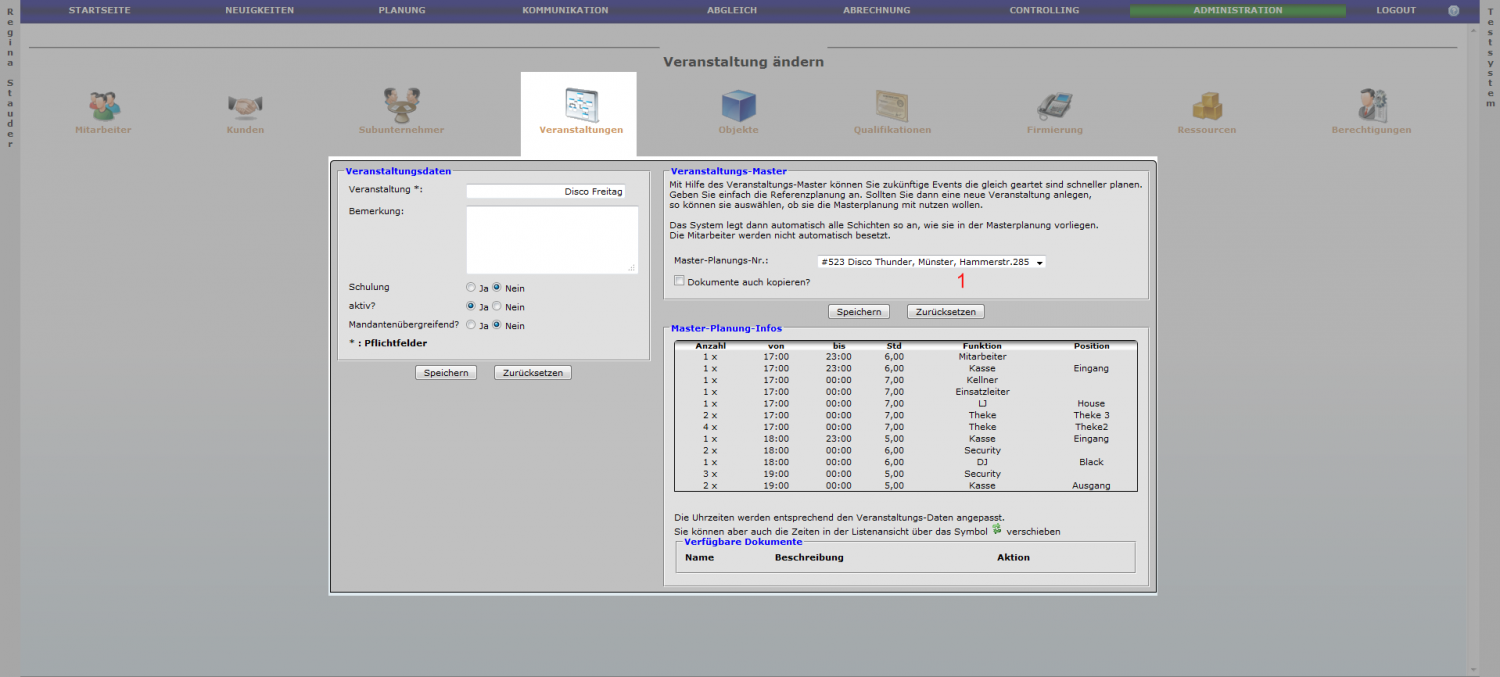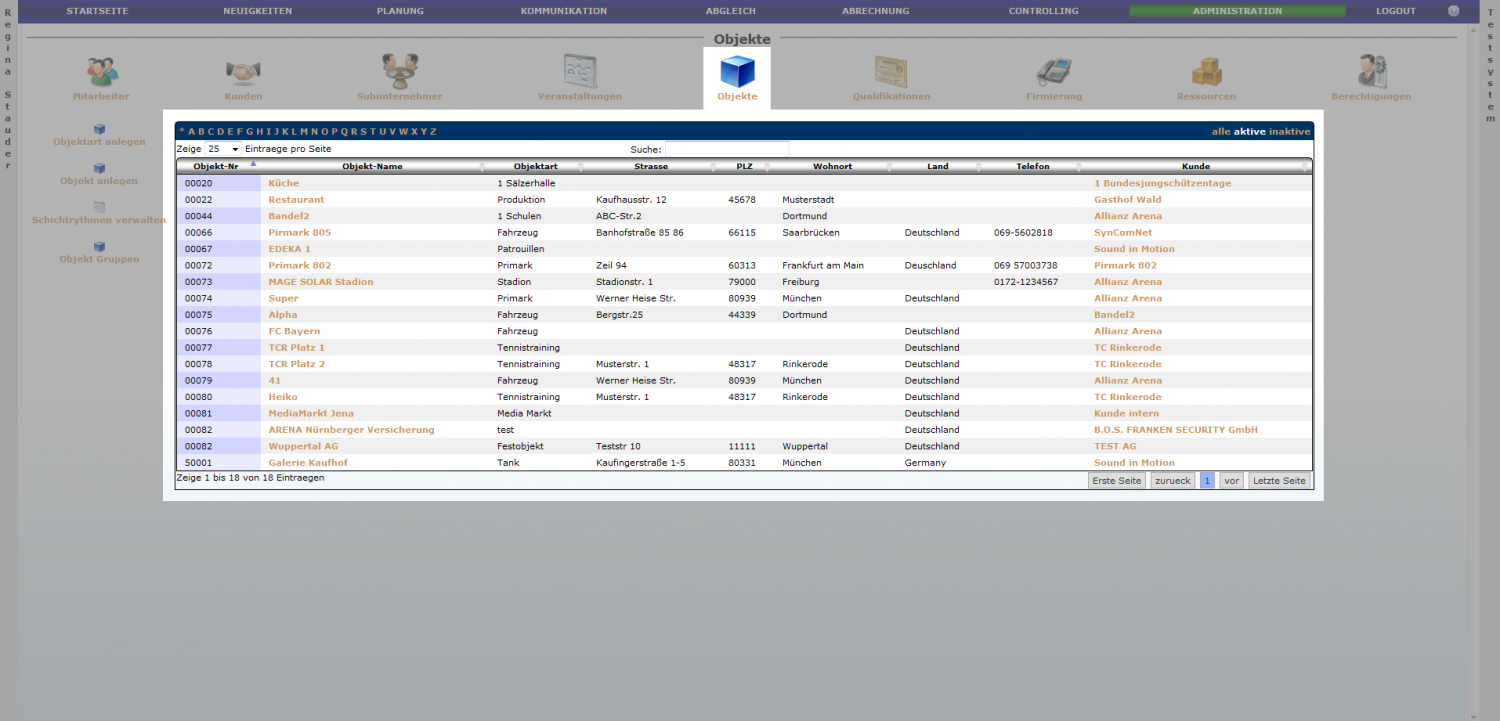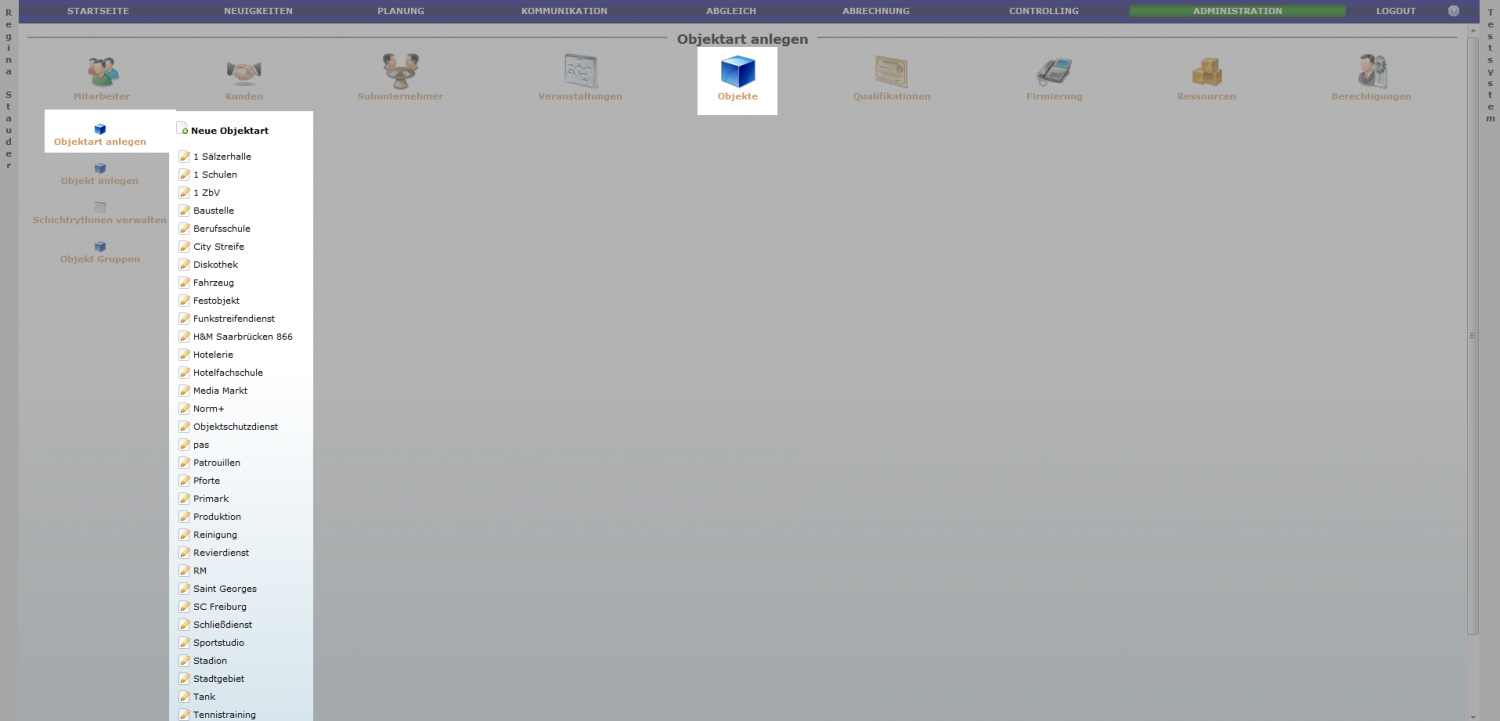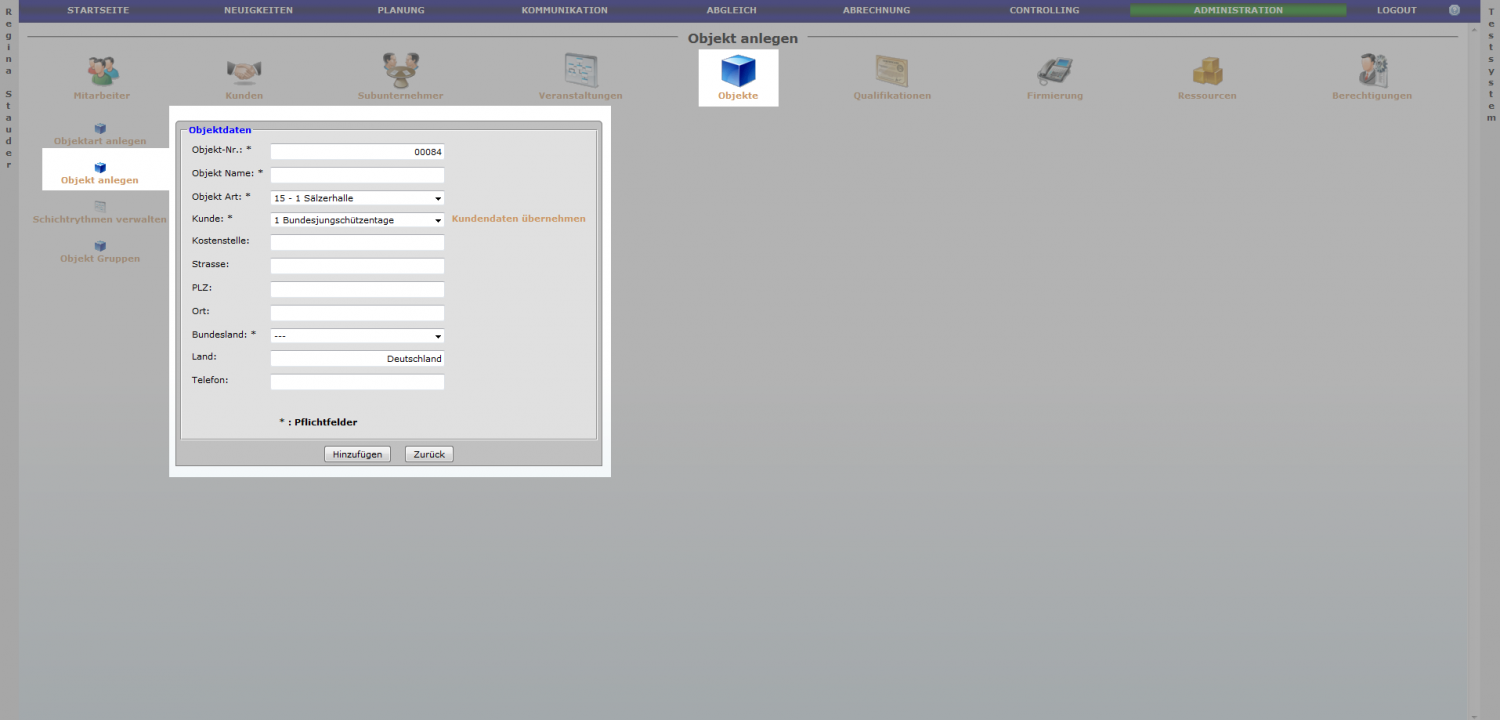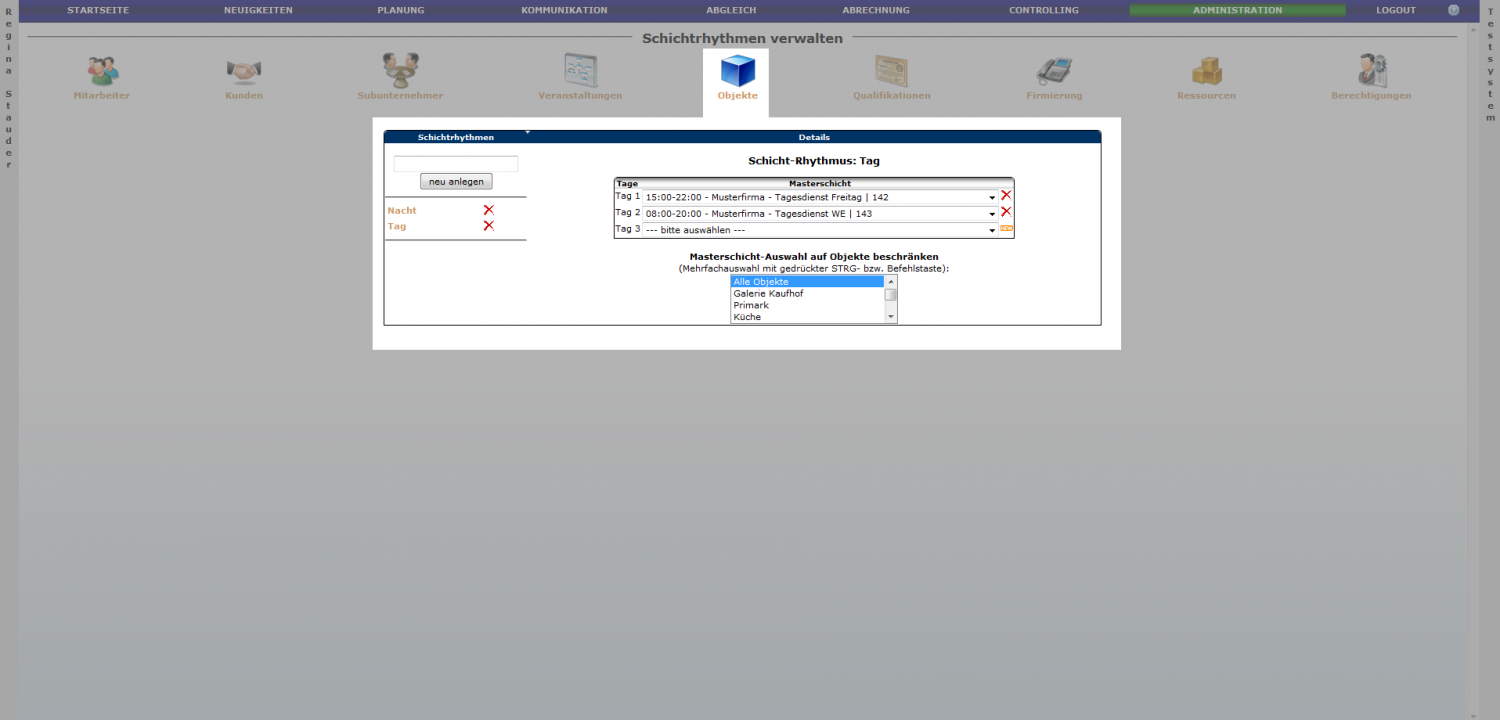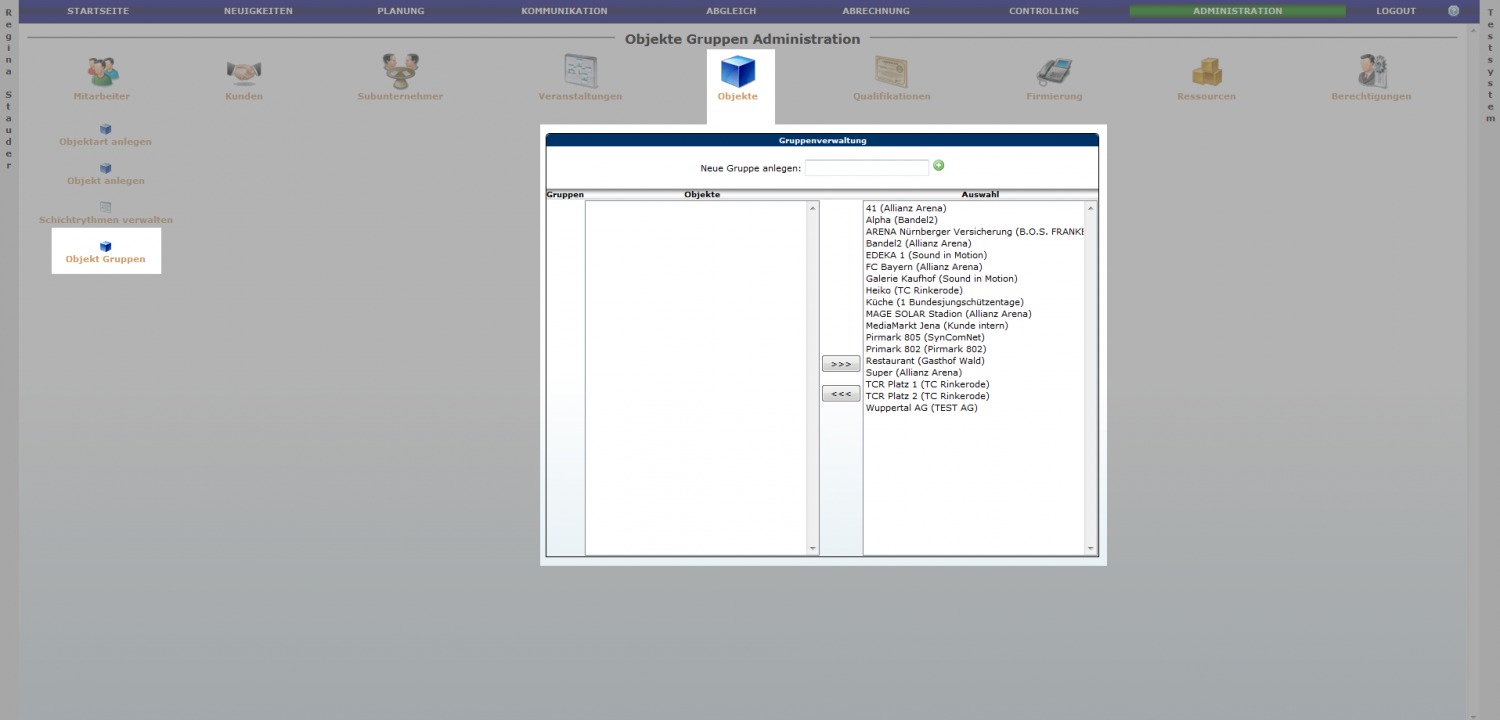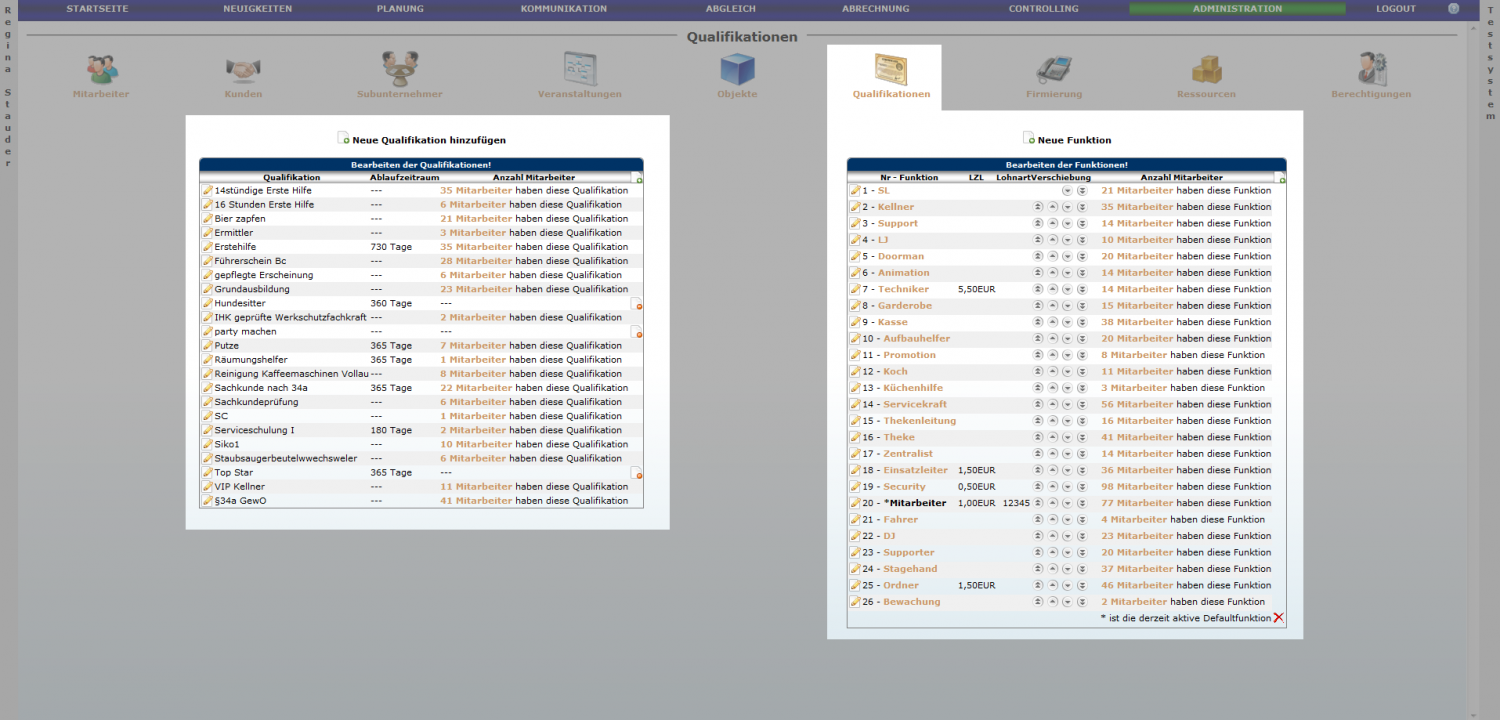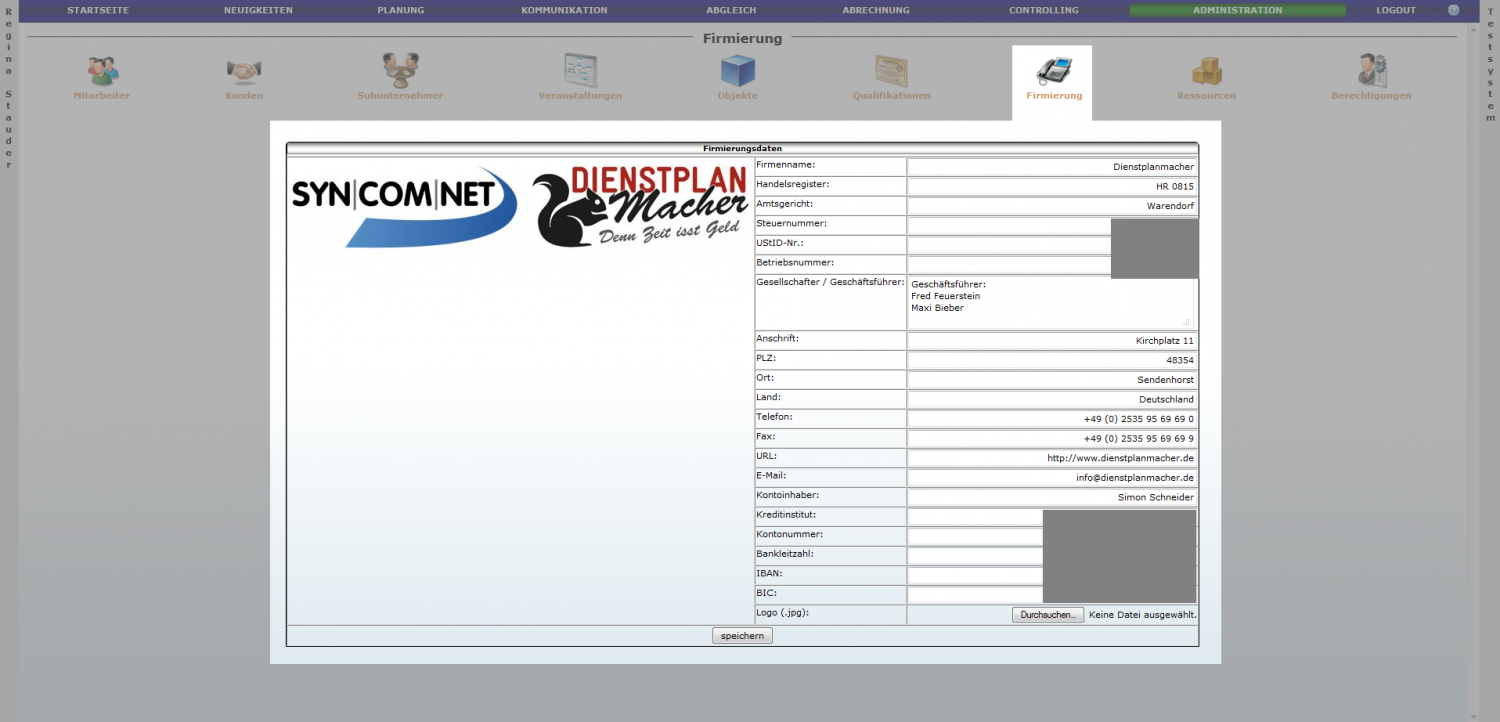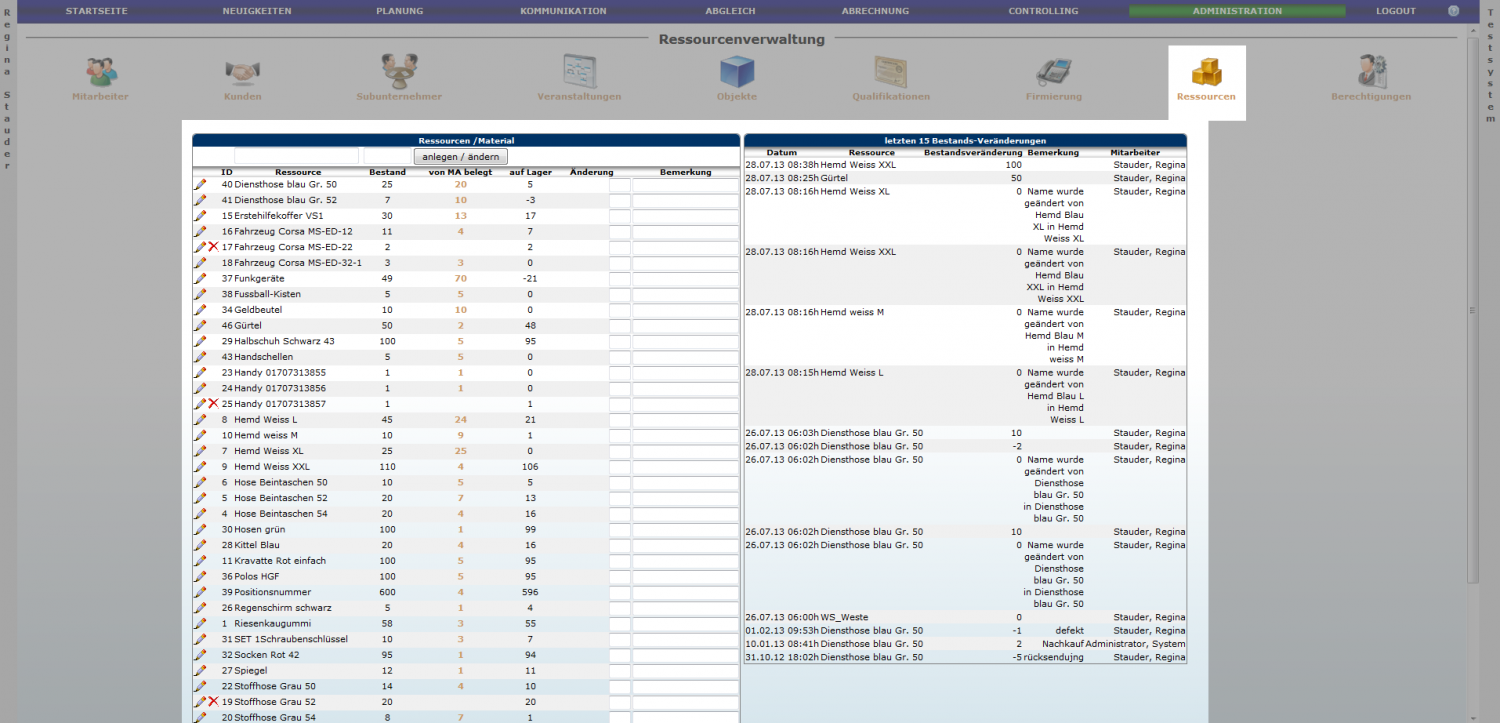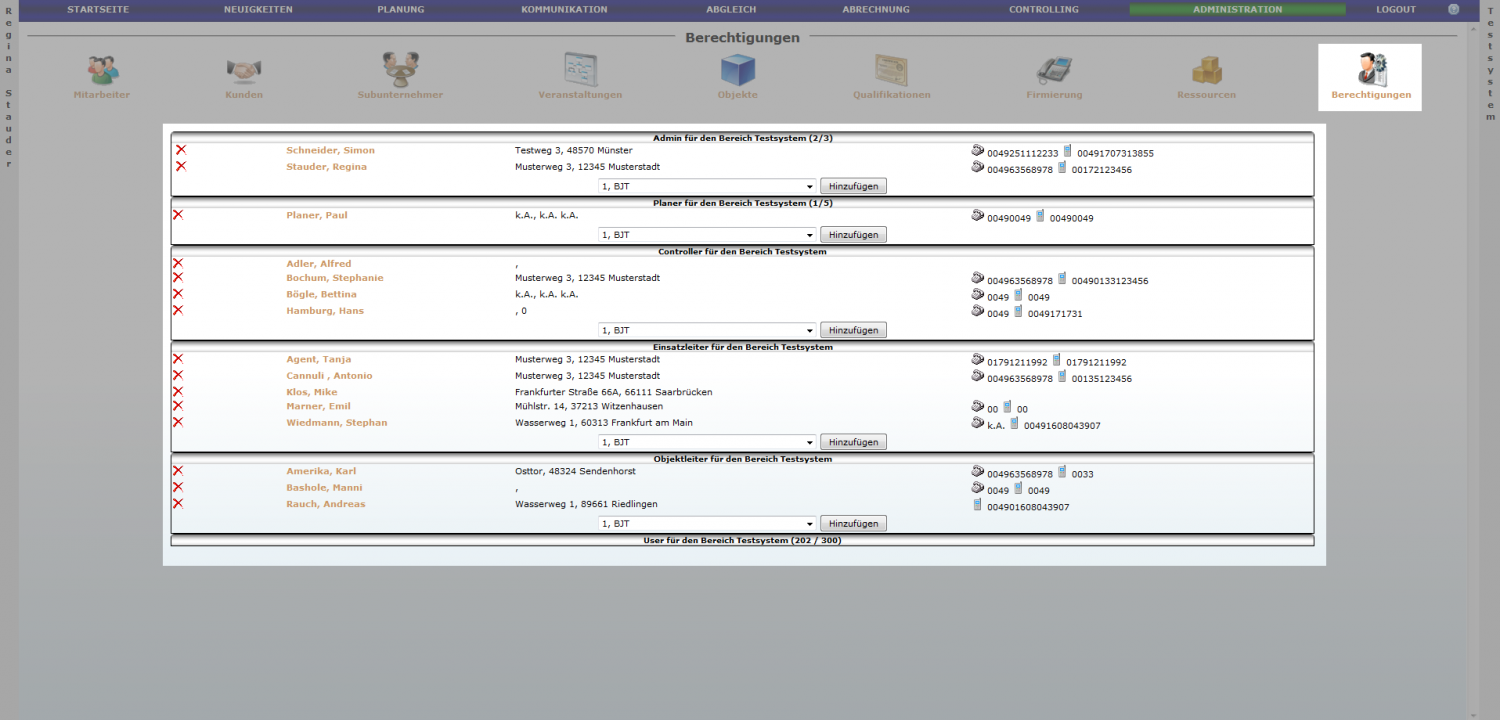Administration
Aus SynComNet Wiki
Menü Administration
Menüstruktur
| Mitarbeiter | Kunden | Subunternehmer | Veranstaltungen | Objekte | Qualifikation | Tarif | Firmierung | Ressourcen | Berechtigungen |
|---|---|---|---|---|---|---|---|---|---|
| Mitarbeiter anlegen | Kunden anlegen | Subunternehmer anlegen | Veranstaltung anlegen | Objektart anlegen | Neue Qualifikation hinzufügen | Tarife einrichten | |||
| Mitarbeiter suchen | Map | Objekt anlegen | Neue Funktion hinzufügen | Zuschläge | |||||
| Mitarbeiterliste importieren | Objekt-Master anlegen | ||||||||
| Mitarbeiterliste exportieren | |||||||||
| Mitarbeitereinsätze drucken | |||||||||
| Personalerfassungsbogen | |||||||||
| Map | |||||||||
| Dienstausweise drucken | |||||||||
| Gruppen | |||||||||
| Verträge |
Mitarbeiter
Mitarbeiterakte
Jeder Mitarbeiter hat auch seine eigene Mitarbeiterakte. Diese gliedert sich in weitere Untermenüs:
Mitarbeiter anlegen
Mitarbeiter suchen
Über die Schaltflächen können Sie nach Mitarbeitern mit entsprechenden Kriterien suchen. Das Prozent-Zeichen entspricht dem Sternchen-Platzhalter von Microsoft-Systemen. Die Suchfunktion zeigt nur Mitarbeiter ihrer Area an und auch nur Mitarbeiter, die noch im Unternehmen tätig sind. Mitarbeiter, die ausgeschieden sind, werden bei der Suchfunktion nicht berücksichtigt. Im Suchergebnis können Sie per Klick auf die E-Mail-Adresse direkt dem Mitarbeiter eine E-Mail schicken, oder über Rundmail direkt allen Mitarbeitern mailen. Über einen Klick auf Gruppen-SMS besteht die möglichen den ausgesuchten Mitarbeitern eine SMS zu schicken.
Mitarbeiterliste Importieren
Mitarbeiterliste exportieren
Durch Klick auf "Mitarbeiterliste exportieren" lädt der Browser eine aktuell generierte .csv-Datei herunter. In der Datei finden sich alle Mitarbeiterdaten in tabellarischer Form. Zur Betrachung oder Bearbeitung der Liste ist ein Programm wie Excel erforderlich.
RV Befreiungsanträge drucken
Seit dem 1. Januar 2013 unterliegen Arbeitnehmer, die eine geringtfügige entlohnte Beschäftigung (450-Euro-Minijob) ausüben, grundsätzlich der Versicherungs- und vollen Beitragspflich in der gesetzlichen Rentenversicherung. Ist die Versicherungspflicht nicht gewoll, kann sich der Arbeitnehmer von ihr befreien lassen. Hier besteht die Möglichkeit ein ausgefülltes Formular für jeden Mitarbeiter auszudrucken und von diesem unterschreiben zu lassen.
Dienstpläne drucken
Die Dienstpläne der Mitarbeiter können für diese einzeln als .pdf-Datei generiert werden. Dabei gibt es die Möglichkeiten "drucken" für das erstellen der .pdf-Datei auf dem aktuell verwendeten Rechner zum anschließenden ausdrucken und "per Mail" für das Versenden der Datei an eine Mailadresse. Im Dienstplan sind sowohl bevorstehende als auch vergangene Einsätze aufgeführt.
Dienstausweise drucken
Mit der Funktion "Dienstausweise drucken" lassen sich von den im entsprechenden Menü ausgewählten Mitarbeitern Ausweise im PDF-Format erstellen, die anschließend ausgedruckt werden können.
Personalerfassungsbogen
Zur Erfassung neuer Mitarbeiter kann der "Personalerfassungsbogen" mit einem Klick auf den entsprechenden Button runtergeladen werden. Im gleichen Menü lässt sich auch ein eigener Bogen hinterlegen. Dafür den Button "Datei auswählen" und anschließend "Datei hochladen" klicken.
Gruppen
Es besteht die Möglichkeit Mitarbeiter in Gruppen zu gliedern, damit man sie z. B. über die Kommunikation gezielter Informieren kann. Mitarbeiter können in mehreren Gruppen sein.
Um eine neue Gruppe anzulegen muss ihr demnächst einen Namen geben (5) und dann über die Schaltfläche "Neue Gruppe anlegen" (6) speichern. Links (1) stehen dann die bereits angelegten Gruppen und daneben (2) die zur Gruppe gehörenden Mitarbeiter. Daneben befinden sich die Schaltflächen (3) zum Hinzufügen und Entfernen der Mitglieder in die jeweilige Gruppe. Auswahlfenster (4) sind alle Mitarbeiter ihres Unternehmens aufgelistet.
Des Weiteren besteht die Möglichkeit aus mehreren Gruppen eine "große" Gruppe zu machen. Diese kann man über die Schaltfläche "Gruppengruppierungen verwalten" (7) einrichten und auch bearbeiten. Das Anlegen funktioniert genauso wie bei einer "normalen" Gruppe.
Grundlöhne
Mit den Grundlohn kann man eingeben, dass der Mitarbeiter nach einer bestimmten Zeit eine Lohnerhöhung bekommt. Dafür gibt man der Erhöhung einen Namen (1)und speichert dieses. Danach trägt man ein nach wieviel Monaten der Mitarbeiter mehr Lohn bekommen soll (4). Dort wird aber die reine Erhöhunh eingetragen. Es ist jedoch zu beachten, dass in der Mitabeiterakte unter Vertragsdaten das Eintrittsdatum und die Grundlohnerhöhung eingetragen werden muss, da die Lohnerhöhung automatisch funktioniert.
Unter Auswahl (2) kann man die bereits angelegten Grundlohnerhöhungen sehen und wenn man einen anklick direkt dadrunter (3) was hinter der Erhöhung verbierkt.
Verträge
Im Menüpunkt "Verträge" können Vertragsarten erstellt werden, die in dem jeweiligen Unternehmen Grundlage der Beschäftigung sind. Diese können mit weiteren Eigenschaften versehen werden, um entsprechende Warnmeldungen bei unter- oder überschreiten der angegeben Stunden oder des angegebene Lohns.
Vertragsname: Abrechnungsart
min Stunden / Woche: Menge an Stunden, die Mitarbeiter mit dieser Vertragsart mindestens pro Woche arbeiten müssen.
max Stunden / Woche: Menge an Stunden, die Mitarbeiter mit dieser Vertragsart höchstens pro Woche arbeiten dürfen.
min Lohn / Monat: Höhe des Lohns, den Mitarbeiter mit dieser Vertragsart mindestens pro Monat verdienen müssen.
max Lohn / Monat: Höhe des Lohns, den Mitarbeiter mit dieser Vertragsart maximal pro Monat verdienen dürfen.
Zulagen:
max Tage im Jahr: Menge an Tagen, die Mitarbeiter mit dieser Vertragsart höchstens in einem Jahr arbeiten dürfen.
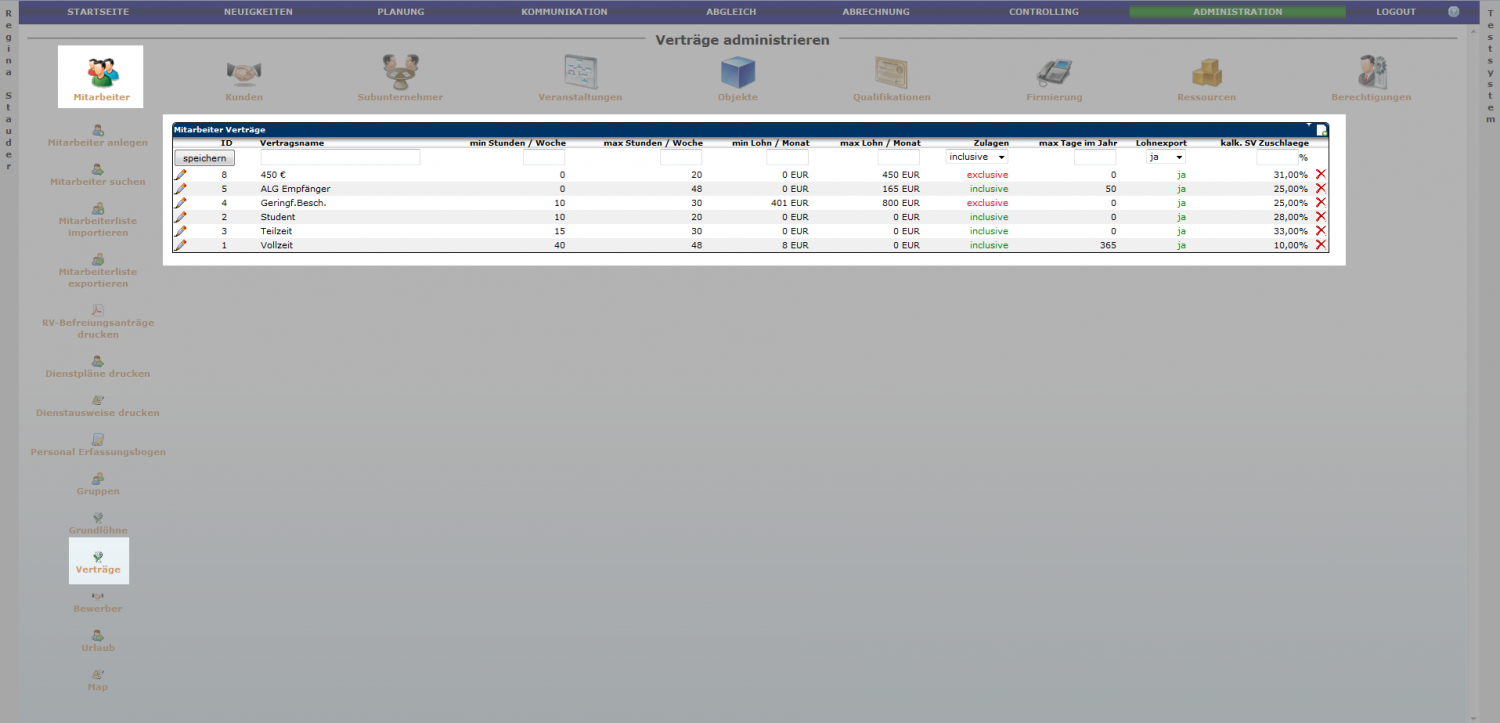
Bewerber
Im System gibt es die Möglichkeit über eine Bewerbungseite, die Bewerber direkt ins System zu integrieren. Hier finden als Beispiel das Berwerberformular unserer Demo Die Daten werden in die Übersicht übernommen und können dort verwaltet werden.
Als erstes stehen die eingegangen Berwerbungen. Sobald man auf den Namen des Bewerbers klickt öffnet sich ein Fenster in dem man direkt ablehen oder zum Gespräch einladen kann.
Sobald man einen Bewerber auf einzuladen gesetzt taucht er hier auf man kann den Termin zum Bewerbungsgespräch eintragen.
Hier stehen die Bewerber die zum Gespräch eingeladen wurden und das Datum des Gesprächs. Im Detailfenster kann eingetragen werden, ob der Bewerber zugesagt hat, einen neuen Termin setzen, den Bewerber wieder ablehnen oder annehmen.
Sobald der Bewerber angenommen wirde taucht er in dieser Liste ein. Im Detailfenster kann der Bewerber dann auch immer noch abgelehnt werden und falls er ins System übernommen werden soll muss unten das Eintrittsdatum eingetragen werden.
Hier tauchen alle abgelehnten Bewerbungen auf. Im Detailfenster kann man den Bewerber auch wieder auf die einzuladene oder angenommene Liste setzen. Natürlich kann die Bewerbung auch gelöscht werden.
Urlaub
Hier kann der Resturlaub der Mitarbeiter in das aktuelle Jahr übertragen werden. Zum Übertragen die betreffenden Mitarbeiter anhacken (1) und dann auf "Resturlaub übertragen" klicken (2). Wenn der Urlaub erfolgreich übertragen ist steht vor dem Mitarbeiter in grüner Harken ![]() .
.
Wenn man auf einen Mitarbeiter klickt gelangt man in die Urlaubsakte des jeweiligen Mitarbeiters.
Kunden
Eine Übersicht aller Kunden.
Kundenakte
Jeder Kunde hat auch seine eigene Kundenakte. Diese gliedert sich in weitere Untermenüs.
Kunden anlegen
Über den Punkt Kunde anlegen können die neuen Kunden angelegt werden. Die Pflichtfelder müssen für die Anlage ausgefüllt werden. Ggfs. kann eine abweichende Rechnungsadresse eingegeben werden und falls nicht von den Stammdaten übernommen werden.
Kunden suchen
Über die ser Suche kann man nach bestimmten Parameter in den Kunden suchen.
Kundenliste exportieren
Die Kundenliste kann in eine csv-Datei exportiert werden.
Hier eine Beispiel für den Export der Kundenliste:
Subunternehmer
Unser System bietet die Möglichkeit, auch Subunternehmer anzulegen und zu verwalten.
Subunternehmerakte
Jeder Subunternehmer hat seine eigene Subunternehmer. Diese gliedert sich in weitere Untermenüs.
Subunternehmern anlegen
Über den Punkt Subunternehmer anlegen können die Subunternehmer angelegt werden. Die Pflichtfelder müssen für die Anlage ausgefüllt werden. Ggfs. kann eine abweichende Rechnungsadresse eingegeben werden und falls nicht von den Stammdaten übernommen werden.
Veranstaltungen
Eine Übersicht der bereits angelegten Veranstaltungen.
Veranstaltung anlegen
Hier kann die neue Veranstaltung angelegt werden. Dieses ist zwingend erforderlich um einen neuen Termin unter Planung anzulegen.
Veranstaltung ändern
Die Daten der Veranstaltung kann geändert werden. Sollte die Veranstaltung schon einmal geplant worden sein, findet sich auf der rechten Seite (1) das Staffing.
Objekte
Objektakte
Jedes Objekt hat seine eigene Objektakte. Diese gliedert sich in weitere Untermenüs.
Objektart anlegen
Objekt anlegen
Schichtrythmen verwalten
Objekt Gruppen
Qualifikationen & Funktionen
Firmierung
Die Firmierung ist notwendig für die pdf-Dokumente.
Ressourcen
Berechtigungen
Im den Berechtigungen, können Sie Ihre Berechtigungen verwalten. Dies kann allerdings nur ein Administrator einstellen. Zudem werden Ihnen auch die Anzahl der Berechtigungen angezeigt.
Admin (2/3) bedeutet, dass 2 von 3 möglichen Administrator aktiviert worden sind.
Planer (1/3)bedeutet, dass 1 von 3 möglichen Planern aktiviert worden sind.
User 200/250) Hier sehen Sie, wieviele User (Mitarbeiter) Sie noch anlegen können. Als User werden immer nur aktive und inaktive User gezählt. Ausgeschiedene User fallen hier heraus.
Folgende Berechtigungen sind derzeit im System:
Administrator
Der Administrator hat alle Rechte im System.
Planer
Controller
Einsatzleiter
Objektleiter
User
Um alles in unserer Software steuern zu können, benötigt man ein recht aufwendiges Berechtigungskonzept. X = Sehen XX = Sehen und Editieren * = bedingt
| Thema | Admin | Planer | Controller | EL | OL | User |
|---|---|---|---|---|---|---|
| Startseite | ||||||
| Leistungsbereitschaft | XX | XX | X | X | X | X |
| Tagesplan | X | X | X | X | X | |
| Neuigkeiten | XX | XX | XX | X | X | X |
| Dienstanweisungen | XX | X | X | X | X | X |
| Deine Schichten drucken | X | X | X | X | X | X |
| Abgeglichene Schichten | X | X | X | X | X | X |
| Mitarbeiter Geburtstage | X | X | ||||
| Online Erfassung | X | X | ||||
| Neuigkeiten | ||||||
| Sehen | XX | XX | X | X | X | X |
| Planung | ||||||
| Neuer Termin | XX | XX | ||||
| Listenansicht | X | X | X | X | X | X |
| Objekt-Planung | XX | XX | X | XX* | X* | |
| Mitarbeiter Planung | XX | XX | ||||
| Staffing | X | X | ||||
| Clearing | X | X | ||||
| Verstöße | X | X | ||||
| Kommunikation | ||||||
| SMS sehen | XX | XX | ||||
| E-Mail sehen | XX | XX | ||||
| Standartext | XX | XX | ||||
| Abgleich | ||||||
| Abgleich | XX | XX | ||||
| Objektabgleich | XX | XX | X* | X* | ||
| Eigener Abgleich | XX | XX | X | X | X | X* |
| Abrechnung | ||||||
| Abrechnung | XX | XX | X | |||
| Eigene Abrechnung | XX | XX | X* | X* | X* | X* |
| Controlling | ||||||
| Mitarbeiter | XX | XX | ||||
| Kunden | XX | XX | ||||
| Subunternehmer | XX | XX | ||||
| Veranstaltungen | XX | XX | ||||
| Planungen | XX | XX | ||||
| Reportings | XX | XX | ||||
| Administration | ||||||
| Mitarbeiter | XX | XX | X* | x* | ||
| Kunden | XX | XX | ||||
| Subunternehmer | XX | XX | X* | |||
| Veranstaltungen | XX | XX | ||||
| Objekte | XX | XX | ||||
| Qualifikationen | XX | |||||
| Tarif | XX | |||||
| Firmierung | XX | |||||
| Ressourcen | XX | XX* | ||||
| Berechtigungen | XX | |||||
| Einstellungen |